Comment sauvegarder les e-mails Yahoo sur un PC?
Temps de lecture 10 min
Il existe différentes raisons pour lesquelles vous souhaitez sauvegarder leurs mails Yahoo – peut-être souhaitez-vous migrer votre correspondance vers une autre plate-forme ou un client de messagerie, ou vous aimez les fonctionnalités d’un autre client de messagerie plus que Yahoo mail. En septembre 2016, Yahoo a révélé que près de 500 millions de comptes de messagerie Yahoo avaient été compromis. La même année, Yahoo a de nouveau révélé que cette fois, un autre piratage avait affecté près de 1 milliard de comptes. Dans une situation comme celle-ci, on aimerait certainement migrer vers un autre client de messagerie plus sécurisé. Quelle que soit la raison, vous avez juste besoin de la sauvegarde de la correspondance Yahoo Mail. Si c’est le cas, alors vous avez de la chance!
Pourquoi vous devriez sauvegarder Yahoo Mail sur votre ordinateur
Comme toute autre plate-forme de messagerie, Yahoo Mail enregistre vos précieux e-mails et vous devriez effectuer leurs sauvegardes régulières. D’autres facteurs sont les suivants-
- Pour protéger vos données contre les menaces en ligne.
- Pour surmonter les problèmes de suppression accidentelle.
- Pour recréer le compte s’il est bloqué pour une raison quelconque.
- Pour se protéger contre le phishing et autres cyberattaques.
Façons de sauvegarder Yahoo Mail sur PC
Maintenant, nous allons discuter des moyens les plus simples d’exporter vos e-mails Yahoo. Pour ce faire, vous devez télécharger les mails Yahoo dans le dossier local de votre PC. Yahoo offre une option d’accès IMAP afin que vous puissiez accéder à vos e-mails Yahoo à partir d’une application tierce. Deux méthodes principales sont énumérées ci-dessous en détail:
- Exporter à l’aide de Microsoft Outlook
- Sauvegarde IMAP du Noyau

Solution instantanée
Sauvegarde IMAP du noyau un outil automatisé pour sauvegarder les mails Yahoo sur PC aux formats PST, EML, MSG, MHT, HTML, DOC, DOCX & PDF.![]()
![]()
Méthode #1: Exporter à l’aide de Microsoft Outlook
Avant d’ajouter réellement le compte de messagerie Yahoo à votre client de bureau Outlook, il faut préparer son compte Yahoo.
- Préparez votre compte Yahoo: Générer un mot de passe d’application pour une application tierce
- Dans Yahoo mail, cliquez sur l’image de votre compte et cliquez sur Informations de compte.
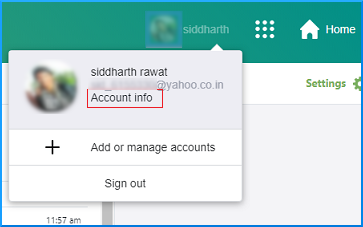
- Sélectionnez Sécurité du compte dans le volet de gauche. Sélectionnez Gérer les mots de passe de l’application.
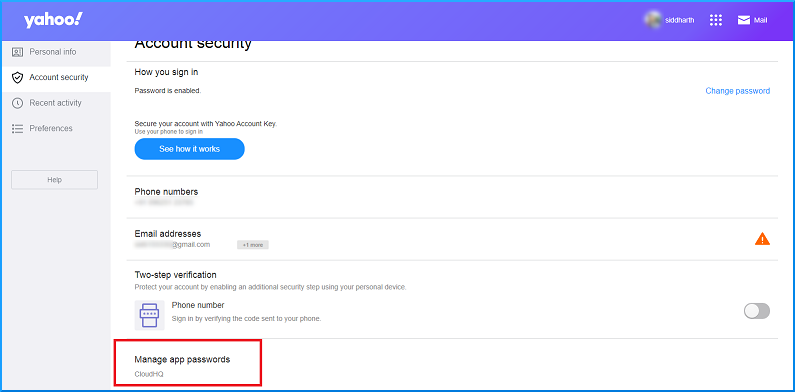
- Cela devrait ouvrir une fenêtre contextuelle. Ensuite, sélectionnez Outlook desktop et cliquez sur Générer.
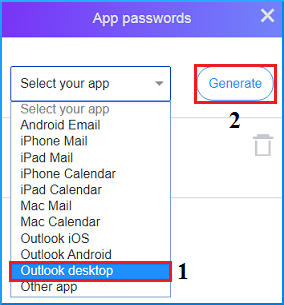
- Cela générera un mot de passe d’application qui sera ensuite utilisé lors de l’ajout d’un compte Yahoo mail au client de bureau Outlook. Copiez le mot de passe et cliquez sur Terminé.
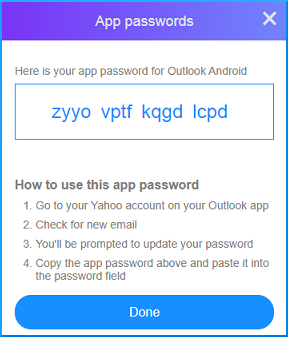
- Dans Yahoo mail, cliquez sur l’image de votre compte et cliquez sur Informations de compte.
- Configurez Yahoo Mail dans Outlook 2019/2016 / Office 365
- Dans Outlook, accédez au fichier. Cliquez sur le bouton Ajouter un compte.
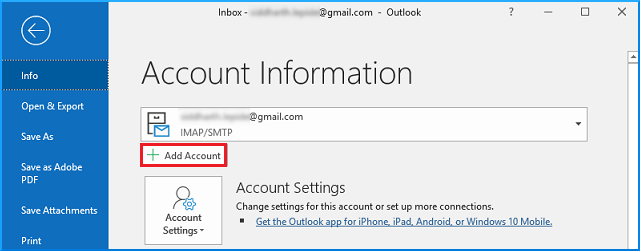
- Entrez votre compte de messagerie Yahoo et cliquez sur le bouton Connecter.
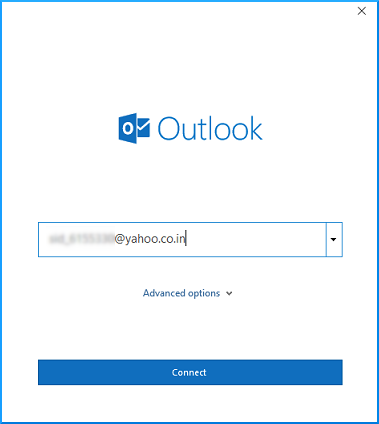
- Entrez le mot de passe de l’application généré précédemment dans la section Mot de passe et cliquez sur Connecter.
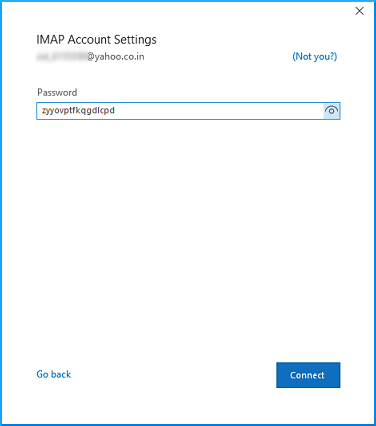
- Cliquez sur Terminé.
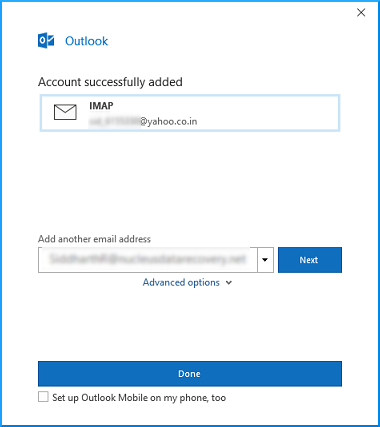
- Ouvrez le client de bureau Outlook; ensuite, vous devriez voir Yahoo Mail dans Outlook configuré avec succès.
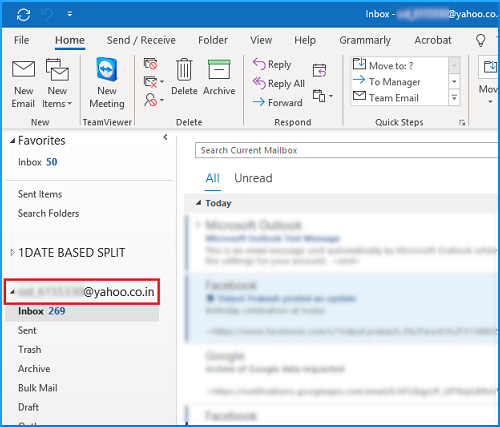
- Dans Outlook, accédez au fichier. Cliquez sur le bouton Ajouter un compte.
- Exportez les données Yahoo mail sur votre PC
- Accédez au fichier > Ouvrez & Export > Import & Export.
- Sélectionnez la deuxième option Exporter vers un fichier et cliquez sur Suivant.
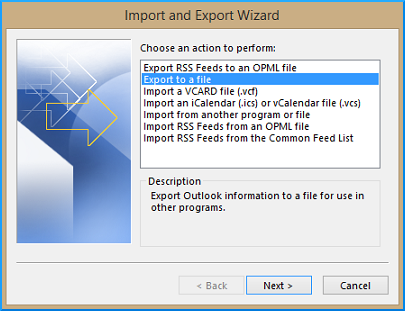
- Ici, sélectionnez Fichier de données Outlook (.pst) option et cliquez sur Suivant.
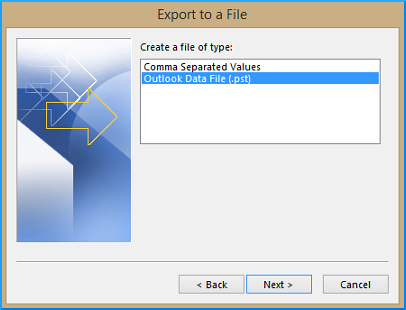
- Sélectionnez les dossiers à exporter et cliquez sur Suivant.
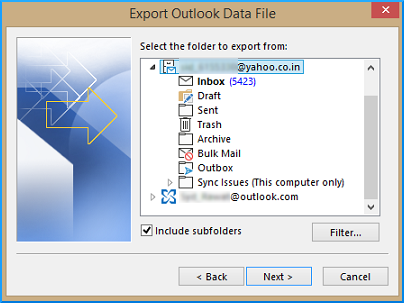
- Recherchez l’emplacement pour enregistrer le fichier exporté ou utilisez l’emplacement par défaut (copiez le chemin du fichier pour une utilisation ultérieure), puis entrez Terminer.
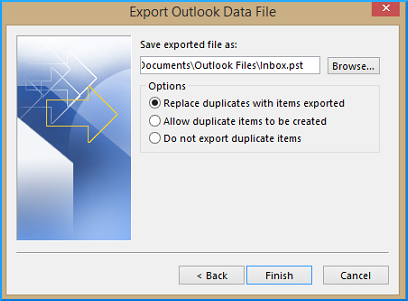
- Collez le chemin du fichier copié précédemment dans l’explorateur de fichiers. Vous pouvez voir le fichier de données Yahoo mail nouvellement exporté dans.format pst.
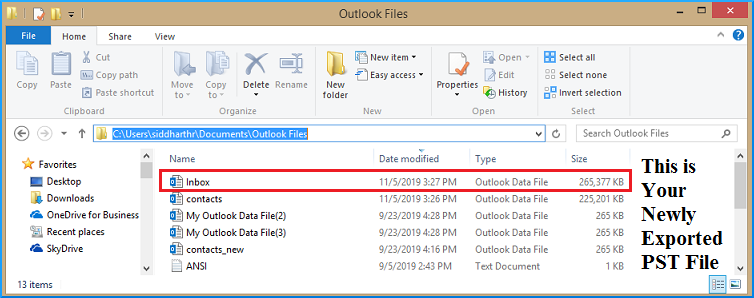
Inconvénients de la méthode manuelle (l’exportation à l’aide de Microsoft Outlook)
- La nécessité de configurer un compte Yahoo dans Outlook
- Implique plusieurs étapes et prend donc beaucoup de temps
- Une seule boîte aux lettres peut être sauvegardée à la fois
- Pas bon pour les utilisateurs non techniques
- Les chances d’erreurs manuelles sont là
- Possibilité de sauvegarde incomplète des données ou de perte d’intégrité des données
- Nombre limité d’économies formats
Méthode #2: Noyau IMAP Backup
La méthode précédente pour sauvegarder Yahoo Mail sur le PC est gratuite mais assez longue et prend beaucoup de temps. Il est donc avantageux d’opter pour un outil tiers pour gagner du temps. Un de ces outils compétents est le noyau pour la sauvegarde IMAP. Cet outil peut sauvegarder des boîtes aux lettres de serveur unique/ multiple. On peut sauvegarder les données IMAP aux formats PST, EML, MSG, MHT, HTML, DOC, DOCX & PDF. Il prend en charge Novell Groupwise, Lotus Notes, Exchange, Office 365 et Zoho Mail backup. Il offre plusieurs options telles que la sélection de dossiers, le filtre de plage de dates, l’exclusion d’un dossier, etc. qui peut être utilisé pour la sauvegarde sélective des données de la boîte aux lettres. L’outil est entièrement sécurisé et gère vos données avec intégrité.
![]()
Examinons maintenant le processus de l’outil en détail-
- L’écran de bienvenue invite l’utilisateur à ajouter des boîtes aux lettres pour la sauvegarde.
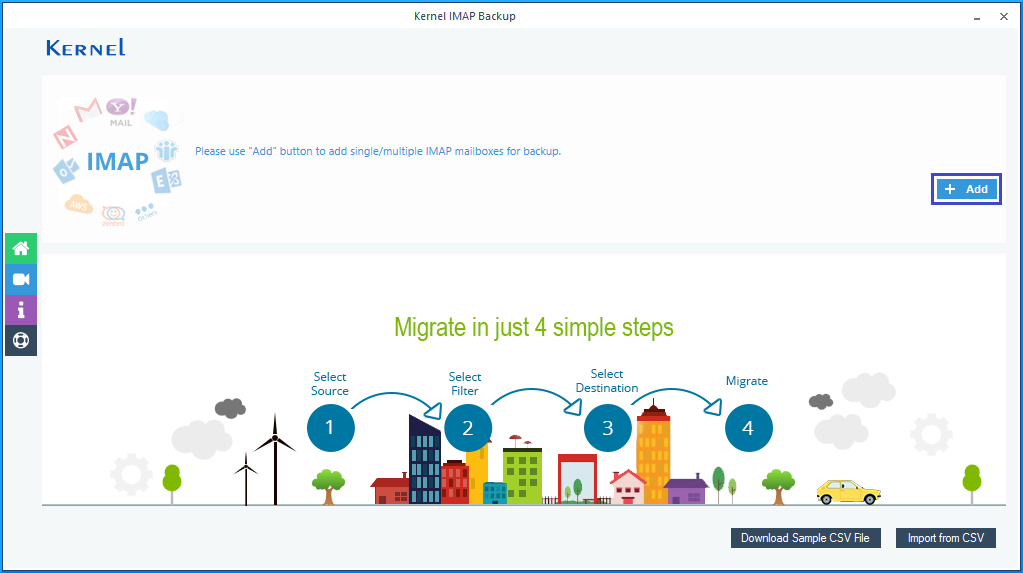
- Ensuite, entrez les informations d’identification du compte et cliquez sur Ajouter.
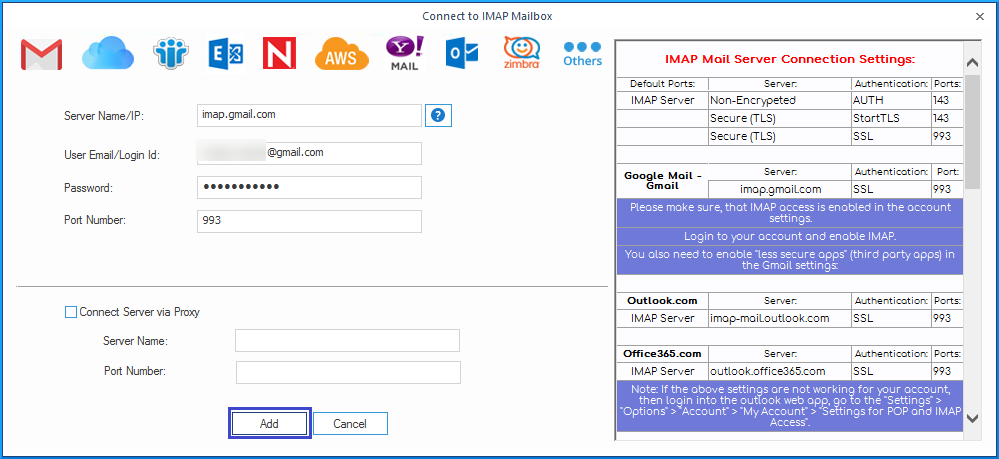
- Ensuite, sélectionnez l’option Définir le filtre et Migrer.
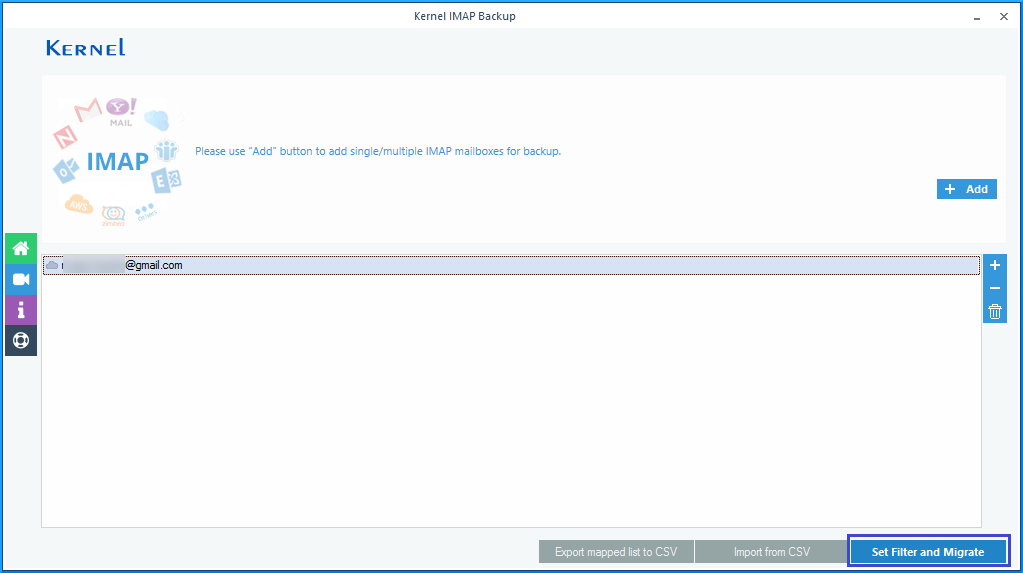
- Sélectionnez tous les filtres souhaités. Ensuite, cliquez sur, Je vais Bien, Commencez la migration.
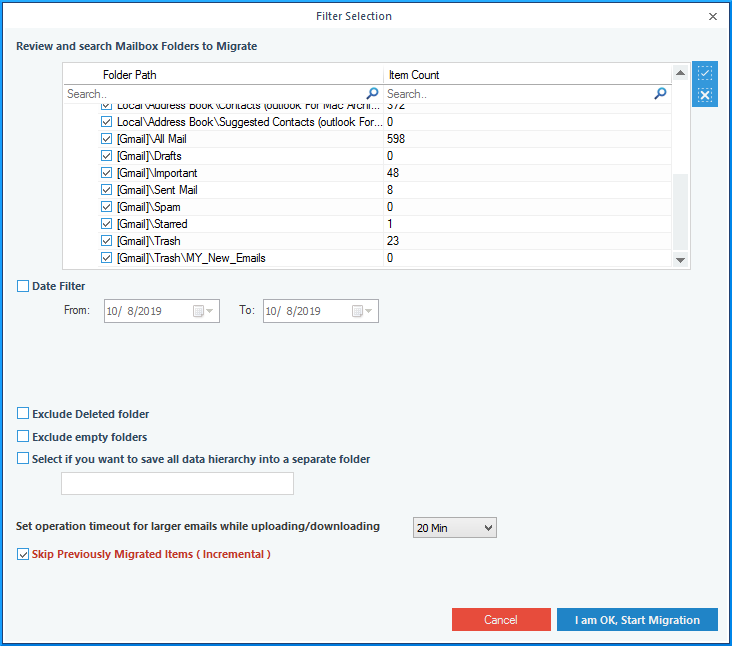
- Ensuite, sélectionnez le type de sortie de fichier pour enregistrer les données du serveur IMAP sélectionnées.
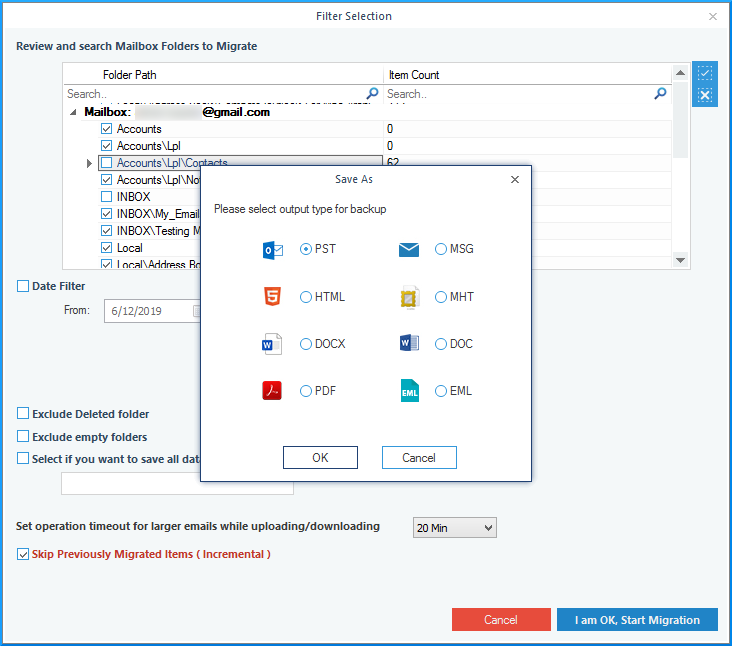
- Maintenant, indiquez le chemin du fichier pour enregistrer la boîte aux lettres IMAP sauvegardée.
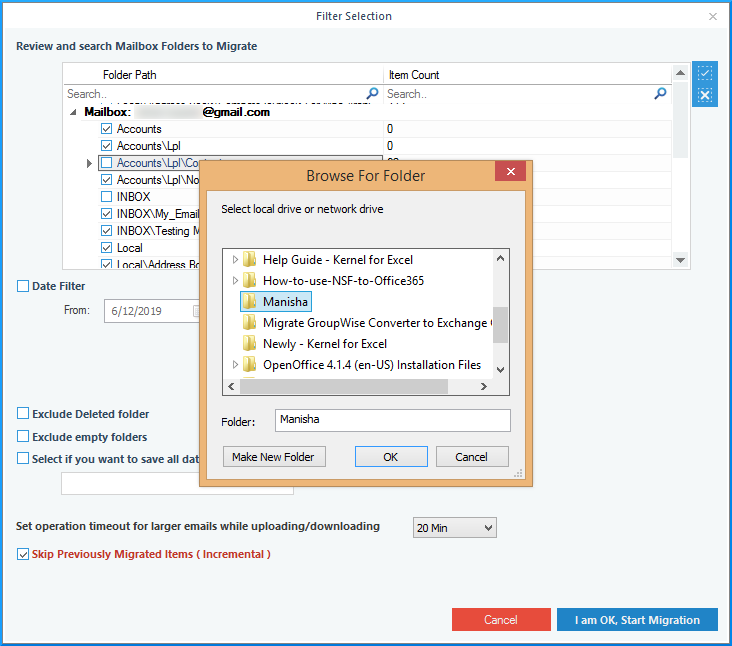
- Lorsque le processus se termine avec succès, une fenêtre contextuelle apparaît.
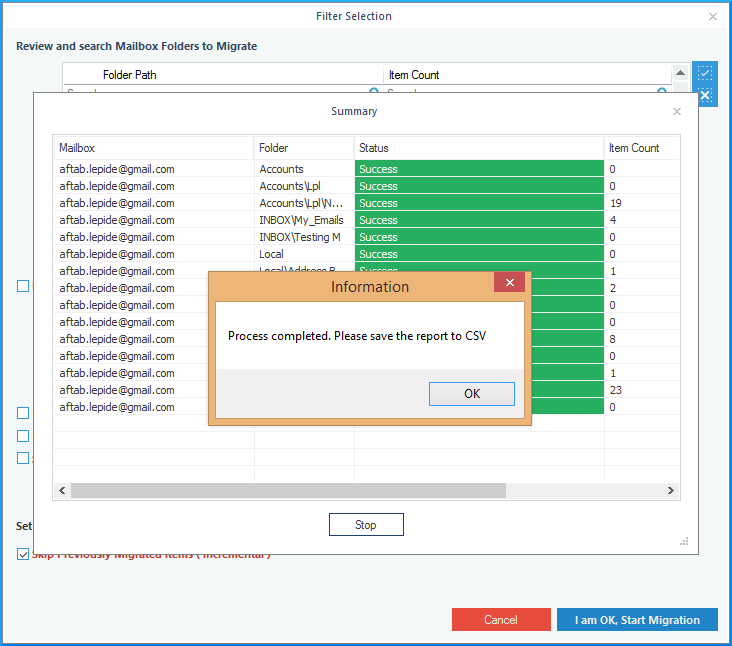
Un fichier CSV contenant les informations d’identification de toutes vos boîtes aux lettres IMAP sauvegardées sera généré.
Conclusion
Nous avons examiné une méthode manuelle pour sauvegarder les e-mails Yahoo sur un PC. Il est tout à fait évident que la méthode prend du temps et implique de nombreuses étapes qui doivent être exécutées avec précision pour effectuer la sauvegarde des mails Yahoo sur PC. L’option suivante consiste à utiliser un outil de sauvegarde IMAP professionnel tel que la sauvegarde IMAP du noyau. Nous recommandons fortement cet outil pour tous vos besoins liés à la sauvegarde IMAP.
![]()
FAQ
A – Oui, vous pouvez appliquer des filtres ou choisir uniquement le dossier de contacts lors de l’exportation.
A – Vous pouvez enregistrer dans un fichier CSV (valeur séparée par des virgules) à l’aide du processus d’exportation.




