Comment Faire Vos Propres Présentations Animées Flash avec Powerbullet Presenter




MakeUseOf a eu un cadeau récent pour un outil de conversion flash très pratique qui est généralement assez difficile à trouver gratuit (comme la conversion de vidéos flash en fichiers GIF animés et économiseurs d’écran).
Vous avez également vu comment convertir des fichiers PDF en film flash, créer des sites Web flash, télécharger et lire des fichiers SWF et FLV et créer vos propres galeries flash. Vous pouvez désormais créer des animations et des présentations flash à l’aide de l’application très conviviale Powerbullet Presenter.
Powerbullet est un petit téléchargement (2,6 Mo; 7.41 Mo une fois installé) qui permet à n’importe qui de créer, selon le site Web,
présentations de plusieurs pages couramment utilisées dans les brochures et catalogues de vente électroniques, les écrans de démarrage, les tutoriels, les diaporamas et les projets d’étudiants.
Il brille vraiment en ce sens que vous n’avez pas besoin de beaucoup d’expertise technique pour pouvoir créer des animations fluides.
Ajout & Création d’éléments de page
Vous pouvez glisser-déposer des images PNG, GIF ou JPEG (ou appuyer sur Ctrl + Maj + I pour insérer des images) et des sons MP3 ou WAV ou des enregistrements vocaux (ou head pour insérer un son de page > ou une superposition SWF) sur la zone de travail Powerbullet, qui se compose d’une page (similaire à une diapositive Powerpoint).
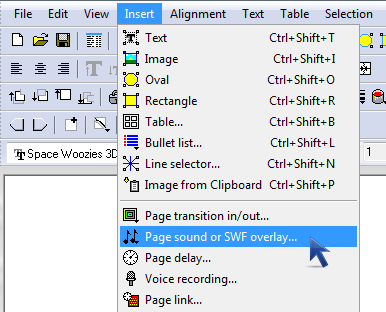
Votre produit peut avoir plusieurs pages, ce qui vous permet de créer des animations continues si vous le souhaitez. Si vous incluez plus d’une page, vous avez la possibilité d’ajouter des flèches entre les pages sur lesquelles vous pouvez cliquer pour passer à la page suivante, ou vous pouvez également choisir de passer automatiquement à la page suivante.
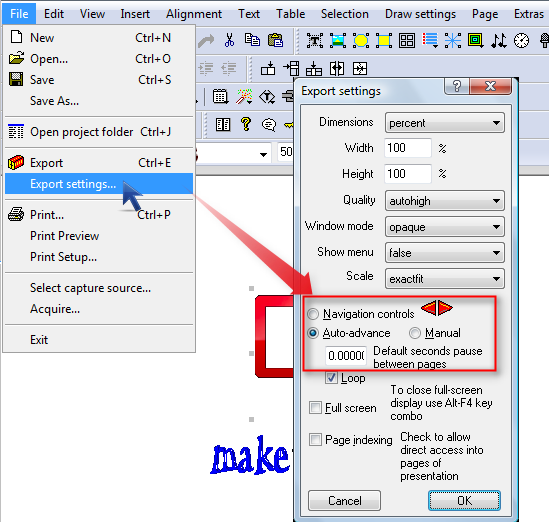
Vous pouvez également insérer du texte (ou appuyer sur Ctrl + Maj + T), des formes (appuyer sur Ctrl + Maj + O pour les ovales et Ctrl + Maj + R pour les rectangles qui peuvent devenir des arrière-plans colorés pour votre page), des lignes (ou appuyer sur Ctrl + Maj + N), une liste à puces (ou Ctrl + Maj + L) et des tableaux (Ctrl + Maj + B) et vous pouvez même coller une image de votre presse-papiers (en appuyant sur Ctrl + Maj + P). Par défaut, vous aurez les boutons de la barre d’insertion pour un accès plus rapide aux éléments que vous souhaitez ajouter.
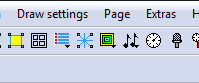
Pour créer un arrière-plan avec un joli dégradé, suivez les étapes de ce tutoriel de l’extraordinaire technicien YouTube, Tinkernut:
Animation des éléments de page
Faites un clic droit sur une image ou un texte que vous avez ajouté à votre page et sélectionnez Effets d’élément (sinon, appuyez sur Ctrl + \ ou sélectionnez un élément, dirigez-vous vers Sélection > Animation et effets).
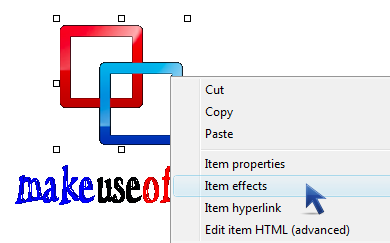
Il y a plus de 20 effets différents que vous pouvez utiliser pour pimenter une présentation autrement ennuyeuse.
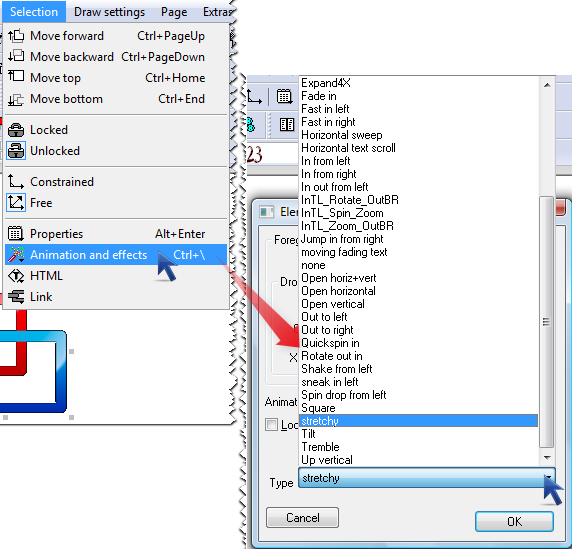
Vous avez également la possibilité de boucler l’animation et de définir un délai pour que vos éléments apparaissent animés à différents moments.
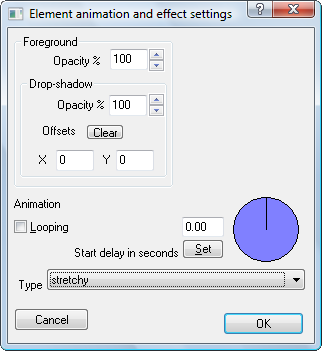
Pour prévisualiser ces effets sur la page en cours, appuyez sur F2 ou allez à la page dans la barre de menus et sélectionnez Aperçu.
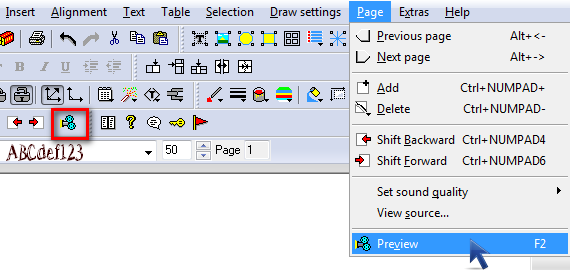
Cela ouvrira votre navigateur Web par défaut et lira la présentation flash. Pour voir toute la présentation (et pas seulement la page actuelle qui est ce que vous obtenez avec l’aperçu), vous devrez enregistrer votre travail et utiliser la fonction d’exportation (Ctrl + E).
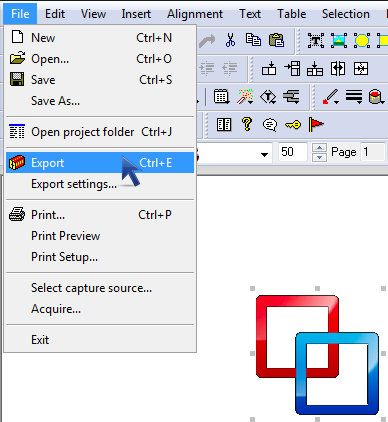
Après cela, vous aurez un dossier Powerbullet à l’emplacement que vous avez choisi (dans mon cas, ma Dropbox) et plusieurs fichiers que vous pouvez désormais partager avec d’autres: un exécutable Windows, le fichier flash (au format SWF) et le.fichier htm.
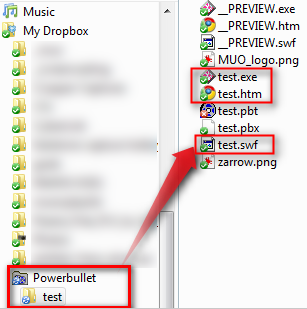
Vous pouvez copier le flash et.fichiers htm sur votre serveur FTP, comme le fait Tinkernut pour une bannière d’introduction rapide sur laquelle les utilisateurs peuvent cliquer et accéder à un site Web (si vous avez précédemment défini un lien hypertexte, ce qui est facilement réalisable en allant Insérer un lien de page >).
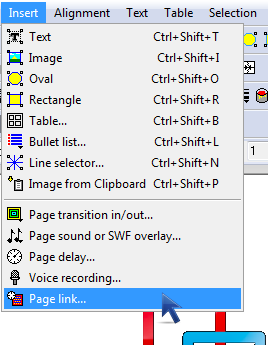
Avec ça.page htm, vous devriez pouvoir la voir dans votre navigateur Web, mais vous pouvez également essayer le lecteur SWF et FLV.
Voici une courte présentation flash réalisée dans Powerbullet:




