10 Façons de protéger le navigateur Google Chrome
Google Chrome est le navigateur le plus utilisé aujourd’hui. Il a des caractéristiques exceptionnelles avec une interface conviviale, c’est pourquoi il est préféré parmi les masses. Cependant, les utilisateurs peuvent toujours avoir des failles de sécurité s’ils ne connaissent pas les moyens de maximiser la protection de leur navigateur. Sur les ordinateurs de bureau, le navigateur Internet est le principal moyen pour une personne d’obtenir des informations sur le Web. Ainsi, les pirates ciblent toujours les navigateurs pour diffuser des logiciels malveillants. Dans cet article, nous explorons certains des moyens par lesquels un utilisateur peut assurer une protection supplémentaire sur Google Chrome.
10 Façons de protéger le navigateur Google Chrome
- Parcourir les sites appropriés
- Utiliser la protection Chrome par défaut
- Désactiver JavaScript
- Supprimer les cookies
- Utiliser VPN
- Naviguer en mode navigation privée
- Éviter le mot de passe Chrome gestionnaire
- Utiliser le mode invité
- Bloquer les publicités et les pop-ups
- Utiliser des extensions de sécurité
1. Contrôlez vos activités de navigation
La sécurité ne vient pas de l’extérieur elle commence par vous. Il y a beaucoup de distractions sur notre chemin lorsque vous essayez de travailler sur une tâche ou de naviguer dans Chrome. Les distractions les plus importantes sont les notifications sociales qui vous mèneront quelque part à errer sur le Web. À la fin, non seulement vous tergiversez votre travail, mais vous vous retrouvez également à télécharger des fichiers inutiles ou à cliquer sur des liens malveillants.
Assurez-vous donc de contrôler votre comportement de navigation:
- Ne cliquez pas sur les images glamour montrant en tant que contenu associé à la fin des pages Web.
- Évitez de cliquer sur des liens inconnus depuis Gmail ou des sites Web.
- Ne téléchargez et n’ouvrez pas d’exécutables et d’autres fichiers à partir de sources non fiables.
2. Protection Chrome par défaut
Chrome offre une expérience de navigation sécurisée en bloquant les sites Web dangereux. Assurez-vous d’activer les paramètres de navigation sécurisée pour vous protéger des sites dangereux.
- Allez dans « chrome: // paramètres » et cliquez sur l’option « Avancé » en bas de la page.
- Activez l’option « Navigation sécurisée » dans les paramètres « Confidentialité et sécurité ».
Vous pouvez également utiliser l’outil de nettoyage de Chrome sur Windows 10 pour identifier et nettoyer les logiciels malveillants qui affectent le navigateur.
3. Désactiver JavaScript
JavaScript est un langage de programmation qui aide le navigateur à exécuter diverses applications et programmes sur le navigateur. Il est essentiel pour certains sites de streaming en ligne comme YouTube. De plus, il joue également son rôle dans les boîtes pop-up et les publicités que vous voyez lorsque vous naviguez sur Internet. Les pirates injectent des virus et d’autres contenus malveillants sur votre ordinateur via des applications et des sites Web compatibles JavaScript. La désactivation de JavaScript peut empêcher certaines applications et pages Web de fonctionner correctement, mais si la sécurité est la principale préoccupation, vous pouvez suivre les étapes suivantes pour le désactiver:
- Cliquez sur l’icône personnaliser et contrôler et cliquez sur le menu « Paramètres ».
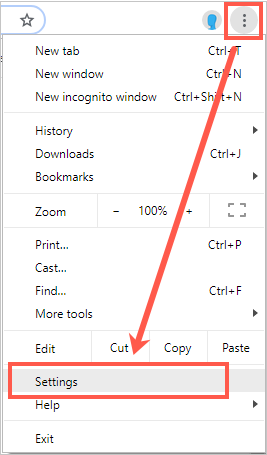
Paramètres Chrome
- Cliquez sur le lien « Avancé » et allez dans « Paramètres de contenu Confidentialité et sécurité > ».

Paramètres de contenu Chrome
- Par défaut, Chrome autorise JavaScript sur tous les sites Web.
- Vous pouvez cliquer sur l’option JavaScript et la désactiver.
N’oubliez pas que la plupart des sites Web modernes ont besoin de JavaScript pour afficher correctement le contenu. La désactivation de JavaScript peut interrompre l’affichage des sites Web qui reposent sur des scripts. Ajoutez donc des sites Web spécifiques dans la liste noire, au lieu de bloquer au niveau du navigateur.
4. Supprimer les cookies
Le cookie est un fichier de données polyvalent utilisé par les propriétaires du site Web. Il permet de suivre l’activité de l’utilisateur, de se souvenir des détails du compte et de l’historique. Les pirates ciblent principalement les cookies pour extraire les informations sensibles telles que le mot de passe, la carte de crédit et les détails du compte. Par conséquent, il devient nécessaire de supprimer les cookies si vous cherchez à augmenter la protection de Google Chrome.
N’oubliez pas d’enregistrer votre travail sur le navigateur et de vous déconnecter de tous les sites Web connectés avant de supprimer les cookies. Après vous être assuré d’avoir enregistré les données importantes, suivez les étapes ci-dessous et supprimez les cookies.
- Tapez ou collez « chrome://settings/clearBrowserData » dans la barre d’adresse Chrome et appuyez sur entrée.
- Vous verrez une fenêtre contextuelle pour « Effacer les données du navigateur ».
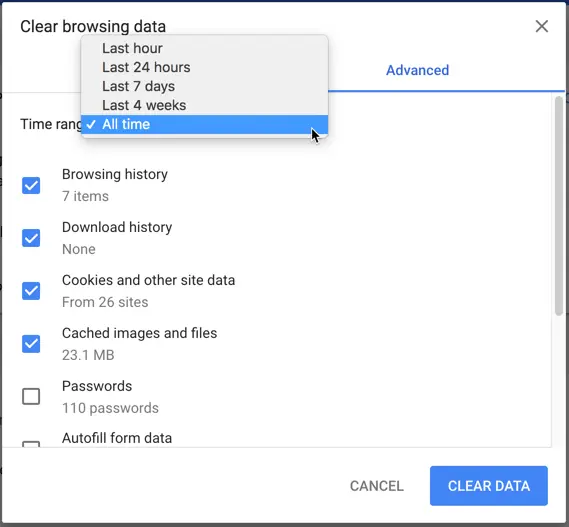
Effacer les Données de navigation dans Chrome
- Sélectionnez la « Plage de temps » comme « Tous les temps ».
- Cochez la case « Cookies et autres données du site » et cliquez sur le bouton « Effacer les données ».
- Il supprimera tous les cookies enregistrés.
- Il est également recommandé de supprimer l’historique de navigation et le contenu mis en cache pour que Chrome reste propre.
5. Utilisez VPN
Si vous recherchez une protection absolue pour Google Chrome, optez pour un service VPN. VPN ou Réseau privé virtuel redirige toutes vos données réseau vers un serveur externe en contournant votre fournisseur de services Internet. Cela signifie que vos activités de navigation sont anonymes, sûres et sécurisées.
Vous pouvez installer des applications VPN sur Google Chrome à l’aide d’extensions. Chrome Web Store offre de nombreuses extensions gratuites ou premium pour Chrome. Selon vos besoins, choisissez une extension comme ExpressVPN et profitez du niveau de protection ultime.

Extension ExpressVPN pour Chrome
6. Navigation en mode Navigation privée
Par défaut, Chrome enregistre tout votre historique de navigation pour récupérer les données plus rapidement lorsque vous accédez au même contenu plus tard. Cependant, toute personne ayant accès à votre ordinateur peut ouvrir Chrome et afficher votre historique de navigation. Si vous utilisez un ordinateur partagé, assurez-vous d’utiliser le mode de navigation privée. Chrome n’enregistrera pas votre historique de navigation, vos cookies et les détails de votre compte en mode navigation privée. Dès que vous fermez la fenêtre du mode navigation privée, la session prend fin et aucun autre utilisateur ne peut suivre votre historique de navigation.
- Pour travailler en mode navigation privée, cliquez sur l’icône « Personnaliser et contrôler » à trois doigts.
- Cliquez sur « Nouvelle fenêtre de navigation privée ».
- Vous pouvez également lancer Chrome par défaut avec le mode navigation privée.
7. Au courant du Gestionnaire de mots de passe Chrome
Chrome dispose d’un gestionnaire de mots de passe intégré qui vous permettra d’enregistrer tous vos mots de passe de connexion. Bien que cela soit très pratique, il n’a aucune protection autre que le mot de passe administrateur de votre ordinateur. Toute personne ayant votre mot de passe administrateur peut accéder à « chrome://settings/passwords » et exportez vos mots de passe entiers en un seul clic en fournissant un mot de passe administrateur.

Exporter les mots de passe dans Chrome
Nous vous recommandons fortement d’utiliser l’outil de gestion des mots de passe pour stocker vos mots de passe en dehors de Chrome. Vous aurez un mot de passe maître pour accéder aux détails. Cela aidera même les autres administrateurs utilisant votre ordinateur à ne pas afficher ou télécharger les mots de passe.
8. Utilisez le mode invité
Il y a des situations; vous devrez peut-être emprunter l’ordinateur de vos amis ou collègues pour une courte période d’utilisation. Par exemple, vous êtes dans un café à court de batterie mobile et vous devez accéder rapidement à votre compte Gmail. Lorsque vous empruntez un ordinateur à d’autres, assurez-vous de déconnecter Chrome de leur compte utilisateur. Vous pouvez ouvrir une nouvelle fenêtre en mode invité pour la navigation.
Similaire au mode navigation privée, le mode invité Chrome ne stocke pas non plus d’historique de navigation. Cela vous aidera à protéger vos activités vues par le propriétaire de l’ordinateur.
9. Les publicités bloquées, les téléchargements et les Pop-ups
Les publicités sont la seule source de revenus pour de nombreux petits éditeurs. Cependant, en cliquant sur des annonces peu fiables, vous accéderez à des sites différents de ceux affichés sur la bannière publicitaire. Parfois, il suffit de cliquer sur l’annonce pour commencer à télécharger le fichier sur votre ordinateur. Assurez-vous de bloquer les sites Web qui affichent des publicités inappropriées pour protéger le navigateur.
De même, vous pouvez bloquer les pop-ups gênantes et les téléchargements automatiques pour éviter toute distraction sur le Web pendant la navigation.
10. Extensions de sécurité Chrome
D’une manière générale, les extensions ne sont pas bonnes pour la santé du navigateur. Cependant, vous pouvez utiliser des extensions fiables et sécurisées à partir de Chrome Web Store. Recherchez des extensions de sécurité et installez-les sur Chrome pour améliorer la protection et protéger vos activités de navigation.
Conclusion
Google Chrome est tout simplement un excellent navigateur dans lequel un utilisateur peut bénéficier d’une protection supplémentaire par des méthodes directes et indirectes. Chaque méthode a ses avantages et ses inconvénients, mais en fin de compte, cela dépend de l’utilisateur à quel point il souhaite privilégier la sécurité. Avec toutes les méthodes mentionnées ci-dessus, il est nécessaire de rester à l’écart des sites Web malveillants et de toujours garder un œil sur le site Web que vous naviguez.




