es demasiado grande para enviarlo por correo? Cómo solucionar
A menudo, cuando envías un correo electrónico con archivos adjuntos grandes, como fotos, videos o archivos PDF, tu proveedor de correo electrónico lo rechaza o devuelve cuando ese archivo adjunto supera el límite de tamaño establecido por tu servicio.
En particular, los errores como el archivo demasiado grande para enviarse por correo siguen apareciendo y le recomiendan usar AirDrop en lugar de Mail.
En este artículo, describimos las cosas que puedes hacer para enviar archivos de gran tamaño, como vídeos, presentaciones e imágenes, con la aplicación Mail o con el servicio de envío de correo iCloud de Apple.
Lectura relacionada
- ¿Enviar archivos Multimedia de gran tamaño a través de la Aplicación Mail? Este es un consejo rápido
- Escanee su tarea o documentos con iPhone o iPad
- ¿No puede guardar una imagen en la aplicación Archivos directamente? Esta es una solución alternativa
- Aplicación de archivos iOS en su iPad, Los Mejores Consejos y trucos
- Cómo encontrar archivos grandes & elementos en Mac OSX
- Enviar archivos adjuntos a través de la aplicación de correo para iPhone
Cómo corregir errores al enviar archivos grandes a través de su iPhone
La compresión de los archivos multimedia ocurre cuando los adjunta correctamente a través de la aplicación Mail.
El problema generalmente aparece cuando estás en una aplicación diferente, como Fotos, e intentas enviar directamente desde allí.
Es mejor abrir su aplicación de correo e intentar enviar el archivo multimedia grande desde allí
- Una vez que cree un nuevo borrador de correo electrónico en su iPhone, complete la dirección de correo electrónico y la línea de asunto
- Toque el correo electrónico donde desea insertar la foto o el video y luego toque el icono < en la barra de formato que está justo encima de su teclado en pantalla

- Elija el icono de fotos superpuestas o cualquiera de los otros iconos enumerados
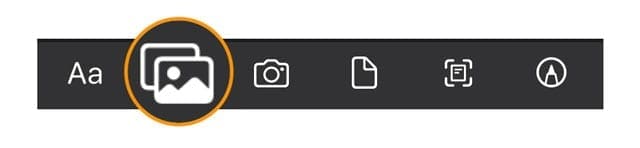
- También puede tocar en un lugar vacío en el cuerpo del correo electrónico, tocar dos veces rápidamente o presionar durante unos segundos
- Un menú le muestra los diferentes elementos para que elija
- Toque las flechas izquierda o derecha para localizar Insertar foto o video o Agregar documento

- También puede optar por Escanear documentos o Insertar dibujos
- Seleccione Insertar foto o vídeo para archivos multimedia
- Selecciona una de tus Fotos recientes o toca Todas Fotos para abrir la aplicación Fotos

- Busque y toque el contenido multimedia que desea adjuntar al correo electrónico
- Si está en un iOS anterior, verá la barra de progreso en la miniatura del vídeo para procesarlo.
- En el caso de los vídeos, una vez finalizado el procesamiento, se abre la siguiente pantalla con su vídeo
- En esta pantalla, toque en la esquina inferior derecha y seleccione Elegir

- Aparece un mensaje que indica que iOS o iPadOS comprime el vídeo
- Una vez finalizada la compresión, su correo electrónico muestra que el vídeo se adjunta como a .Archivo MOV (archivo de película QuickTime)

- En esta pantalla, toque en la esquina inferior derecha y seleccione Elegir
- Después de seleccionar todas sus imágenes, videos y otros medios, toque el botón Enviar
¿Cambió de opinión? Cómo eliminar un archivo adjunto de un borrador de correo electrónico en iPhone
- Si decides que no quieres incluir uno (o más) de tus elementos adjuntos, selecciónalo y elige Cortar en el menú que aparece en pantalla.
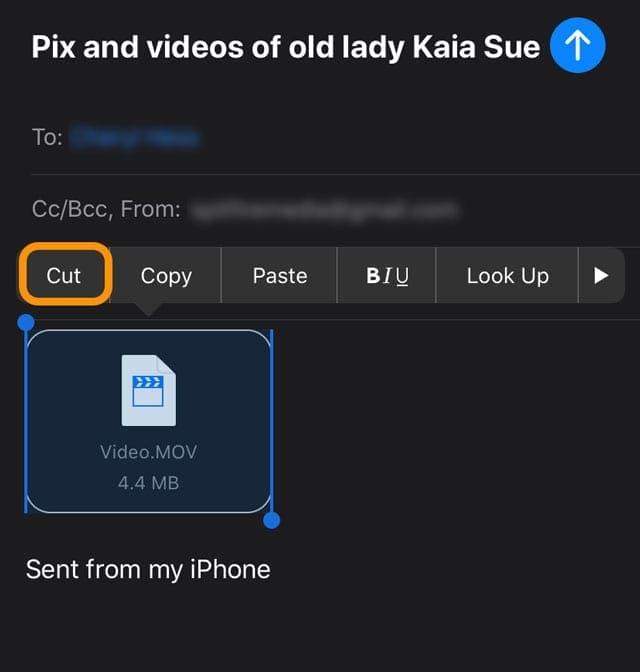
- O, toque el elemento, elija Seleccionar y presione la tecla eliminar en pantalla para eliminar cada elemento uno por uno.
- Puede eliminar todos los archivos adjuntos seleccionando Seleccionar todo y pulsando la tecla eliminar en pantalla.

Al usar las opciones de iCloud para Enviar archivos Adjuntos de correo grandes
Con iPadOS e iOS 11 y superiores, Apple ha añadido nuevas funciones que aprovechan el almacenamiento de iCloud.
Esencialmente, esta función te permite adjuntar un enlace al archivo en tu almacenamiento de iCloud. También puedes invitar a otras personas a editar o revisar cualquier documento grande que tengas en tu almacenamiento de iCloud Drive.
Use la aplicación Archivos
- Para hacer esto, en la aplicación Archivos, toque Examinar, luego toque iCloud Drive
- Mantenga pulsado el documento que desea compartir, toque Compartir, luego toque Agregar personas
- Toque Opciones de compartir y, a continuación, seleccione la configuración de permisos que desee. Esto hace que los documentos estén disponibles para otros usuarios
Usar Mail Drop
Si habilitaste Mail en la configuración de iCloud y tienes una dirección de correo electrónico de iCloud, puedes usar Mail Drop para enviar archivos de gran tamaño a través de iCloud. Mail Drop le permite enviar archivos de hasta 5 GB de tamaño por archivo.
Puede enviar estos archivos adjuntos desde iCloud.com o desde la aplicación Mail en tu dispositivo iOS (iOS 9.2 o posterior) o Mac (OS X 10.11 o posterior).
Los destinatarios pueden descargar archivos adjuntos de envío de correo durante 30 días después de su envío.
Activar el Envío de correo
- Abra el sitio web de iCloud con un navegador como Safari
- Verifique con autenticación de dos factores y confíe en su dispositivo, si es necesario
- Pulsa Mail
- Haz clic en el icono de engranaje de configuración de la barra lateral
- Elige Preferencias

- Haga clic en Composición
- Seleccione Usar gota de correo al enviar archivos adjuntos grandes

- Haga clic en Listo
Para obtener más información, visita el informe técnico de Apple sobre cómo configurar y usar la función de envío de correo en tus dispositivos Apple.
Otras opciones de terceros para compartir archivos de gran tamaño
Muchas aplicaciones de terceros, como Dropbox, Microsoft OneDrive o Google Drive, son excelentes alternativas para compartir archivos con otras personas.
¡Esperamos que haya encontrado útil este consejo rápido! Por favor, siéntase libre de compartir sus consejos de correo favoritos en los comentarios a continuación.

Obsesionado con la tecnología desde la temprana llegada de A/UX en Apple, Sudz (SK) es responsable de la dirección editorial original de AppleToolBox. Tiene su sede en Los Ángeles, California.
Sudz se especializa en cubrir todo lo relacionado con macOS, habiendo revisado docenas de desarrollos de OS X y macOS a lo largo de los años.
En una vida anterior, Sudz trabajó ayudando a las empresas Fortune 100 con sus aspiraciones de transformación tecnológica y empresarial.




