Cómo Eliminar Archivos de Windows Update y Guardar Almacenamiento en su Computadora
¿Desea más espacio en disco en el hardware de su computadora? ¡Eliminar los archivos de Windows Update puede hacer magia! A menudo consumen mucho espacio de almacenamiento y puede eliminarlos manual o automáticamente. Esto le ahorrará algo de almacenamiento para garantizar un mejor rendimiento de su computadora. En este artículo, analizaremos cómo eliminar archivos de Windows update y guardar almacenamiento.
Qué son los archivos de Windows Update
Si su equipo funciona con el sistema operativo Microsoft, viene con el servicio de Windows Update. Permite que su computadora descargue e instale actualizaciones de Microsoft. Estos archivos pueden ocupar un gran espacio en su unidad C. Se almacenan e instalan automáticamente. Incluso después de instalar una versión más reciente de Windows, se conservan las copias antiguas. Por lo tanto, si está satisfecho con la versión actualizada y está dispuesto a liberar espacio en su computadora, pruebe la limpieza de Windows update. Por lo tanto, antes de continuar, verifique la versión de Windows de su computadora.
¿Necesita Limpieza de Windows Update?
La eliminación de archivos antiguos de Windows update después de instalar la versión más reciente de Windows se denomina Limpieza de Windows Update. Antes de eliminar los archivos de actualización, se recomienda realizar una restauración del sistema operativo para que no tenga que preocuparse por el estado estable de su sistema operativo Windows. Los archivos DLL se almacenan en la carpeta WinSxS (Windows Lado a lado) que crece con el tiempo con la instalación de nuevas actualizaciones. Se necesita un gran espacio para su almacenamiento. Si desea eliminarlo manualmente, algunos de sus archivos importantes de Windows pueden eliminarse, lo cual es arriesgado. Con la versión más reciente de Windows, un proceso automático alternativo, se introduce el Liberador de espacio en disco. Es una herramienta útil y segura para la limpieza de Windows Update y puede ahorrarle una gran cantidad de almacenamiento, como la limpieza de archivos temporales, lo que acelera su computadora. La limpieza de los archivos de actualización también puede ayudar con ciertos códigos de error.
¿Es Seguro?
Lo que hace la limpieza de Windows Update es eliminar la versión anterior de los archivos de Windows que están almacenados en su computadora. Si limpia los archivos de actualización, no podrá volver a la versión anterior instalada. Si se siente cómodo con su Windows instalado actualmente, la limpieza de actualizaciones le ahorrará algo de espacio.
Cómo eliminar archivos de Windows Update
Puede haber varias formas de eliminar archivos de Windows Update en función de las versiones de Windows que utilice: Limpieza de disco y limpieza manual de WinSxS. Para Windows 10, 8 y 8.1, la función de limpieza de disco es una herramienta útil para eliminar los archivos de actualización que ya no necesita. Microsoft habilitó esta función en Windows 7 mediante una actualización en octubre de 2013. Si su Windows 7 no está actualizado o utiliza versiones anteriores de Windows sin actualizar, intente eliminar los archivos de actualización de la carpeta WinSxS. También puede hacer copias de seguridad de archivos en varios métodos.
Eliminar automáticamente archivos de actualización de Windows en Windows 10
Para eliminar archivos de actualización en Windows 10, la herramienta de limpieza de disco se utiliza principalmente porque le permite limpiar datos innecesarios de forma rápida y sencilla. Los archivos de desecho de la carpeta WinSxS se acumulan aquí, por lo que son seguros de eliminar. Para este proceso de eliminación, debe seguir varios pasos.
Paso 1: Utilice el cuadro de búsqueda de la barra de tareas y escriba Limpieza de disco. Cuando aparezca arriba, haga clic en él.
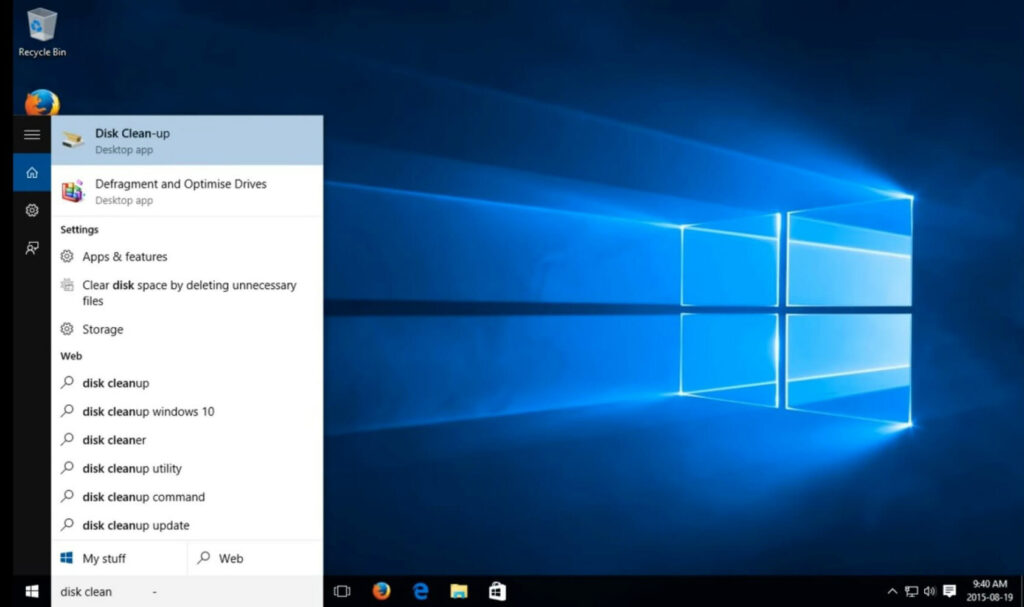
Paso 2: Seleccione la unidad que desea limpiar. La mayoría de las veces, los archivos de Windows Update se almacenan en la unidad C. Así que seleccione C de las opciones.
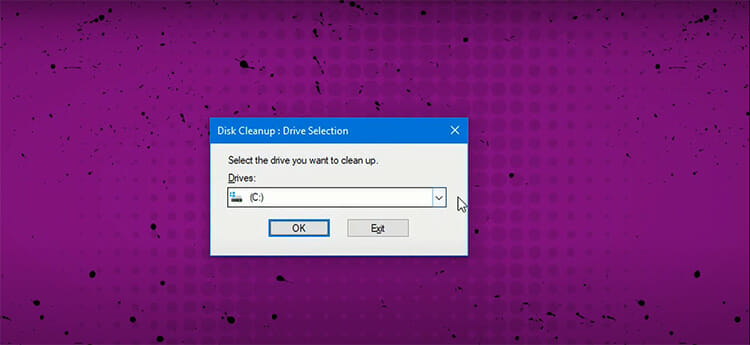
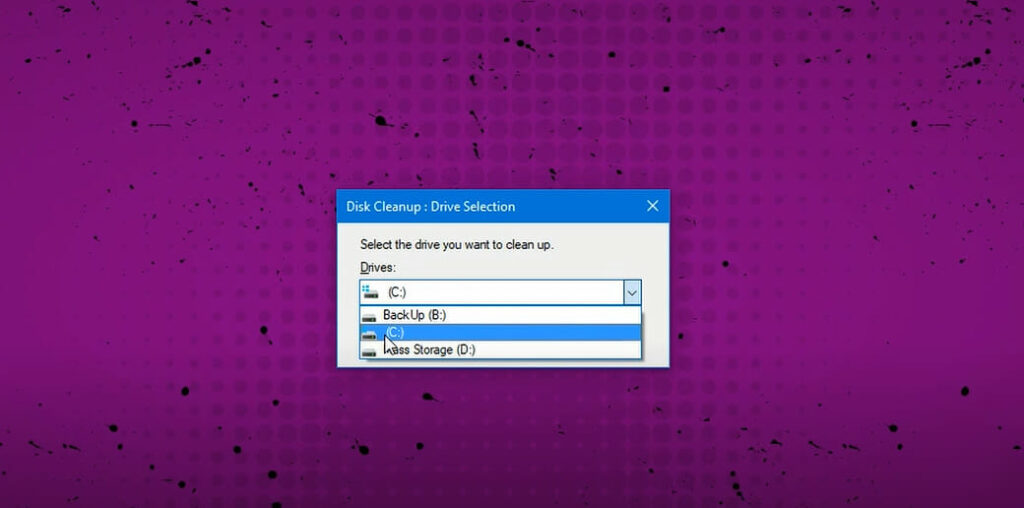
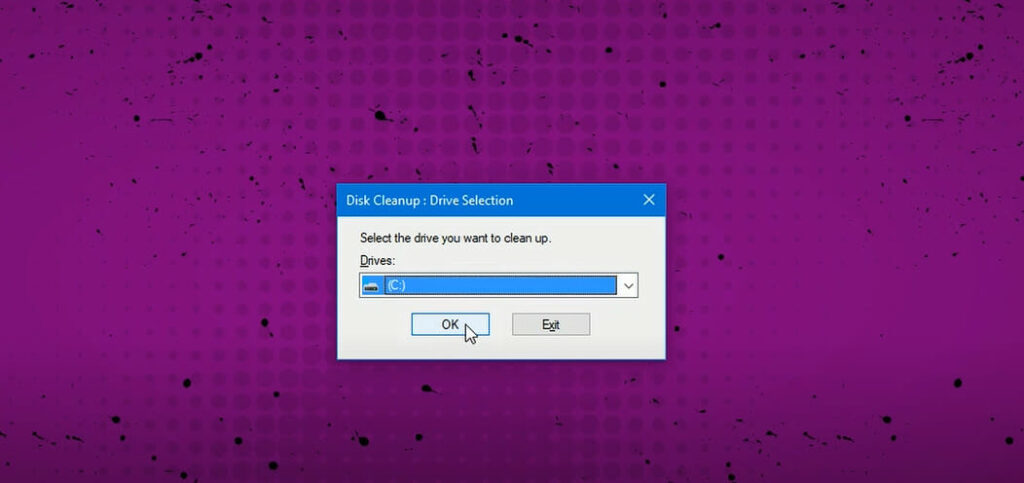
Paso 3: Se abrirá una ventana emergente que le mostrará los archivos que puede eliminar. Allí encontrará una opción llamada ‘Limpiar archivos del sistema’. Haz clic en él. Aparecerá una ventana que le preguntará el disco duro. De nuevo, seleccione C y presione aceptar. Lleva un tiempo encontrar y mostrar los archivos de Windows Update.
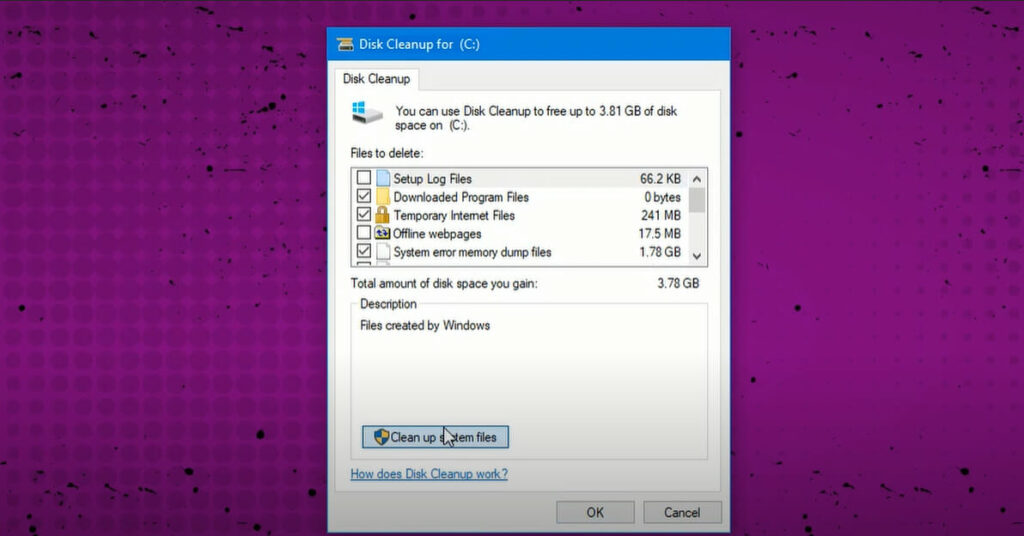
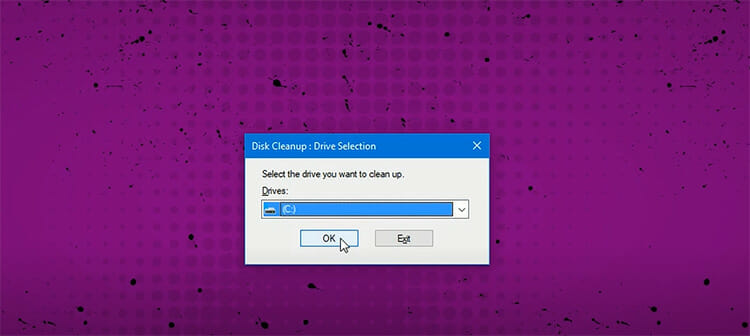
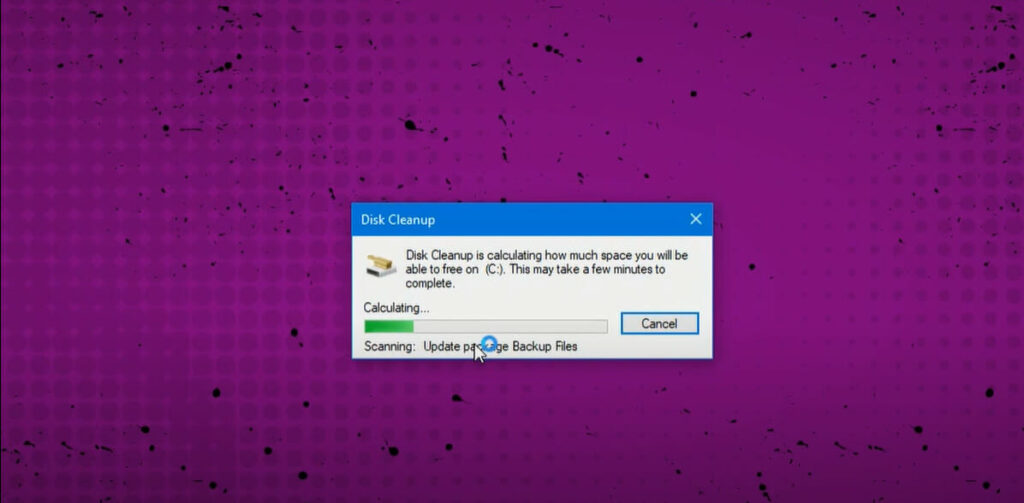
Paso 4: Marque las casillas de verificación que dicen ‘Archivos de registro de actualización de Windows’ y ‘Archivos de instalación temporales de Windows’ y seleccione aceptar. Confirme el proceso de eliminación. Hecho!
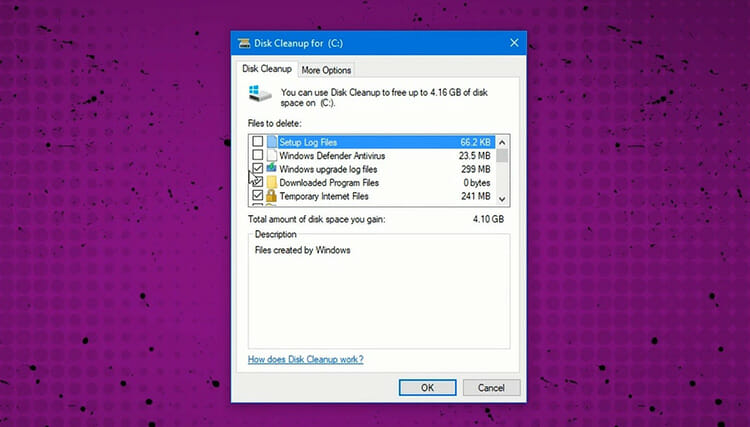
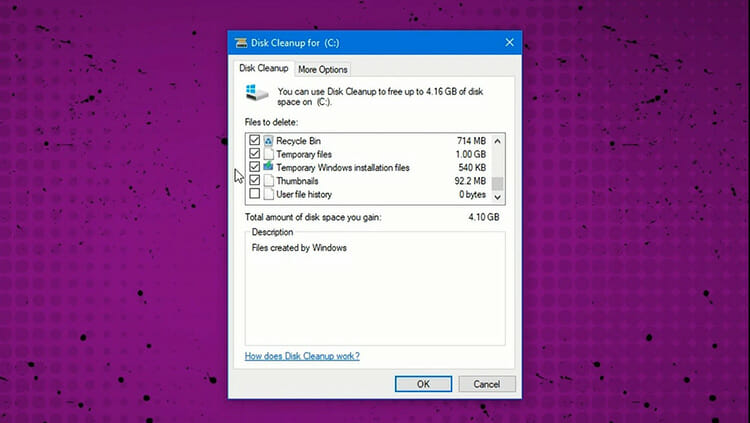
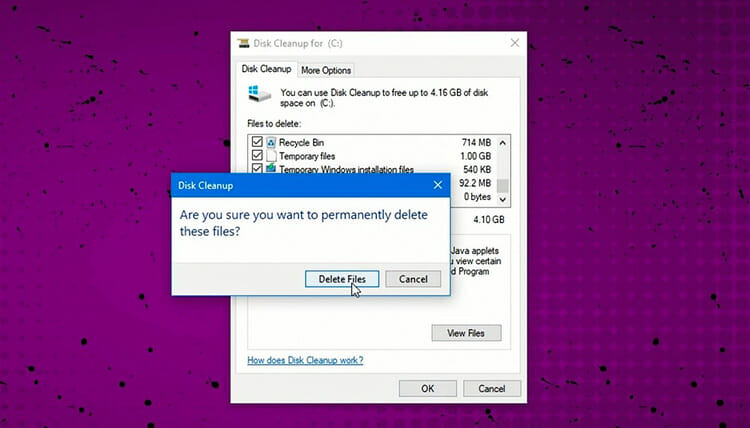
, por lo que puede eliminar fácilmente los archivos de Windows update en Windows 10.
Eliminar archivos de Windows Update en Windows 7 Automáticamente
Puede eliminar archivos de Windows update en Windows 7 utilizando el Liberador de espacio en disco siguiendo los sencillos pasos.
Paso 1: Ir a Inicio y ir a:
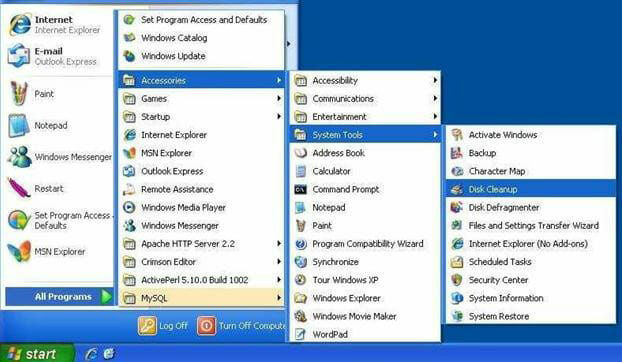
Todos los programas> Accesorios> Herramientas del sistema> Liberador de espacio en disco
Paso 2: Haga clic en Liberador de espacio en disco y se abrirá una nueva ventana emergente. Marque la casilla ‘Limpieza de Windows Update’. Haga clic en Aceptar. Confirme para eliminar archivos.
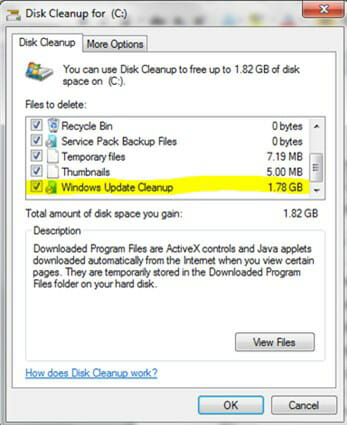
Eliminar archivos de Windows Update De Winsxs Mediante el símbolo del sistema
WinSxS es una carpeta de sistema en Windows donde se almacenan los archivos de instalación del sistema, las copias de seguridad de la instalación y las actualizaciones. A medida que Windows instala una actualización, los archivos de actualización anteriores se vuelven innecesarios y pueden ocupar mucho espacio y crecer con el tiempo. No puede eliminar toda la carpeta WinSxS, ya que algunos de los archivos son útiles cuando se trata de ejecutar y actualizar su Windows. Lo que puede hacer es eliminar los archivos de copia de seguridad. Puede usar el método de limpieza de WinSxS para una versión anterior de Windows 7 y la versión anterior de Windows, ya que no admiten la limpieza de disco. Siga los siguientes pasos para reducir las carpetas de copia de seguridad mediante el símbolo del sistema en Windows 7 y Windows Vista.
Paso 1: Ir al inicio. Tipo CMD. Haga clic en Símbolo del sistema.
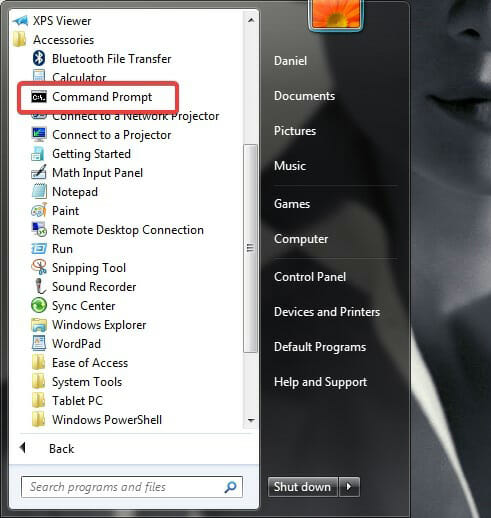
Paso 2: Escriba CMD:
dism / online / cleanup-image / spsuperseded / hidesp
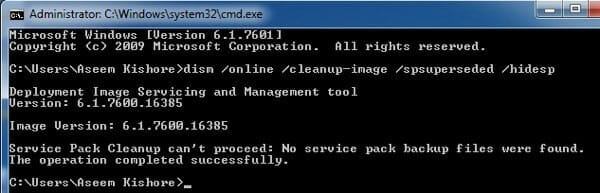
Con este método, los archivos de copia de seguridad SP (Service Pack) se borrarán. Solo funcionará si tiene archivos SP instalados. Es aplicable para Windows 7 con SP1 y en Windows Vista SP1.
Elimine los archivos de Windows Update manualmente en Windows 7 y Windows 10
Paso 1: Detenga el servicio de Windows Update buscando «Servicio» en la barra de búsqueda. Haga clic con el botón derecho en él y elija «Ejecutar como administrador».
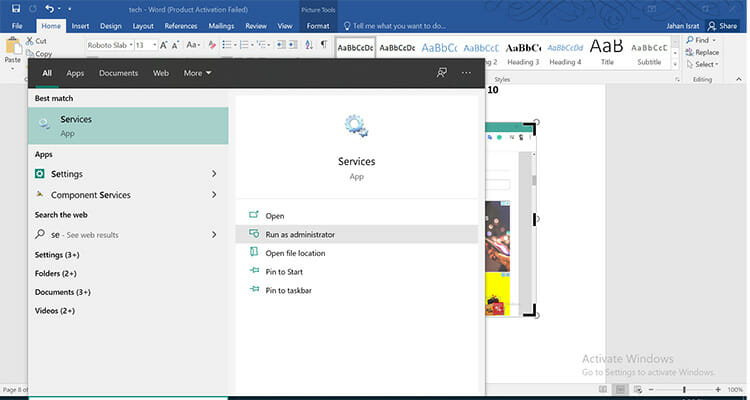
Paso 2: Se abrirá una ventana donde podrá encontrar ‘Windows Update’. Haga clic con el botón derecho en él y elija «Detener» para detener el servicio de Windows Update.
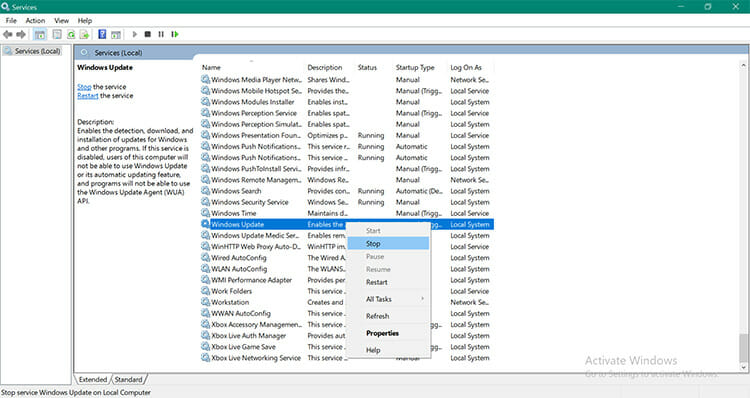
Paso 3: Presione ‘Windows + R’. El cuadro «EJECUTAR» estará abierto donde encontrará los archivos de Windows update. Tipo «C:\Windows\SoftwareDistribution\’. Presione la tecla Enter.
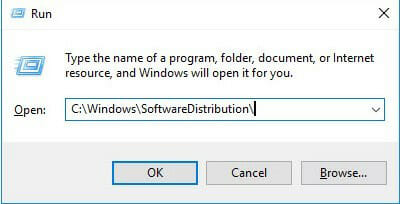
Paso 4: Puede ver la carpeta ‘Distribución de software’ ahora. Abre la carpeta ‘Descargar’. Seleccione todos los archivos y elimínelos. Haga clic en’ Continuar ‘ si se requiere permiso de administrador.
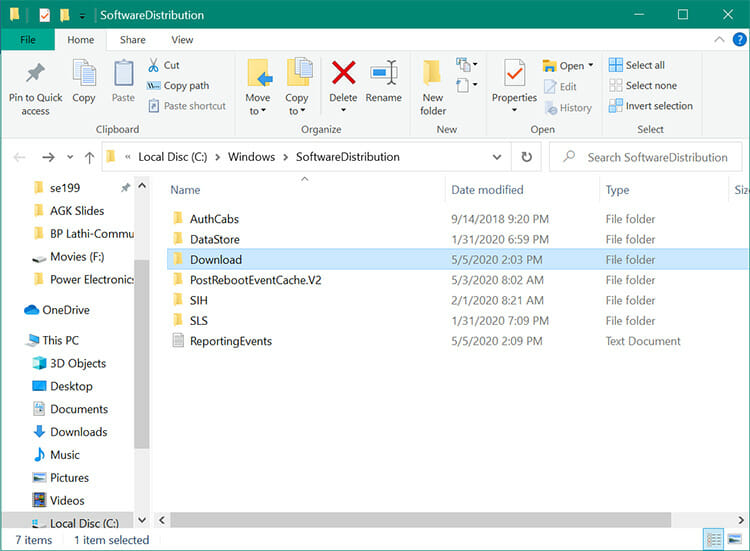
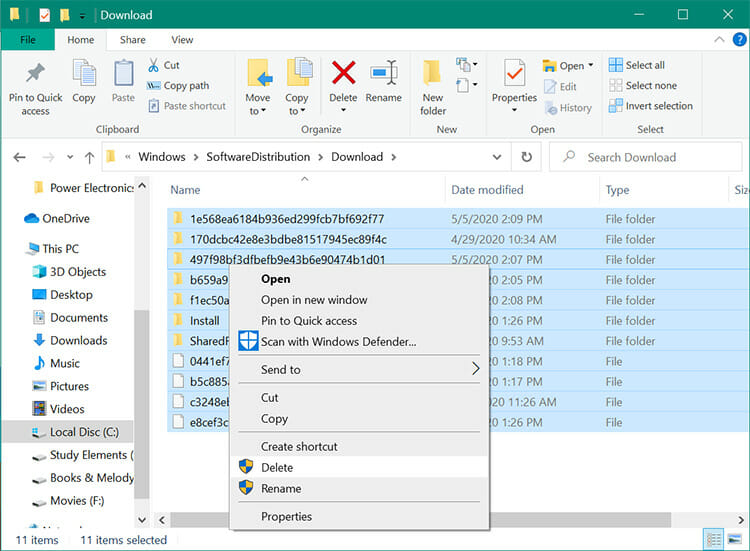
Paso 5: Vaya al servicio de actualización de Windows e inicie de nuevo. Por lo tanto, puede eliminar archivos de Windows Update manualmente.
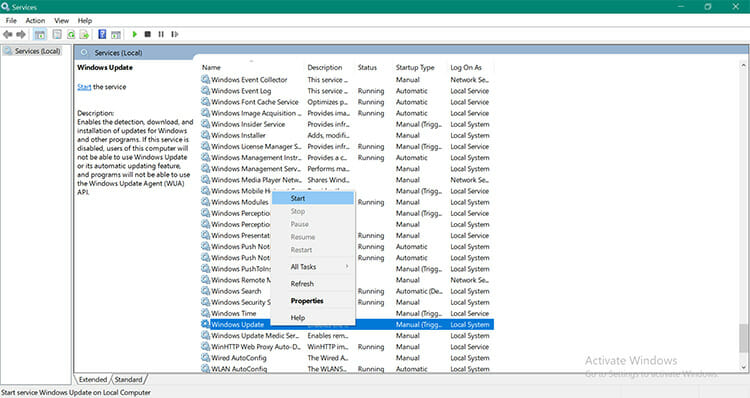
Conclusión
Dependiendo de su versión de Windows, el proceso de eliminación de archivos de Windows Update puede ser diferente. También puede detener la actualización de Windows a través del registro de Windows. Ahora que ha aprendido sobre los métodos, implemente el adecuado siguiendo los pasos y ahorre espacio en el disco de su computadora.




