10 Möglichkeiten zum Schutz des Google Chrome-Browsers
Google Chrome ist heute der am häufigsten verwendete Browser. Es verfügt über außergewöhnliche Funktionen mit einer benutzerfreundlichen Oberfläche, weshalb es unter den Massen bevorzugt wird. Benutzer können jedoch immer noch Sicherheitsverletzungen haben, wenn sie nicht wissen, wie sie den Schutz ihres Browsers maximieren können. Auf Desktop-Computern, Internet-Browser ist der wichtigste Weg, eine Person, die Informationen aus dem Web bekommt. Daher zielen die Hacker immer auf Browser ab, um schädliche Software zu verbreiten. In diesem Artikel untersuchen wir einige Möglichkeiten, wie ein Benutzer zusätzlichen Schutz in Google Chrome gewährleisten kann.
10 Möglichkeiten zum Schutz des Google Chrome-Browsers
- Durchsuchen Sie geeignete Websites
- Verwenden des Standard-Chrome-Schutzes
- JavaScript deaktivieren
- Cookies löschen
- VPN verwenden
- Im Inkognito-Modus surfen
- Vermeiden Sie manager
- Gastmodus verwenden
- Anzeigen und Popups blockieren
- Sicherheitserweiterungen verwenden
1. Kontrollieren Sie Ihre Browsing-Aktivitäten
Sicherheit kommt nicht von außen, sie beginnt bei Ihnen. Es gibt viele Ablenkungen auf dem Weg kommen, wenn Sie versuchen, auf eine Aufgabe zu arbeiten oder in Chrome durchsuchen. Die wichtigsten Ablenkungen sind soziale Benachrichtigungen, die Sie irgendwo im Internet herumführen. Am Ende verzögern Sie nicht nur Ihre Arbeit, sondern laden auch unnötige Dateien herunter oder klicken auf schädliche Links.
Stellen Sie also sicher, dass Sie Ihr Browserverhalten kontrollieren:
- Klicken Sie nicht auf die glamourösen Bilder, die am Ende der Webseiten als verwandte Inhalte angezeigt werden.
- Vermeiden Sie das Klicken auf unbekannte Links von Google Mail oder Websites.
- Laden Sie keine ausführbaren Dateien und andere Dateien aus unzuverlässigen Quellen herunter und öffnen Sie sie nicht.
2. Standard-Chrome-Schutz
Chrome bietet sicheres Surfen, indem unsichere Websites blockiert werden. Stellen Sie sicher, dass Sie die Einstellungen für sicheres Surfen aktivieren, um Sie vor gefährlichen Websites zu schützen.
- Gehen Sie zu „chrome://settings“ und klicken Sie unten auf der Seite auf die Option „Advanced“.
- Aktivieren Sie die Option „Sicheres Surfen“ unter „Datenschutz und Sicherheit“.
Sie können auch das Chrome-Bereinigungstool unter Windows 10 verwenden, um Malware zu identifizieren und zu bereinigen, die sich auf den Browser auswirkt.
3. Deaktivieren von JavaScript
JavaScript ist eine Programmiersprache, die dem Browser hilft, verschiedene Anwendungen und Programme im Browser auszuführen. Es ist wichtig für einige Online-Streaming-Websites wie YouTube. Darüber hinaus spielt es auch eine Rolle in Popup-Boxen und Werbung, die Sie beim Surfen im Internet sehen. Hacker injizieren Viren und andere schädliche Inhalte über JavaScript-fähige Apps und Websites auf Ihren Computer. Wenn die Sicherheit jedoch das Hauptanliegen ist, können Sie die folgenden Schritte ausführen, um sie zu deaktivieren:
- Klicken Sie auf das Symbol Anpassen und Steuern und dann auf das Menü „Einstellungen“.
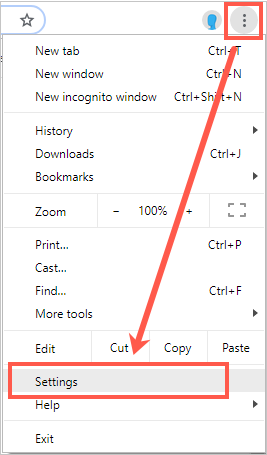
Chrome-Einstellungen
- Klicken Sie auf den Link „Erweitert“ und gehen Sie zu „Datenschutz und Sicherheit > Inhaltseinstellungen“.

Chrome-Inhaltseinstellungen
- Standardmäßig erlaubt Chrome JavaScript auf allen Websites.
- Sie können auf die Option JavaScript klicken und diese deaktivieren.
Denken Sie daran, dass die meisten modernen Websites JavaScript benötigen, um den Inhalt richtig anzuzeigen. Durch Deaktivieren von JavaScript kann die Anzeige von Websites, die auf Skripten basieren, unterbrochen werden. Fügen Sie also bestimmte Websites in die Blacklist ein, anstatt sie auf Browserebene zu blockieren.
4. Cookies löschen
Cookie ist eine Mehrzweck-Datendatei, die von den Eigentümern der Website verwendet wird. Es hilft, die Benutzeraktivitäten zu verfolgen, sich an Kontodetails und den Verlauf zu erinnern. Hacker zielen in erster Linie auf Cookies ab, um vertrauliche Informationen wie Passwort, Kreditkarten- und Kontodaten zu extrahieren. Daher ist es notwendig, Cookies zu löschen, wenn Sie den Schutz von Google Chrome erhöhen möchten.
Denken Sie daran, Ihre Arbeit im Browser zu speichern und sich von allen angemeldeten Websites abzumelden, bevor Sie die Cookies löschen. Nachdem Sie sichergestellt haben, dass Sie die wichtigen Daten gespeichert haben, führen Sie die folgenden Schritte aus und löschen Sie die Cookies.
- Geben Sie „chrome://settings/clearBrowserData“ in die Chrome-Adressleiste ein oder fügen Sie sie ein und drücken Sie die Eingabetaste.
- Sie sehen ein Popup für „Browserdaten löschen“.
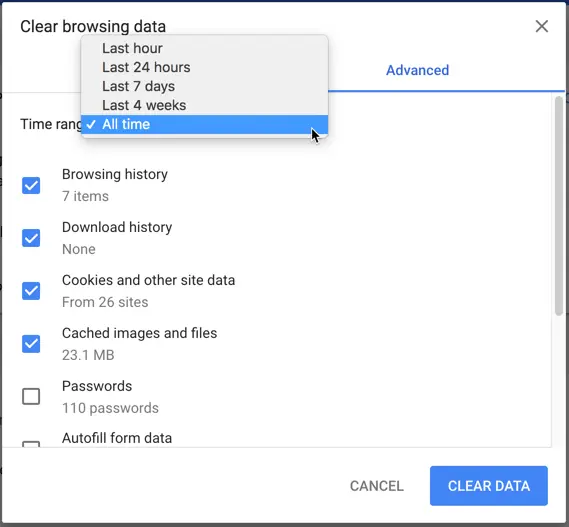
Browserdaten in Chrome löschen
- Wählen Sie den „Zeitbereich“ als „Alle Zeiten“.
- Aktivieren Sie das Kontrollkästchen „Cookies und andere Websitedaten“ und klicken Sie auf die Schaltfläche „Daten löschen“.
- Es werden alle gespeicherten Cookies gelöscht.
- Es empfiehlt sich auch, den Browserverlauf und den zwischengespeicherten Inhalt zu löschen, um Chrome sauber zu halten.
5. Verwenden Sie VPN
Wenn Sie nach einem absoluten Schutz für Google Chrome suchen, entscheiden Sie sich für einen VPN-Dienst. VPN oder virtuelles privates Netzwerk leitet alle Ihre Netzwerkdaten an einen externen Server um, der Ihren Internetdienstanbieter umgeht. Dies bedeutet, dass Ihre Browsing-Aktivitäten anonym und sicher sind.
Sie können VPN-Apps in Google Chrome mithilfe von Erweiterungen installieren. Chrome Web Store bietet viele kostenlose oder Premium-Erweiterungen für Chrome. Wählen Sie je nach Bedarf eine Erweiterung wie ExpressVPN und genießen Sie den ultimativen Schutz.

ExpressVPN-Erweiterung für Chrome
6. Im Inkognito-Modus durchsuchen
Standardmäßig speichert Chrome Ihren gesamten Browserverlauf, um die Daten schneller abzurufen, wenn Sie später auf denselben Inhalt zugreifen. Jeder, der Zugriff auf Ihren Computer hat, kann Chrome öffnen und Ihren Browserverlauf anzeigen. Wenn Sie einen gemeinsam genutzten Computer verwenden, stellen Sie sicher, dass Sie den Inkognito-Modus verwenden. Chrome speichert Ihren Browserverlauf, Cookies und Kontodaten nicht im Inkognito-Modus. Sobald Sie das Inkognito-Modus-Fenster schließen, endet die Sitzung und keine anderen Benutzer können Ihren Browserverlauf verfolgen.
- Um im Inkognito-Modus zu arbeiten, klicken Sie auf das dreistufige Symbol „Anpassen und Steuern“.
- Klicken Sie auf „Neues Inkognito-Fenster“.
- Sie können Chrome auch standardmäßig im Inkognito-Modus starten.
7. Kenntnis von Chrome Password Manager
Chrome verfügt über einen integrierten Passwort-Manager, mit dem Sie alle Ihre Login-Passwörter speichern können. Obwohl dies sehr praktisch ist, hat es keinen anderen Schutz als das Administratorkennwort Ihres Computers. Jeder, der Ihr Administratorkennwort hat, kann zu „Chrome“ gehen:// einstellungen / Passwörter“ und exportieren Sie Ihre gesamte Passwörter in einem einzigen Klick durch Admin-Passwort.

Kennwörter in Chrome exportieren
Wir empfehlen dringend, das Kennwortverwaltungstool zu verwenden, um Ihre Kennwörter außerhalb von Chrome zu speichern. Sie haben ein Master-Passwort, um auf die Details zuzugreifen. Dadurch können auch andere Administratoren, die Ihren Computer verwenden, die Kennwörter nicht anzeigen oder herunterladen.
8. Gastmodus verwenden
Es gibt Situationen; möglicherweise müssen Sie Ihren Freunden oder Kollegen Computer für kurze Zeit ausleihen. Sie befinden sich beispielsweise in einem Café, in dem der mobile Akku leer ist, und müssen schnell auf Ihr Google Mail-Konto zugreifen. Wenn Sie Computer von anderen ausleihen, stellen Sie sicher, dass Sie Chrome von ihrem Benutzerkonto abmelden. Sie können ein neues Fenster im Gastmodus zum Surfen öffnen.
Ähnlich wie im Inkognito-Modus speichert der Chrome-Gastmodus auch keinen Browserverlauf. Auf diese Weise können Sie Ihre vom Computerbesitzer angezeigten Aktivitäten schützen.
9. Block Anzeigen, Downloads und und Pop-ups
Anzeigen sind die einzige Einnahmequelle für viele kleine Verlage. Wenn Sie jedoch auf unzuverlässige Anzeigen klicken, gelangen Sie zu anderen Websites als der auf dem Werbebanner angezeigten. Wenn Sie einfach auf die Anzeige klicken, wird die Datei manchmal auf Ihren Computer heruntergeladen. Stellen Sie sicher, dass Sie die Websites blockieren, auf denen unangemessene Anzeigen geschaltet werden, um den Browser zu schützen.
Ebenso können Sie lästige Popups und automatische Downloads blockieren, um Ablenkung im Internet beim Surfen zu vermeiden.
10. Chrome-Sicherheitserweiterungen
Im Allgemeinen sind Erweiterungen nicht gut für die Gesundheit des Browsers. Sie können jedoch vertrauenswürdige und sichere Erweiterungen aus dem Chrome Web Store verwenden. Suchen Sie nach Sicherheitserweiterungen und installieren Sie sie in Chrome, um den Schutz zu verbessern und Ihre Browsing-Aktivitäten zu schützen.
Fazit
Google Chrome ist einfach ein großartiger Browser, in dem ein Benutzer durch direkte und indirekte Methoden zusätzlichen Schutz erhalten kann. Jede Methode hat ihre Vor- und Nachteile, aber letztendlich hängt es vom Benutzer ab, wie sehr er die Sicherheit verbessern möchte. Zusammen mit allen oben genannten Methoden ist es notwendig, sich von bösartigen Websites fernzuhalten und die Website, auf der Sie surfen, immer im Auge zu behalten.




