soubor příliš velký na odeslání poštou? Jak opravit
často, když odešlete e-mail s velkými přílohami, jako jsou fotografie, videa nebo soubory PDF, váš poskytovatel e-mailu jej odmítne nebo vrátí, pokud tato příloha překročí limit velikosti stanovený vaší službou.
zejména chyby, jako je soubor příliš velký na odeslání poštou, se stále objevují a doporučují použít AirDrop místo pošty.
v tomto článku nastíníme věci, které můžete udělat pro odesílání velkých souborů, jako jsou videa, prezentace a obrázky pomocí aplikace Mail nebo pomocí služby Apple iCloud Mail Drop.
související čtení
- odesílání velkých mediálních souborů prostřednictvím aplikace Mail? Zde je rychlý Tip
- skenování domácích úkolů nebo dokumentů pomocí iPhone nebo iPad
- nelze uložit obrázek přímo do aplikace Soubory? Zde je řešení
- aplikace iOS Files na vašem iPadu, Nejlepší tipy a triky
- jak najít velké soubory & položky v systému Mac OSX
- odeslat přílohy prostřednictvím aplikace iPhone Mail
jak opravit chyby při odesílání velkých souborů přes váš iPhone
komprese mediálních souborů se stane, když je správně připojíte prostřednictvím aplikace Mail.
problém se obvykle objeví, když jste v jiné aplikaci, jako jsou fotografie, a pokuste se odeslat přímo odtud.
je lepší otevřít aplikaci Mail a zkusit odtud odeslat velký mediální soubor
- jakmile na svém iPhone vytvoříte nový koncept e-mailu, vyplňte e-mailovou adresu a předmět
- klepněte na e-mail, kam chcete vložit fotografii nebo video, a potom klepněte na ikonu < v panelu formátu, který je těsně nad klávesnicí na obrazovce

- vyberte ikonu překrývajících se fotografií nebo kteroukoli z dalších uvedených ikon
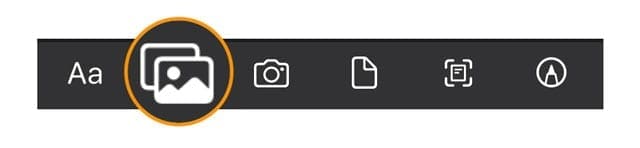
- můžete také klepnout na prázdné místo na těle e-mailu, buď rychle poklepejte nebo stiskněte na několik sekund
- nabídka zobrazuje různé položky, ze kterých si můžete vybrat
- klepnutím na šipky vlevo nebo vpravo vyhledejte vložit fotografii nebo Video nebo přidat dokument

- můžete také vybrat Chcete-li skenovat dokumenty nebo vložit výkres
- vyberte vložit fotografii nebo video pro mediální soubory
- Vyberte si z posledních fotografií nebo klepněte na vše Fotografie Chcete-li otevřít aplikaci Fotografie

- Procházejte a klepněte na médium, které chcete připojit k e-mailu
- pokud jste na starším systému iOS, uvidíte v miniatuře videa ukazatel průběhu pro zpracování.
- u videí se po dokončení zpracování otevře další obrazovka s videem
- na této obrazovce klepněte v pravém dolním rohu a vyberte Vyberte

- zobrazí se zpráva, že iOS nebo iPadOS komprimuje video
- jakmile komprese skončí, váš e-mail zobrazí, že video je připojeno jako .MOV soubor (QuickTime movie file)

- na této obrazovce klepněte v pravém dolním rohu a vyberte Vyberte
- po výběru všech obrázků, videí a dalších médií klepněte na tlačítko Odeslat
změnil jste názor? Jak odebrat přílohu z konceptu e-mailu na iPhone
- pokud se rozhodnete, že nechcete zahrnout jednu (nebo více) připojených položek, vyberte ji a vyberte vyjmout z nabídky na obrazovce.
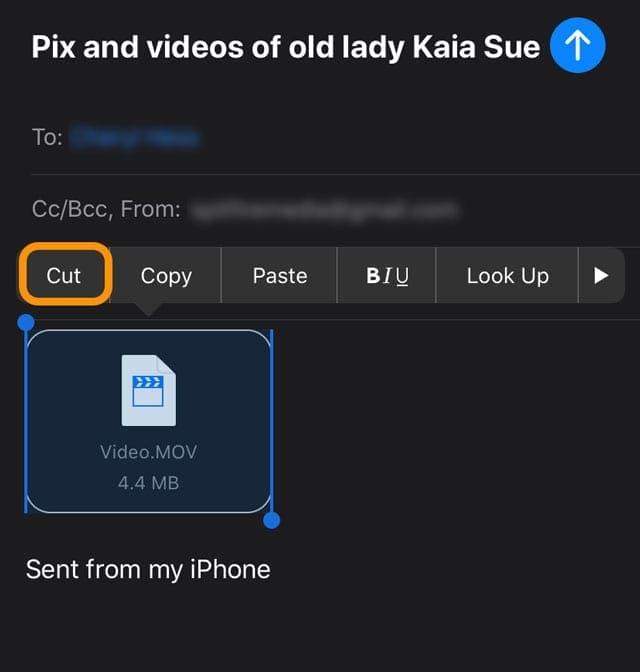
- nebo klepněte na položku Vyberte Vybrat a stiskněte klávesu delete na obrazovce pro odstranění každé položky jeden po druhém.
- všechny přílohy můžete odstranit výběrem Vybrat vše a stisknutím klávesy delete na obrazovce.

pomocí možností iCloud k odeslání velké přílohy pošty
s iPadOS a iOS 11 a výše, Apple přidal nové funkce, které využívají vašeho úložiště iCloud.
v podstatě tato funkce umožňuje připojit odkaz na soubor v úložišti iCloud. Můžete také vyzvat ostatní, aby upravili nebo zkontrolovali všechny velké dokumenty, které můžete mít v úložišti iCloud Drive.
použijte aplikaci Soubory
- Chcete-li to provést, v aplikaci soubory klepněte na Procházet a potom klepněte na iCloud Drive
- Dotkněte se a podržte dokument, který chcete sdílet, klepněte na Sdílet a potom klepněte na Přidat lidi
- klepněte na možnosti sdílení a poté vyberte požadované nastavení oprávnění. To zpřístupňuje dokumenty ostatním uživatelům
použijte mail Drop
pokud jste povolili poštu v Nastavení iCloud a máte e-mailovou adresu iCloud, můžete použít Mail Drop k odesílání velkých souborů přes iCloud. Mail Drop umožňuje odesílat soubory až do velikosti 5 GB na soubor.
tyto přílohy můžete odeslat z iCloud.com nebo z aplikace Mail na vašem zařízení iOS (iOS 9.2 nebo novější) nebo Mac (OS X 10.11 nebo novější).
příjemci si mohou stáhnout přílohy Mail Drop po dobu 30 dnů po odeslání.
zapněte odesílání pošty
- Otevřete web iCloud pomocí prohlížeče jako Safari
- ověřte pomocí dvoufaktorové autentizace a v případě potřeby důvěřujte svému zařízení
- klepněte na Mail
- klikněte na ikonu ozubeného kola Nastavení na postranním panelu
- vyberte Předvolby

- klikněte na Composing
- při odesílání velkých příloh

- klikněte na Hotovo
Chcete-li se dozvědět více, navštivte bílou knihu společnosti Apple o tom, jak nastavit a používat funkci odesílání pošty na zařízeních Apple.
další možnosti třetích stran pro sdílení velkých souborů
mnoho aplikací třetích stran, jako je Dropbox, Microsoft OneDrive nebo Disk Google, jsou skvělou alternativou pro sdílení souborů s ostatními.
doufáme, že vám tento rychlý tip pomohl! Prosím, neváhejte se podělit o své oblíbené e-mailové tipy v komentářích níže.

posedlý technologií od raného příchodu A / UX na Apple je Sudz (SK) zodpovědný za původní redakční směr Appletoolboxu. Sídlí mimo Los Angeles, že.
Sudz se specializuje na pokrytí všech věcí macOS, které v průběhu let přezkoumaly desítky vývoje OS X a macOS.
v bývalém životě pracoval Sudz a pomáhal společnostem Fortune 100 s jejich technologickými a obchodními transformačními ambicemi.




