FAQforge
Windows 10 uchovává protokol všech aktualizací, které provádíte automaticky nebo ručně. Nezáleží na tom, zda byly tyto aktualizace nainstalovány úspěšně nebo selhaly, pouze uchovává protokol o těchto aktualizacích. Tímto způsobem i neúspěšné aktualizace zabírají místo na pevném disku. V tomto článku vysvětlíme metodu, kterou můžete použít k odstranění neúspěšných aktualizací v systému Windows 10.
odstranit neúspěšné aktualizace v systému Windows 10
Chcete – li odstranit neúspěšné aktualizace v systému Windows 10, budete muset provést následující kroky:
zadejte Ovládací panely do vyhledávací části hlavního panelu a kliknutím na výsledek vyhledávání spusťte okno Ovládací panely. Nově otevřené okno ovládacího panelu je zobrazeno na následujícím obrázku:
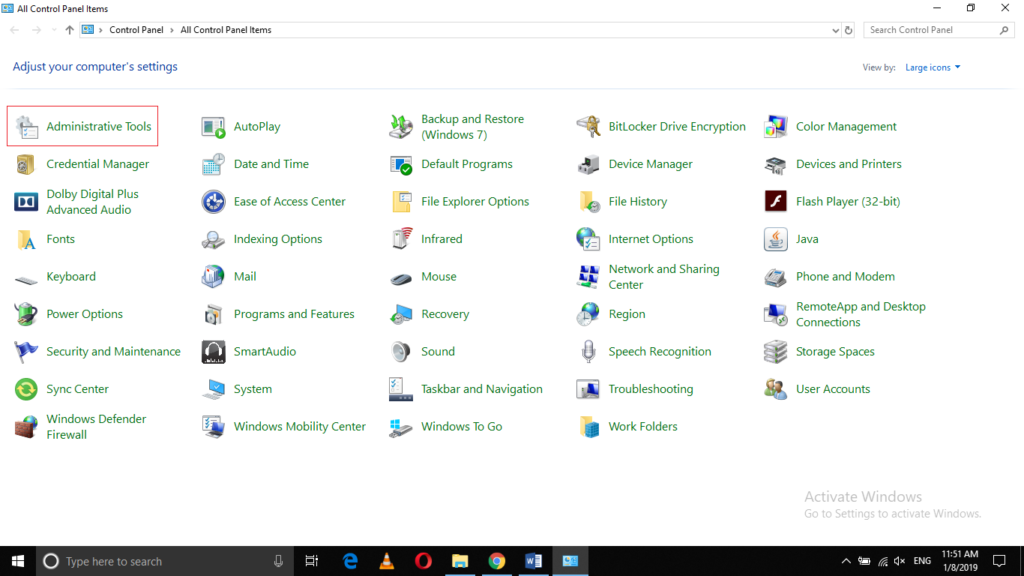
klikněte na složku Nástroje pro správu, jak je zvýrazněno na obrázku výše.
v okně Nástroje pro správu klikněte na složku služby, jak je zvýrazněno na obrázku níže:
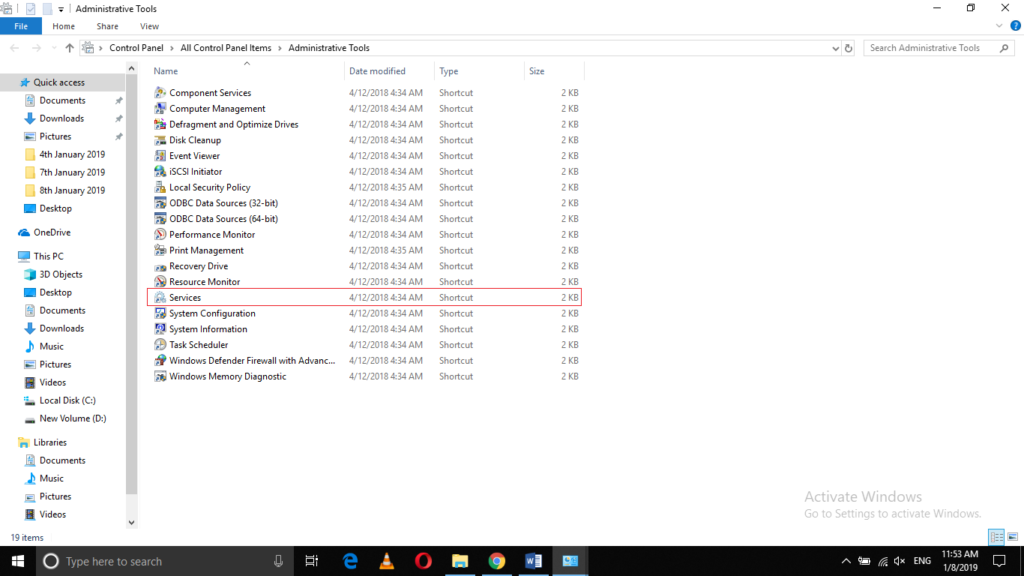
v okně služby klikněte na službu Update Orchestrator a vyberte ji a poté klikněte na odkaz Stop the Service, jak je zvýrazněno na následujícím obrázku, abyste zastavili aktualizace na chvíli, dokud neodstraníte neúspěšné aktualizace.
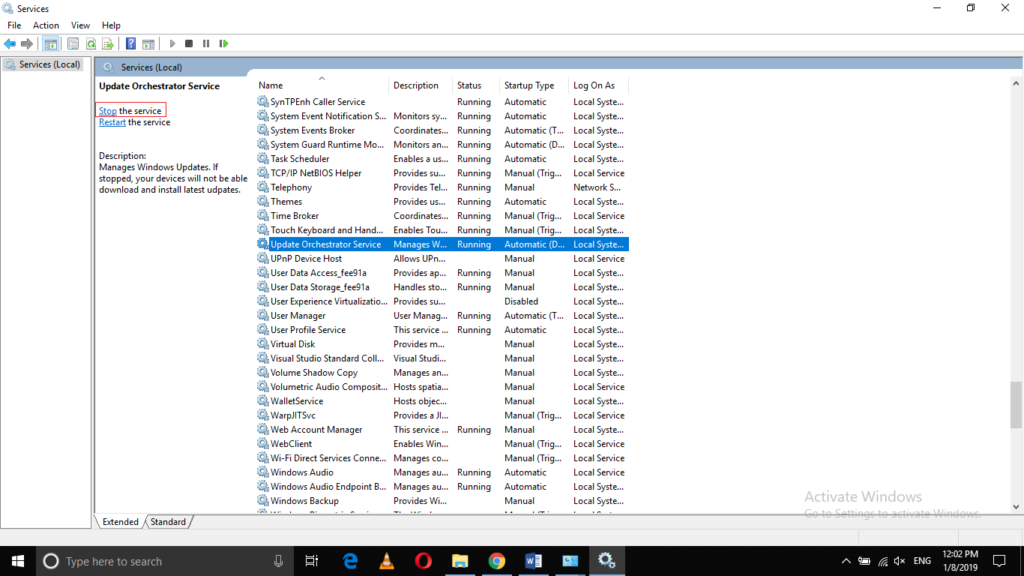
Nyní zadejte Průzkumník souborů do vyhledávací části hlavního panelu a kliknutím na výsledek vyhledávání spusťte okno Průzkumník souborů. Nově otevřené okno Průzkumníka souborů je zobrazeno na obrázku níže:
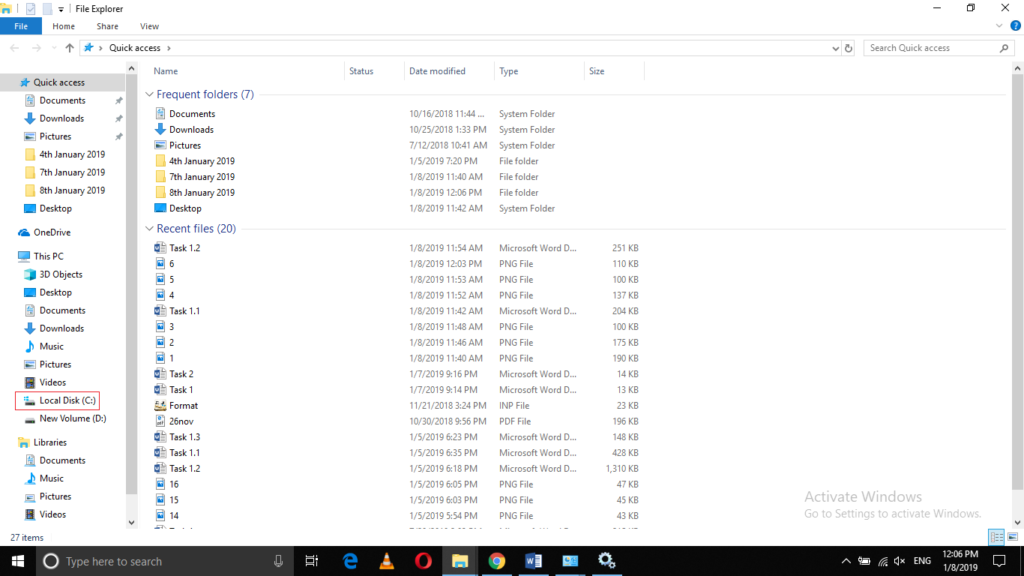
klikněte na ikonu jednotky C, jak je zvýrazněna na obrázku výše.
Nyní klikněte na složku Windows z jednotky C, jak je zvýrazněno na následujícím obrázku:
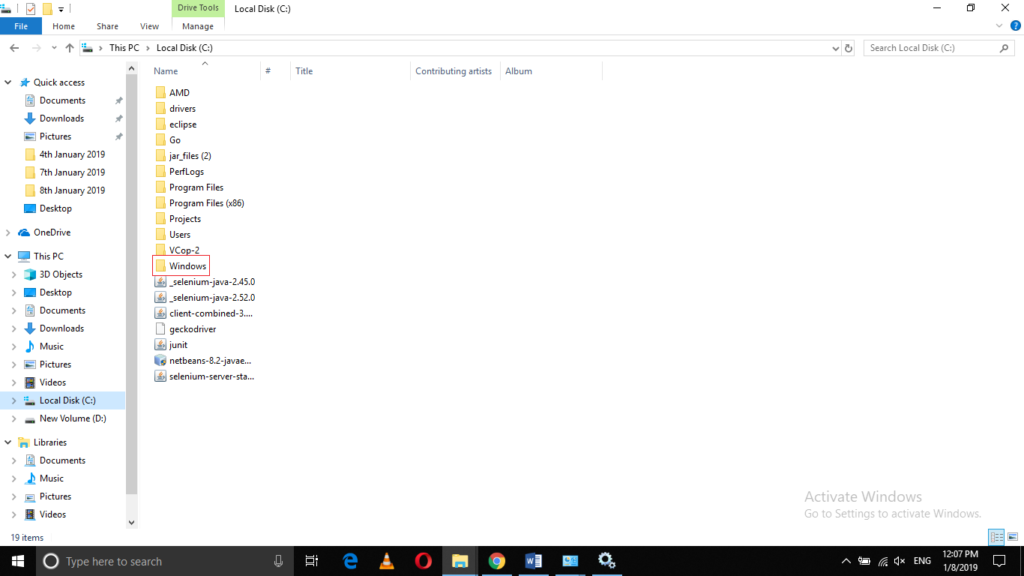
ve složce Windows vyhledejte podsložku distribuce softwaru. Tato složka obsahuje protokol všech neúspěšných aktualizací v systému Windows 10. Klepnutím pravým tlačítkem myši na tuto složku spustíte kaskádové menu, jak je znázorněno na obrázku níže:
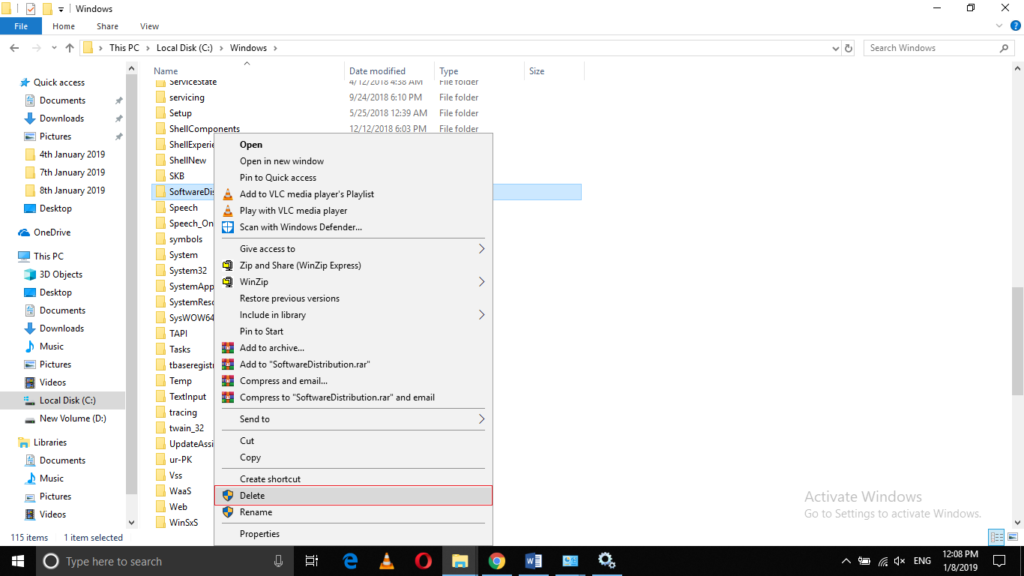
klikněte na možnost odstranit z této nabídky, jak je zvýrazněno na obrázku výše. Tím se spustí proces odstranění všech neúspěšných aktualizací v systému Windows 10.
po dokončení všech těchto kroků se vraťte do okna služby a klikněte na službu Update Orchestrator, abyste ji vybrali tak, jak je zvýrazněno na následujícím obrázku:
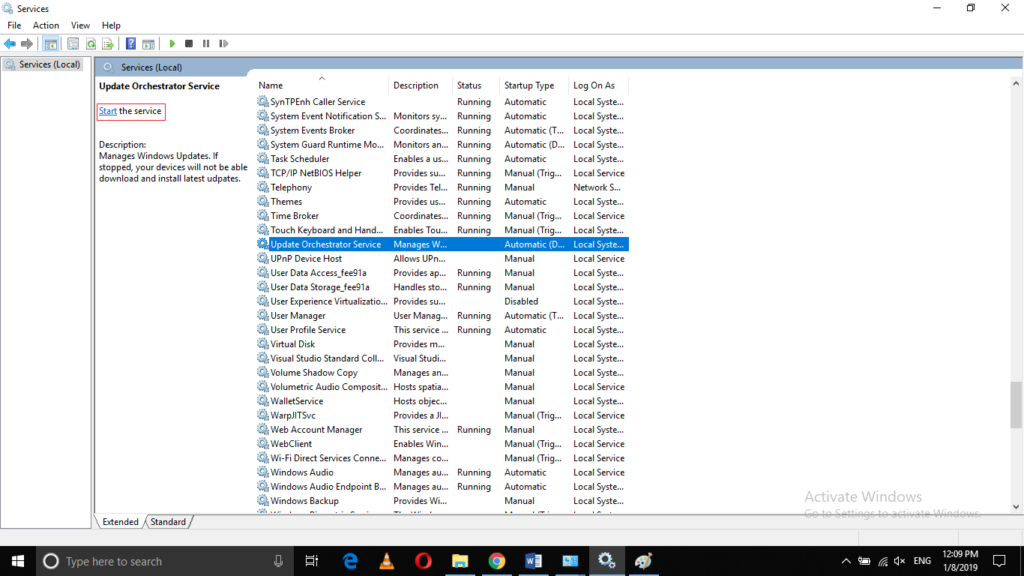
nakonec klikněte na odkaz Spustit službu. Je zvýrazněn na snímku obrazovky. Tím se služba restartuje.
závěr
pomocí tohoto tutoriálu můžete snadno odstranit neúspěšné aktualizace v systému Windows 10. Tím se uvolní dostatečné množství místa na pevném disku. Chcete-li změnit nastavení Aktualizace systému Windows 10, Podívejte se zde.




