Come eseguire il backup delle email di Yahoo su PC?
Tempo di lettura 10 min
Ci sono vari motivi per cui si desidera eseguire il backup loro Yahoo mail – forse si desidera migrare la corrispondenza ad un’altra piattaforma o client di posta elettronica, o ti piace le caratteristiche di un altro client di posta elettronica più di Yahoo mail. Nel settembre 2016, Yahoo ha rivelato che quasi 500 milioni di account di posta Yahoo sono stati compromessi. Nello stesso anno, Yahoo ancora una volta ha rivelato che questa volta, un altro hack colpito quasi 1 miliardo di conti. In una situazione come questa, si vorrebbe certamente migrare a un altro client di posta elettronica più sicuro. Qualunque sia la ragione può essere, è sufficiente il backup della corrispondenza Yahoo Mail. Se questo è il caso, allora sei fortunato!
Perché dovresti fare il backup di Yahoo Mail nel tuo computer
Proprio come qualsiasi altra piattaforma di posta elettronica, Yahoo Mail salva le tue preziose e-mail e dovresti prendere i loro backup regolari. Alcuni altri fattori stanno seguendo-
- Per proteggere i tuoi dati dalle minacce online.
- Per superare i problemi da cancellazione accidentale.
- Per ricreare l’account se è bloccato a causa di qualsiasi motivo.
- Per proteggere da phishing e altri attacchi informatici.
Modi per eseguire il backup di Yahoo Mail su PC
Ora, discuteremo i modi più semplici per esportare le email di Yahoo. Per fare ciò, è necessario scaricare le mail di Yahoo nella cartella locale del PC. Yahoo offre l’opzione di accesso IMAP in modo da poter accedere alle e-mail di Yahoo da un’applicazione di terze parti. Due metodi principali sono elencati di seguito in dettaglio:
- Esporta con Microsoft Outlook
- Backup IMAP del kernel

Soluzione istantanea
Kernel IMAP Backup uno strumento automatico per il backup Yahoo mail al PC in PST, EML, MSG, MHT, HTML, DOC, DOCX & formati PDF.![]()
![]()
Metodo #1: Esportazione utilizzando Microsoft Outlook
Prima di aggiungere effettivamente l’account di posta elettronica Yahoo al client desktop di Outlook, è necessario preparare il proprio account Yahoo.
- Prepara il tuo account Yahoo: Genera la password dell’app per un’app di terze parti
- In Yahoo mail, fai clic sull’immagine del tuo account e fai clic su Informazioni sull’account.
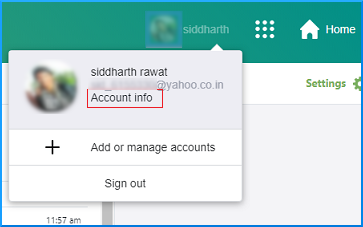
- Seleziona Sicurezza account dal riquadro di sinistra. Selezionare Gestisci password delle app.
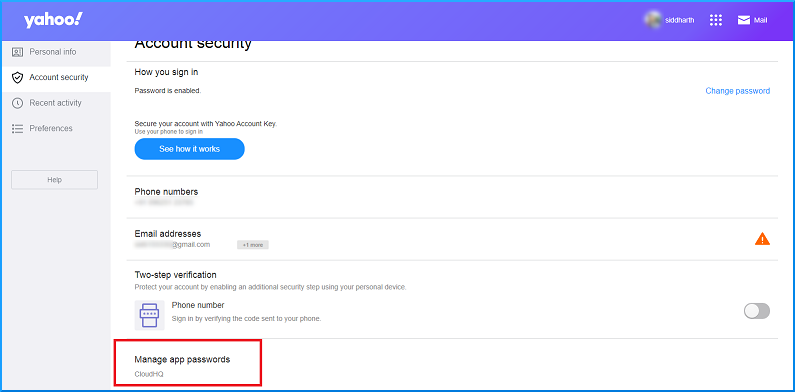
- Questo dovrebbe aprire una finestra popup. Quindi, selezionare Outlook Desktop e fare clic su Genera.
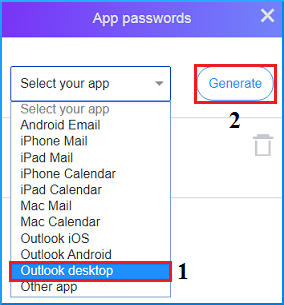
- Questo genererà una password dell’app che verrà successivamente utilizzata quando si aggiunge l’account Yahoo mail al client desktop di Outlook. Copia la password e premi Fatto.
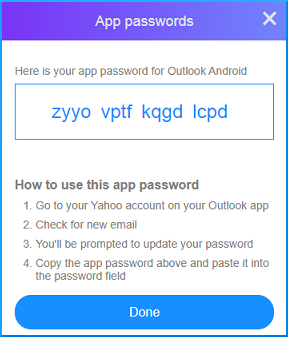
- In Yahoo mail, fai clic sull’immagine del tuo account e fai clic su Informazioni sull’account.
- Configurare Yahoo Mail in Outlook 2019/2016 / Office 365
- In Outlook, andare al file. Fare clic sul pulsante Aggiungi account.
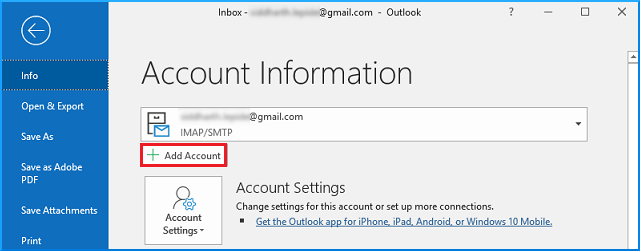
- Inserisci il tuo account e-mail Yahoo e fai clic sul pulsante Connetti.
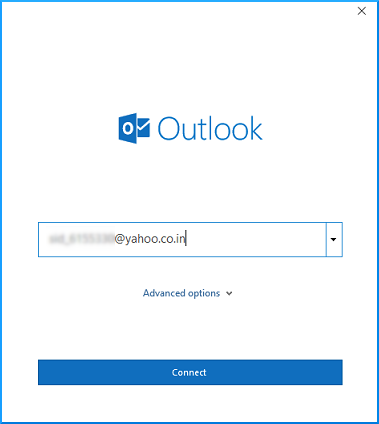
- Inserisci la password dell’app generata in precedenza nella sezione Password e fai clic su Connetti.
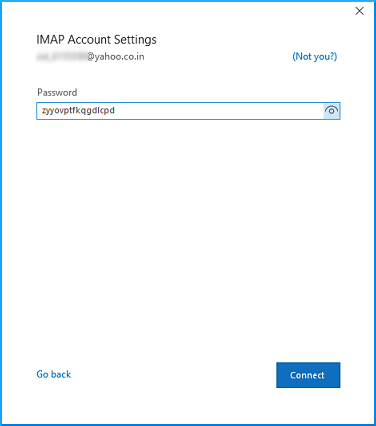
- Fai clic su Fine.
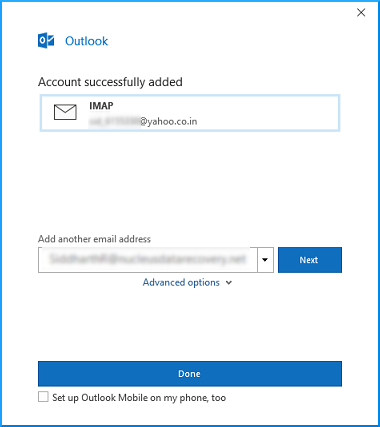
- Aprire il client desktop di Outlook; quindi, si dovrebbe vedere Yahoo Mail in Outlook configurato correttamente.
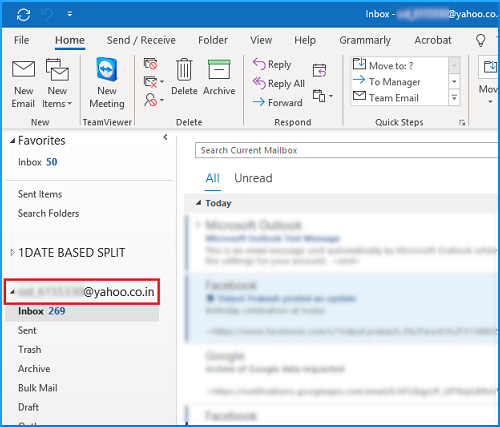
- In Outlook, andare al file. Fare clic sul pulsante Aggiungi account.
- Esporta i dati di Yahoo mail sul tuo PC
- Vai su File > Apri & Esporta > Importa & Esporta.
- Selezionare la seconda opzione Esporta in un file e premere Avanti.
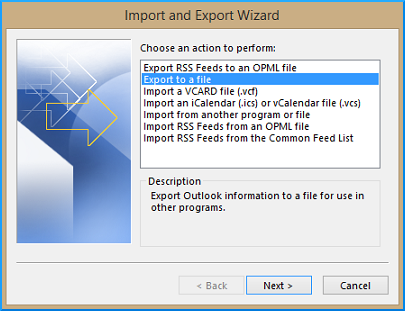
- Qui, selezionare File di dati di Outlook(.pst) opzione e premere Avanti.
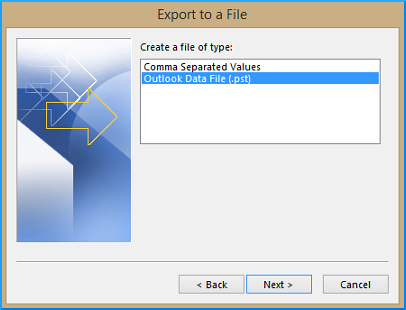
- Selezionare le cartelle da esportare e premere Avanti.
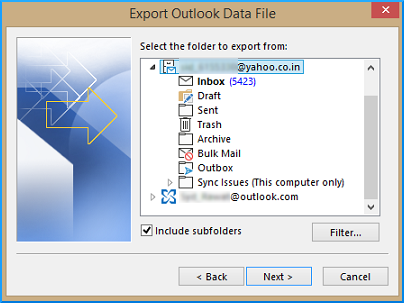
- Cercare la posizione in cui salvare il file esportato o utilizzare la posizione predefinita (copiare il percorso del file per un uso successivo) quindi immettere Fine.
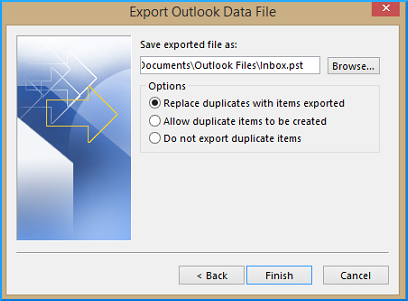
- Incolla il percorso del file copiato in precedenza in Esplora file. È possibile vedere il file di dati di Yahoo mail appena esportato in .formato pst.
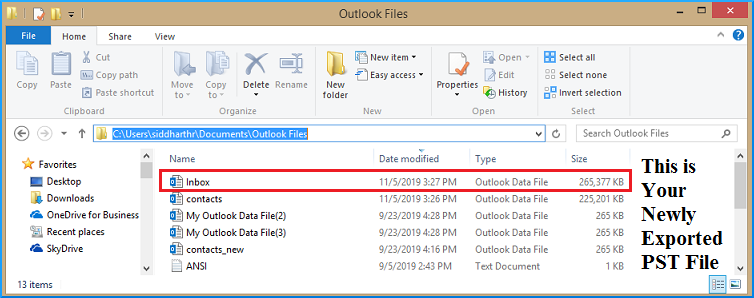
Svantaggi del metodo manuale (l’esportazione utilizzando Microsoft Outlook)
- È necessario configurare l’account in Outlook
- Prevede diversi passaggi e così è in termini di tempo
- Solo una singola cassetta postale può essere eseguito il backup in un tempo
- Non va bene per gli utenti non tecnici
- Probabilità di errori manuali ci sono
- Possibilità di incompleto il backup di dati o perdita di integrità dei dati
- numero Limitato di formati di salvataggio
Metodo #2: Kernel IMAP Backup
Il metodo precedente per eseguire il backup di Yahoo Mail sul PC è gratuito ma piuttosto lungo e richiede molto tempo. Quindi è utile andare per uno strumento di terze parti per risparmiare un po ‘ di tempo. Uno di questi strumenti competenti è il Kernel per il backup IMAP. Questo strumento può eseguire il backup di caselle di posta server singole/multiple. Si può eseguire il backup dei dati IMAP in PST, EML, MSG, MHT, HTML, DOC, DOCX & formati PDF. Supporta Novell Groupwise, Lotus Notes, Exchange, Office 365 e Zoho Mail backup. Offre diverse opzioni come la selezione delle cartelle, il filtro dell’intervallo di date, l’esclusione di una cartella, ecc. che può essere utilizzato per il backup selettivo dei dati della cassetta postale. Lo strumento è completamente sicuro e gestisce i dati con integrità.
![]()
Vediamo ora il processo di strumento in dettaglio-
- La schermata di benvenuto richiede all’utente di aggiungere cassette postali per il backup.
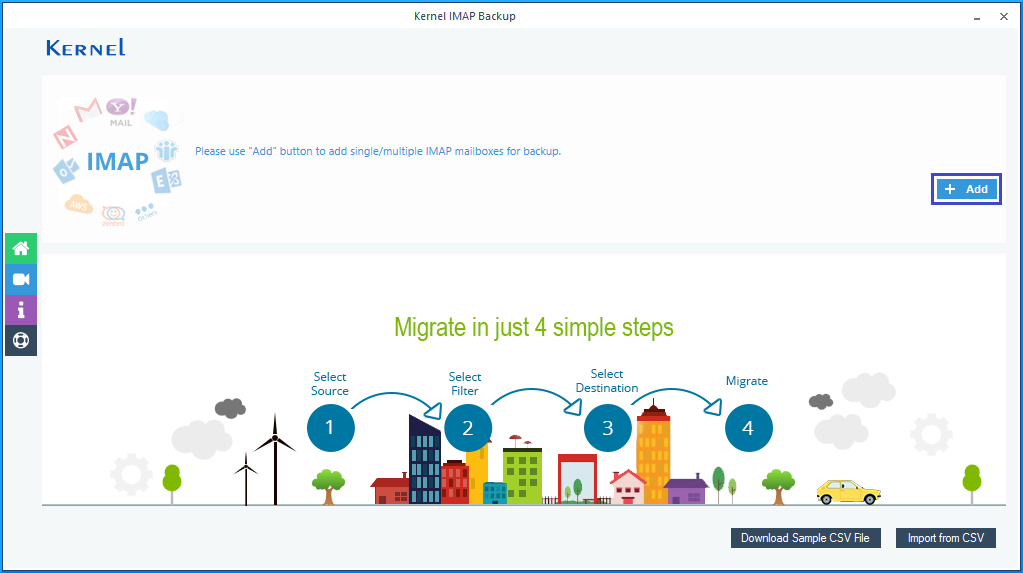
- Quindi, immettere le credenziali dell’account e fare clic su Aggiungi.
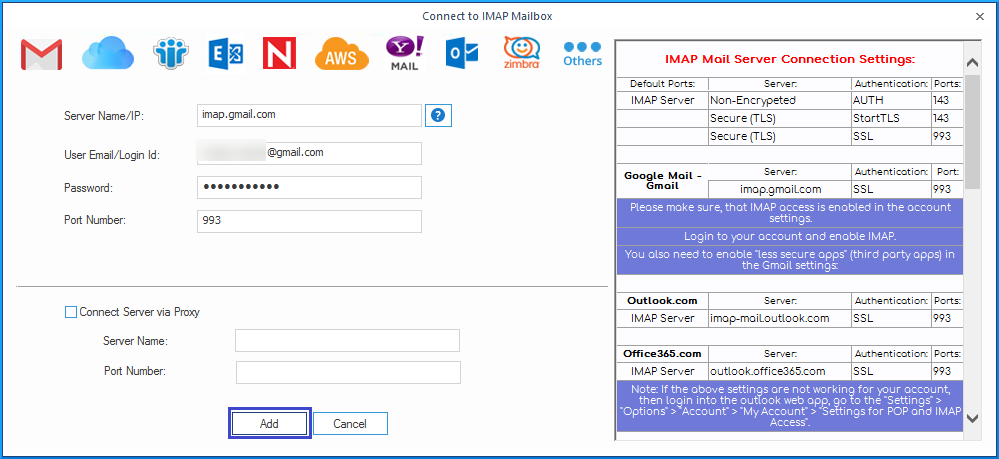
- Quindi, selezionare l’opzione Imposta filtro e Migrazione.
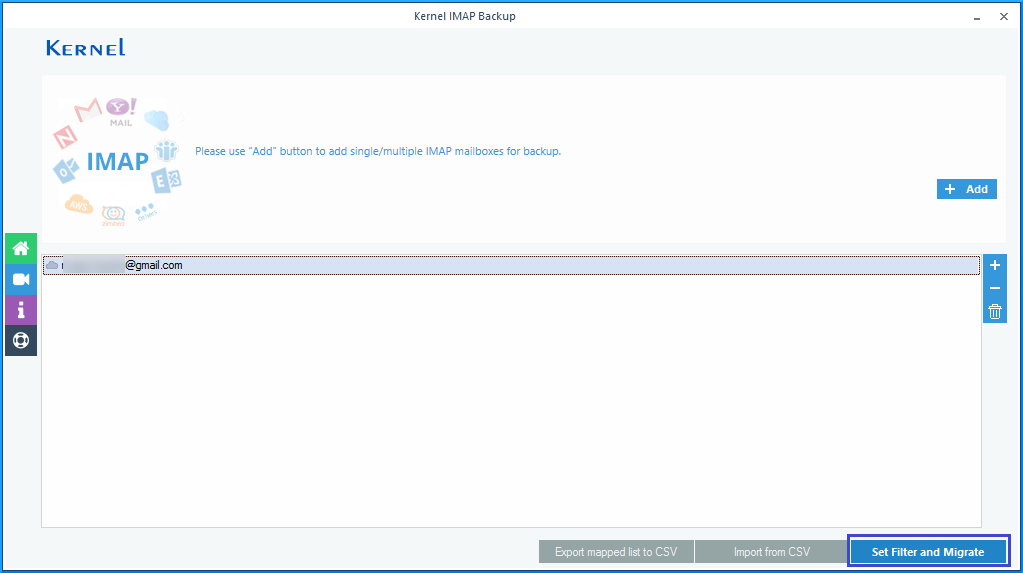
- Seleziona tutti i filtri desiderati. Quindi, fare clic su, sono ok, Avviare la migrazione.
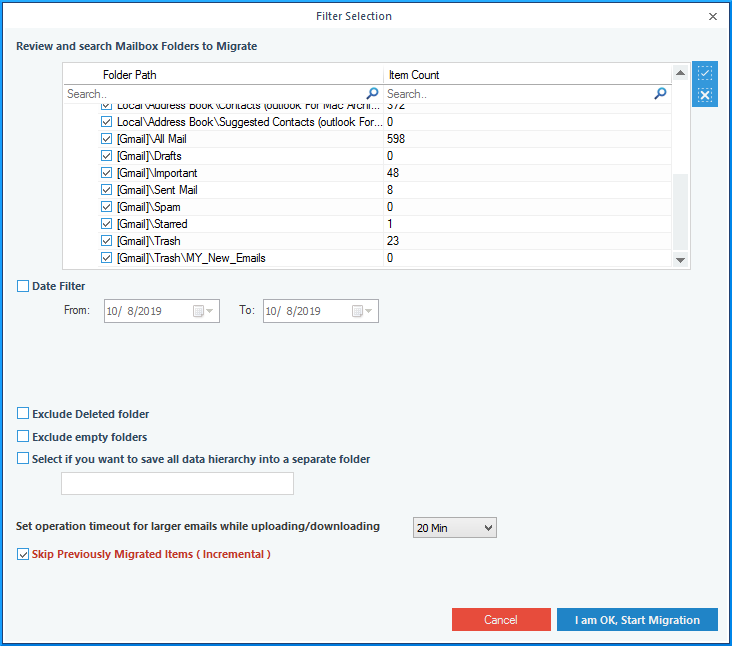
- Quindi, selezionare il tipo di output del file per salvare i dati del server IMAP selezionati.
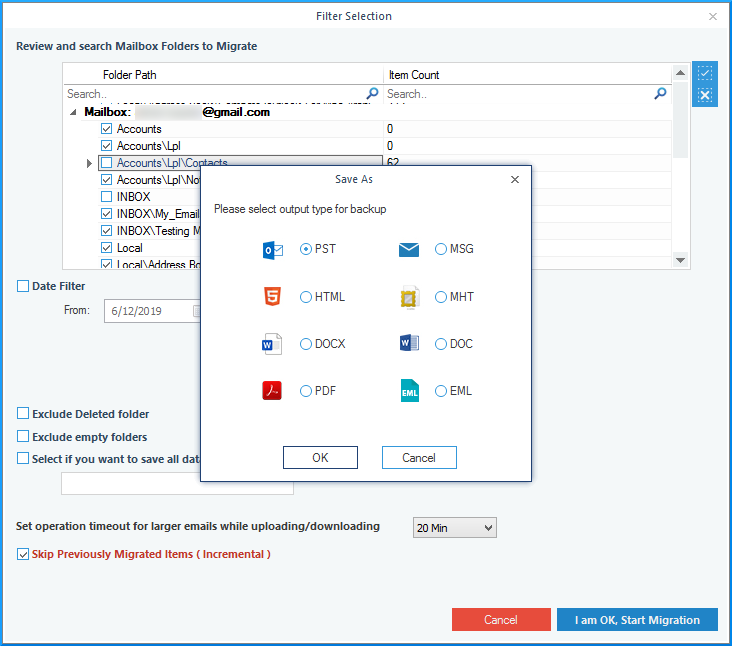
- Ora, fornire il percorso del file per salvare la cassetta postale IMAP di backup.
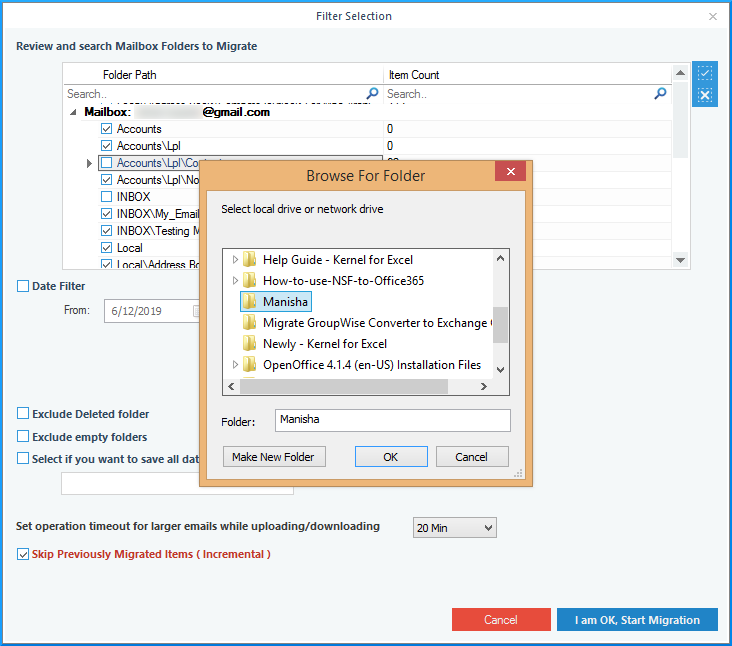
- Quando il processo termina correttamente, verrà visualizzata una finestra popup.
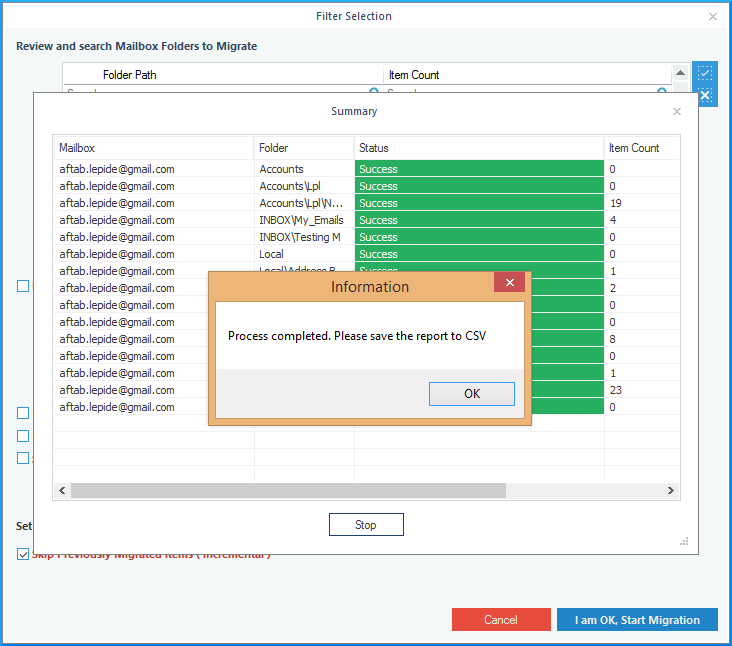
Verrà generato un file CSV contenente le credenziali di tutte le caselle di posta IMAP di cui è stato eseguito il backup.
Conclusione
Abbiamo esaminato un metodo manuale per eseguire il backup delle e-mail di Yahoo su PC. E ‘ abbastanza evidente che il metodo è in termini di tempo e comporta un sacco di passi che devono essere eseguiti con precisione per eseguire il backup delle mail di Yahoo al PC. L’opzione successiva è utilizzare uno strumento di backup IMAP professionale come Kernel IMAP Backup. Consigliamo vivamente questo strumento per tutte le esigenze relative al backup IMAP.
![]()
FAQ
A-Sì, è possibile applicare filtri o scegliere solo cartella contatti durante l’esportazione.
A-È possibile salvare nel file CSV (comma-Separated Value) utilizzando il processo di esportazione.




