ta bort Windows Update-filer och spara lagring i datorn
vill du ha mer diskutrymme i datorns hårdvara? Att radera Windows Update-filerna kan göra magi! De förbrukar ofta mycket lagringsutrymme och du kan ta bort dem manuellt eller automatiskt. Detta sparar lite lagring för att säkerställa bättre prestanda för din dator. I den här artikeln diskuterar vi hur du tar bort Windows update-filer och sparar lagring.
Vad är Windows Update-filer
om din dator körs av Microsoft operativsystem kommer den med Windows Update service. Det gör att din dator kan ladda ner och installera uppdateringar från Microsoft. Dessa filer kan ta ett stort utrymme i din C-enhet. De lagras och installeras automatiskt. Även efter installationen av en nyare version av windows hålls de gamla kopiorna. Så om du är nöjd med den uppdaterade versionen och villig att frigöra lite utrymme i din dator, försök Windows update cleanup. Så innan du fortsätter vidare, kolla Windows-versionen av din dator.
behöver du Windows Update Cleanup?
raderingen av äldre Windows update-filer efter installationen av den nyare versionen av Windows kallas Windows Update Cleanup. Innan du tar bort uppdateringsfilerna rekommenderas att du gör en systemåterställning för operativsystemet så att du inte behöver oroa dig för ditt Windows OS-stabila tillstånd. DLL-filer lagras i WinSxS (Windows sida vid sida) mapp som växer med tiden med ny uppdatering installation. Det tar ett stort utrymme för din lagring. Om du vill ta bort det manuellt kan några av dina viktiga Windows-filer raderas, vilket är riskabelt. Med den nyare versionen av Windows, en alternativ automatisk process, introduceras Diskrensning. Det är ett användbart och säkert verktyg för Windows Update cleanup och kan spara en stor mängd lagringsutrymme som att städa upp tillfälliga filer som gör din dator snabbare. Rengöring av uppdateringsfiler kan också hjälpa till med vissa felkoder.
Är Det Säkert?
vad Windows Update cleanup gör är att det tar bort den äldre versionen av windows-filer som lagras på din dator. Om du rensar uppdateringsfiler kan du inte återgå till den äldre installerade versionen. Om du är bekväm med din installerade Windows, update cleanup kommer att spara lite utrymme.
så här tar du bort Windows Update – filer
det kan finnas flera sätt att ta bort Windows update-filer beroende på vilka versioner av Windows du använder-Diskrensningsfunktion och manuell WinSxS-rengöring. För Windows 10, 8 och 8.1 är Diskrensningsfunktionen ett praktiskt verktyg för att ta bort uppdateringsfilerna du inte längre behöver. Microsoft aktiverade den här funktionen i Windows 7 genom en uppdatering i oktober 2013. Om din Windows 7 inte uppdateras eller om du använder äldre versioner av Windows utan att uppgradera, försök ta bort uppdateringsfiler från WinSXS-mappen. Du kan också säkerhetskopiera filer på olika metoder också.
radera automatiskt Windows Update-filer i Windows 10
för att radera uppdateringsfiler i Windows 10 används Diskrensningsverktyget mest eftersom det gör att du snabbt och enkelt kan rengöra onödiga data. Avfallsfilerna i WinSXS-mappen staplas upp här, så de är säkra att ta bort. För denna raderingsprocess måste du följa flera steg.
Steg 1: Använd sökrutan i aktivitetsfältet och skriv Diskrensning. När det visas ovan klickar du på det.
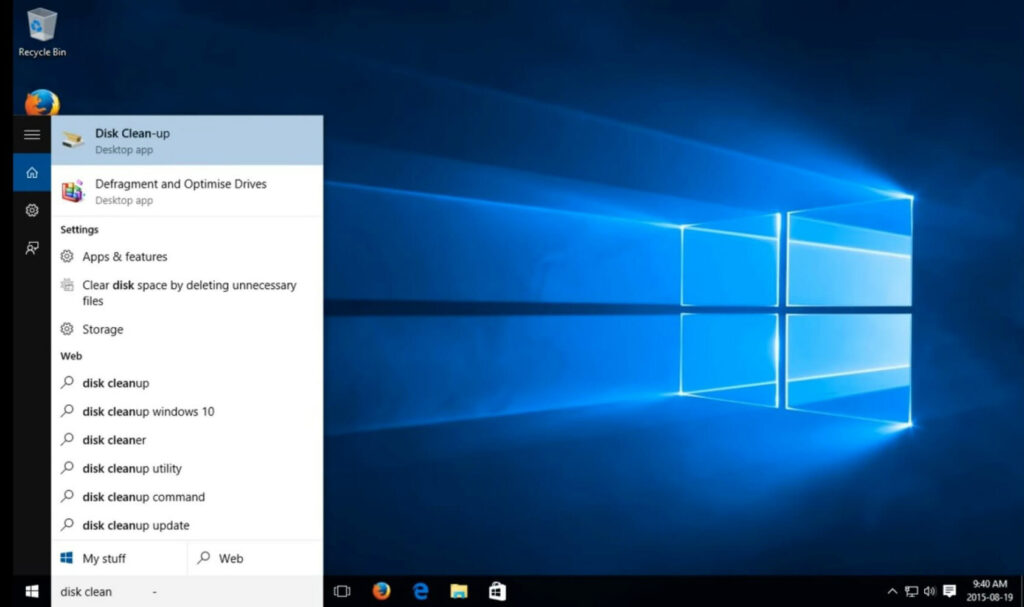
steg 2: Välj den enhet du vill städa upp. För det mesta lagras dina Windows update-filer i C-enheten. Så välj C från alternativen.
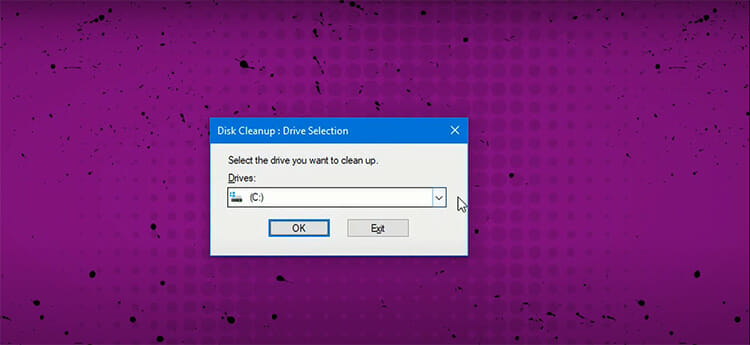
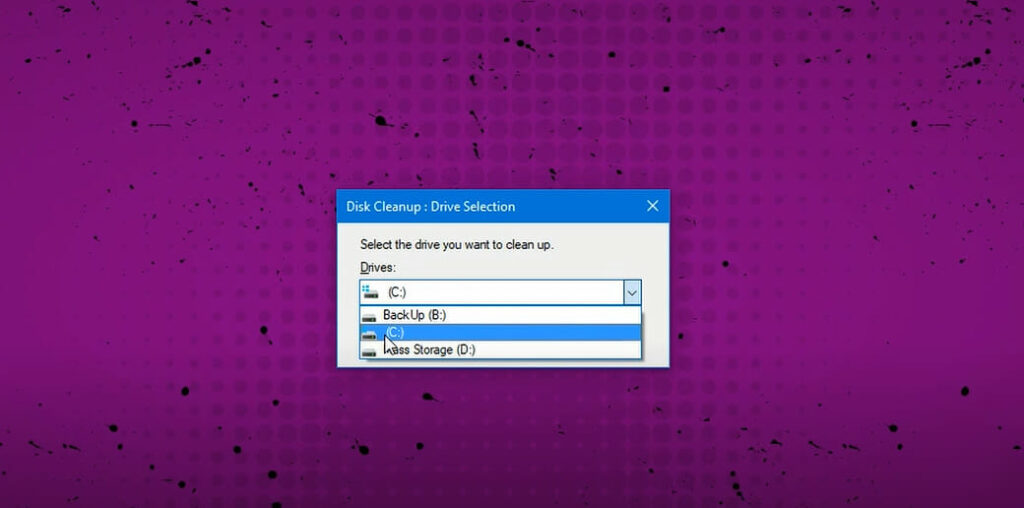
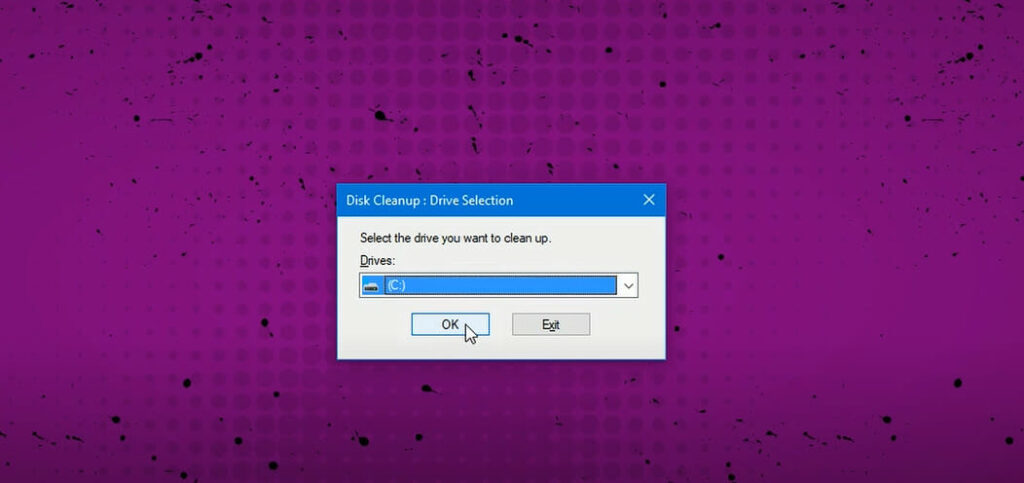
steg 3: ett popup-fönster öppnas som visar vilka filer du kan ta bort. Där hittar du ett alternativ som heter ’Rensa systemfiler’. Klicka på den. Ett fönster dyker upp och frågar dig enheten. Välj igen C och tryck på ok. Det tar ett tag att hitta och visa Windows update-filerna.
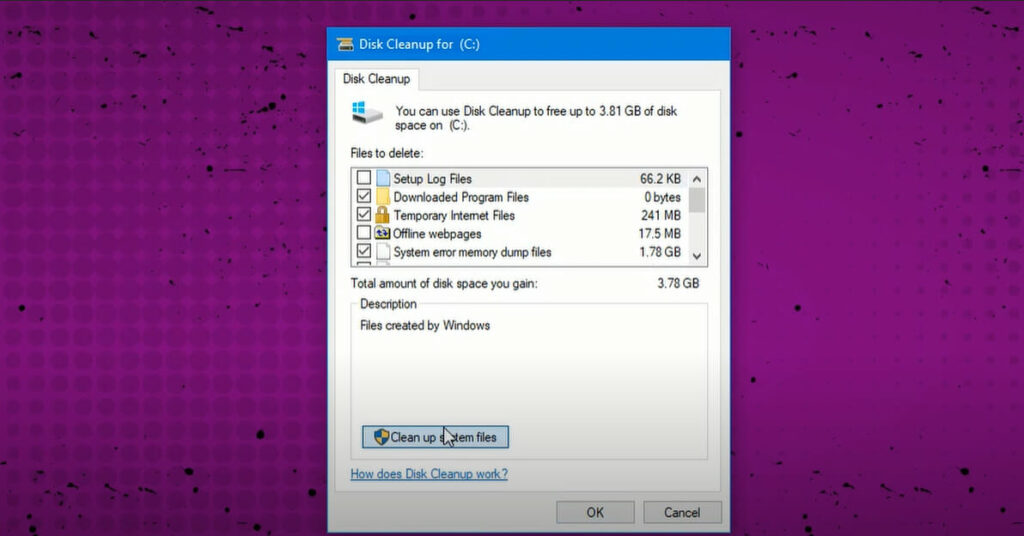
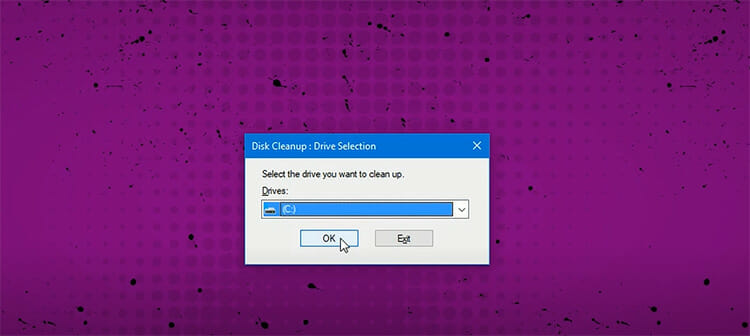
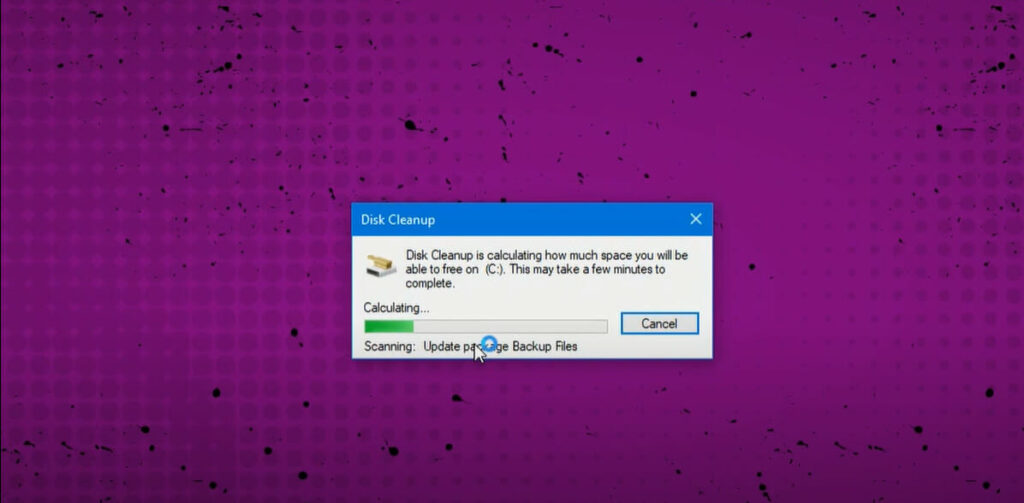
steg 4: kryssa i kryssrutorna som säger ’Windows upgrade loggfiler’ och ’tillfälliga Windows installationsfiler’ och välj ok. Bekräfta borttagningsprocessen. Klart!
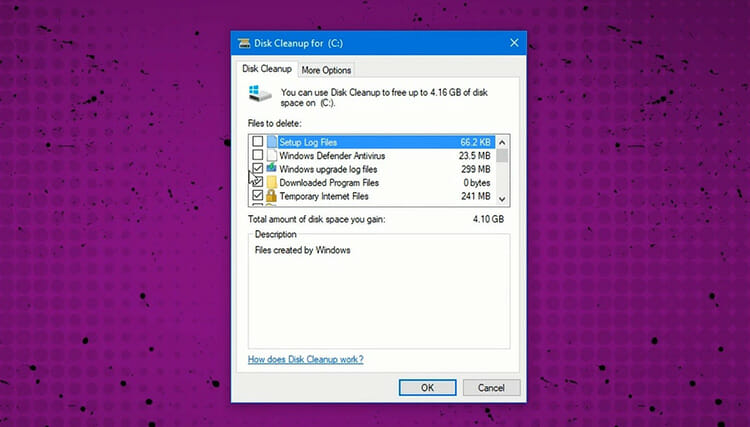
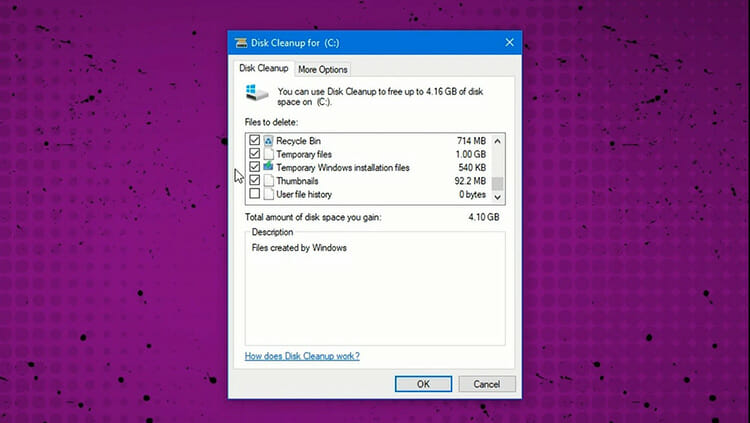
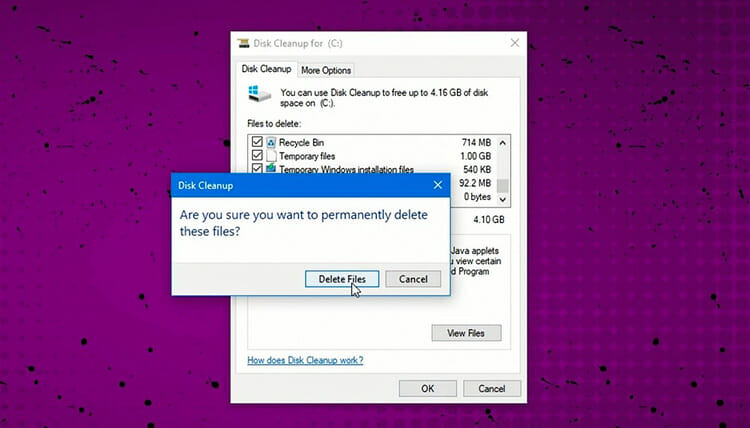
Så du kan enkelt ta bort Windows update-filer i Windows 10.
ta bort Windows Update-filer i Windows 7 automatiskt
du kan ta bort Windows update-filer i Windows 7 med Diskrensning enligt de enkla stegen.
Steg 1: Gå till Start och gå till:
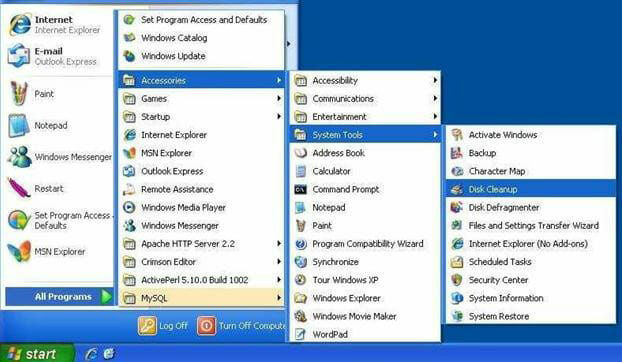
alla program> tillbehör> Systemverktyg> Diskrensning
steg 2: Klicka på Diskrensning och ett nytt popup-fönster öppnas. Markera rutan ’Windows Update Cleanup’. Klicka på OK. Bekräfta för att radera filer.
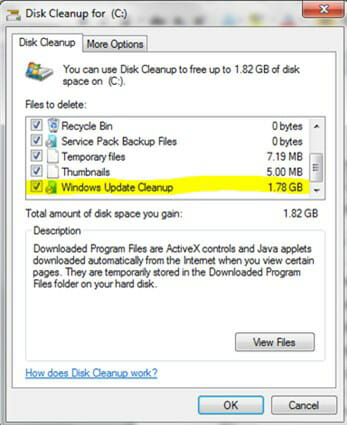
ta bort Windows Update-filer från Winsxs med Kommandotolken
WinSxS är en systemmapp i din Windows där systeminstallationsfiler, installations säkerhetskopior och uppdateringar lagras. När din Windows installerar en uppdatering blir de tidigare uppdateringsfilerna onödiga och kan ta mycket utrymme och det växer med tiden. Du kan inte ta bort hela WinSxS-mappen eftersom några av filerna är användbara när det gäller att köra och uppdatera dina Windows. Vad du kan göra är att ta bort säkerhetskopiorna. Du kan använda WinSxS cleanup-metoden för en äldre version av Windows 7 och den tidigare versionen av Windows eftersom de inte stöder Diskrensning. Följ följande steg för säkerhetskopiering mapp minskning av Kommandotolken på Windows 7 och Windows Vista.
Steg 1: Gå till Start. Skriv CMD. Klicka på Kommandotolken.
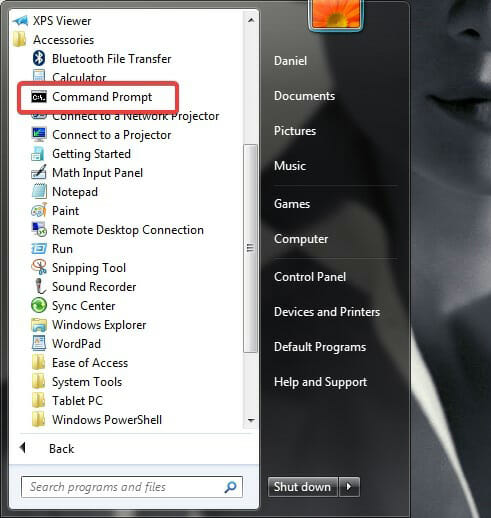
steg 2: Skriv CMD:
dism / Online / sanering-bild / spsuperseded / hidesp
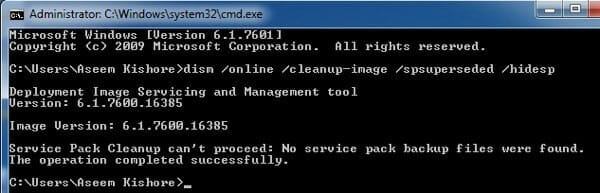
Med den här metoden rensas SP (Service Pack) säkerhetskopieringsfiler. Det fungerar bara om du har SP-filer installerade. Det är tillämpligt för Windows 7 med SP1 och på Windows Vista SP1.
ta bort Windows Update-filer manuellt i Windows 7 och Windows 10
Steg 1: stoppa Windows Update-tjänsten genom att söka ’Service’ i sökfältet. Högerklicka på den och välj ’Kör som administratör’.
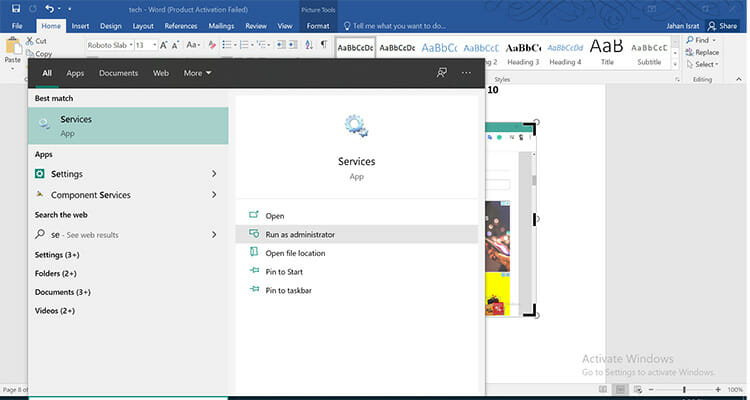
steg 2: ett fönster öppnas där du kan hitta ’Windows Update’. Högerklicka på den och välj ’Stopp’ för att stoppa Windows Update Service.
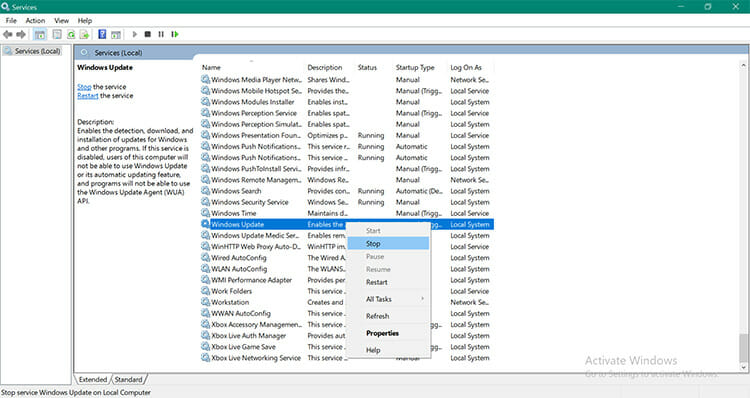
steg 3: Tryck på ’Windows+R’. Rutan ’ Kör ’ kommer att vara öppen där du hittar filer i Windows update. Typ ’C:\Windows\SoftwareDistribution\’. Tryck på Enter-tangenten.
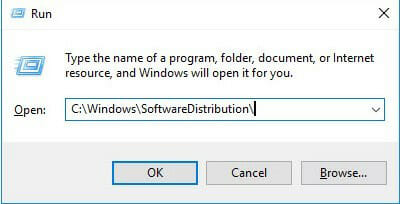
steg 4: Du kan se mappen ’SoftwareDistribution’ nu. Öppna mappen ’ladda ner’. Välj alla filer och ta bort dem. Klicka på ’Fortsätt’ om administratörsbehörighet krävs.
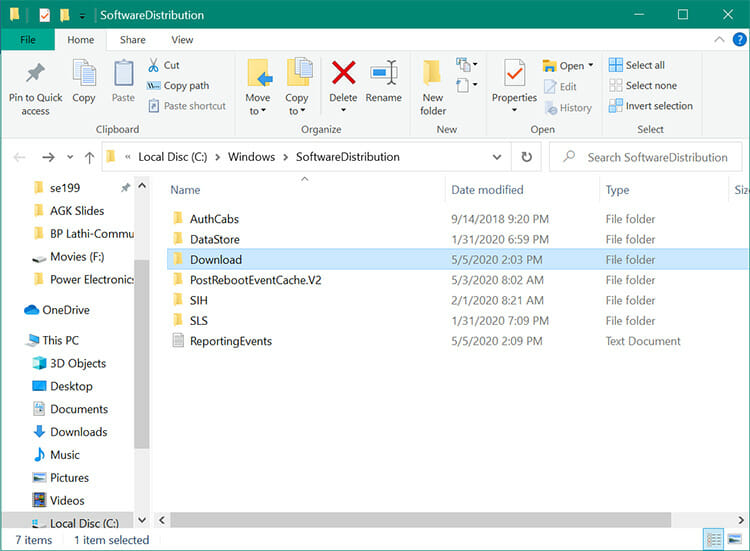
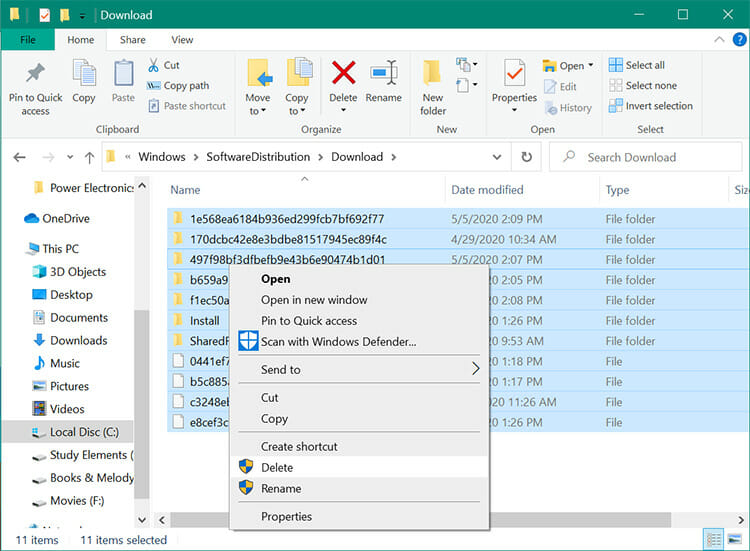
Steg 5: Gå till Windows Update service och starta den igen. Således kan du ta bort Windows Update-filer manuellt.
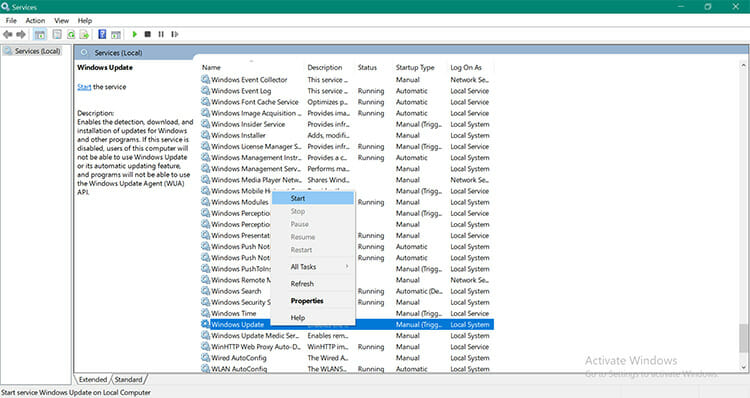
slutsats
beroende på din version av Windows kan Borttagningsprocessen för Windows Update-filer vara annorlunda. Du kan också stoppa Windows för att uppdatera via Windows-registret. Nu när du har lärt dig om metoderna, implementera den lämpliga som följer stegen och spara skivutrymme på din dator!




