SolutionBase: felsöka Windows XP-drivrutinsproblem med File Signature Verification Utility
i en ny diskussion om att flytta Windows Vista ’ s graphicssubsystem ur operativsystemets kärna och in i sitt eget område, kallat theWindows Presentation Foundation, avslöjade Windows Vista infrastructure architects att i det nya operativsystemet kommer de flesta drivrutiner, inklusive grafik, att köras ianvändarläge snarare än i kärnläge. Enligt Microsoft är den främsta orsaken tillflytta till användarläge att när en drivrutin körs på kärnnivå kan den i princip göra vad den vill-inklusive överskrivning av minne som inte hör till det. Resultatet av en sådan åtgärd är oftare än inte ett systemkrasch. Faktum är att det avslöjades att cirka 90 procent av alla systemkrascher iWindows XP orsakas av problem med drivrutiner-nämligen osignerade drivrutiner.
som sådan, när du felsöker konstigt beteende med aWindows XP-system, är de första sakerna du bör lägga under mikroskopetdrivrutiner som för närvarande är installerade på systemet. För att göra det kan du använda verktyget file SignatureVerification och konfigurera det för att söka efter och identifiera alla osignerade drivrutiner som för närvarande är installerade i operativsystemet.
i den här artikeln visar jag dig hur du använder verktyget file SignatureVerification som felsökningshjälpmedel. Som jag gör kommer jag att gå in i mer detaljpå betydelsen av signerade verser osignerade drivrutiner i Windows XP.
som du vet har alla systemfiler och drivrutinsfilersom tillhandahålls på Windows XP-CD: n och läggs till i systemet av Windows Update en officiell Microsoft digital signatur kopplad till dem. Denna digitala signatur indikeraratt filerna är original, oförändrade system-och drivrutinsfiler från Microsoft elleratt de är drivrutinsfiler från tredje part som har godkänts av Microsoft föranvändning med Windows XP.
du vet förmodligen också att programvara och drivrutiner förhårdvaruprodukter som bär den designade för Microsoft Windows XP-logotypen, visasi Figur A, har en digital signatur från Microsoft, vilket indikerar att produkten testades för kompatibilitet med operativsystemet Windows XP med hjälp avofficiella testprocedurer som tillhandahålls av Microsoft.
Figur A
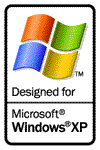
denna logotyp säkerställer att programvaran och drivrutinerna för hårdvaruprodukter är digitalt signerade av Microsoft.
logotypen indikerar också att om drivrutinen någonsin uppdateras,maskinvarutillverkaren bör ha den uppdaterade drivrutinen testas, signerad, andmade lätt tillgänglig antingen på tillverkarens webbplats eller på WindowsUpdate webbplats.
Unsigneddrivers
medan de mål som föreslagits av Designed for Microsoft WindowsXP logo program och signerade drivrutiner är utformade för att förbättra övergripande systemstabilitet, inte alla hårdvarutillverkare väljer att delta i programmet. Å andra sidan kan viss hårdvara ha tillverkats och skickats innan Windows XP släpptes och tillverkarna har inte gått tillbaka och skapat signerade drivrutiner för vad de anser vara deras äldre enheter.
oavsett situationen är chansen bra att du vid en eller annan tid har installerat en maskinvara och stött på dialogrutan för installation av hårdvara som visas i Figur B. När det gäller nyhårdvara är chansen att den medföljande installationsguiden instruerade dig attklicka på Fortsätt ändå med försäkran om att drivrutinens funktionalitet är ljud och att varningen säkert kan ignoreras.
Figur B
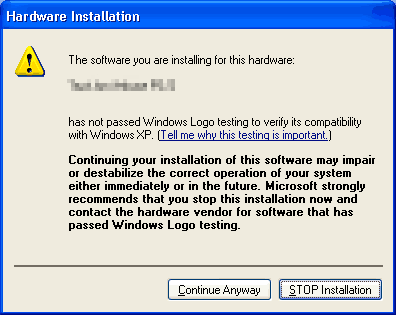
som standard kommer Windows XP att varna dig innan du tillåter installationen avosignerade drivrutiner.
eftersom du behöver eller verkligen vill använda hårdvaran, du goahead och klicka på knappen. I många fall verkar en osignerad förare fungerabra, så du går om vår verksamhet och så småningom glömmer allt om faktumatt föraren var osignerad.
men vad händer med funktionaliteten hos en osignerad drivrutinöver tiden när du lägger till annan hårdvara och drivrutiner till systemet eller uppdaterar operativsystemet? Kommer en osignerad förare att fortsätta spela bra eller kommer det att varainstiftaren till konstiga problem eller kraschar?
Undersök Windows XP: s drivrutinsinställningar
när det gäller enhetsdrivrutiner har Windows XP två inbyggda inställningar som är utformade för att säkerställa att signerade drivrutiner används i systemet.Först, när du startar en drivrutinsinstallationsprocedur, kommer Windows XP bydefault kontrollera om drivrutinen har signerats. För det andra, när du ansluter en ny enhet till ditt system utan att först installera drivrutinerna, är Windows XP konfigurerat för att uppmana dig att låta operativsystemet kontrollera WindowsUpdate-webbplatsen för en signerad drivrutin.
du kan ändra eller undersöka dessa inställningar på fliken Hardwaretab i dialogrutan Systemegenskaper. För att göra det, tryck på Bryt för attvisa dialogrutan Systemegenskaper och välj sedan fliken Hårdvara. Som du kan se i Figur C innehåller Drivrutinspanelen på fliken Hårdvara tvåknappar med titeln Driver Signing och Windows Update.
figur C
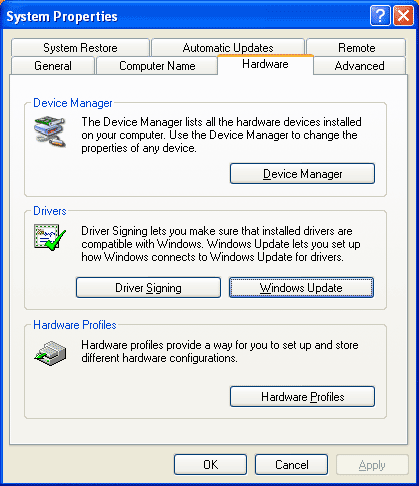
på fliken Hårdvara innehåller Drivrutinspanelen knappar med titeln DriverSigning och Windows Update.
när du klickar på Drivrutinsigneringsknappen ser du dialogrutan Alternativ för Drivrutinsignering, som ger dig tre nivåer av digitalsignaturverifiering, som visas i Figur D. som du kan se är standardinställningen att varna dig när en osignerad drivrutin upptäcks. Detta är inställningen som kommer att generera dialogrutan hårdvaruinstallation som visas tidigare i FigureB.
figur D
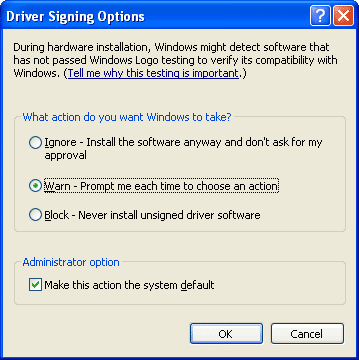
som standard är Windows XP konfigurerat för att varna dig när en osignerad drivrutin ärupptäckt.
som du kan se kan du antingen sänka eller höja den digitalasignaturverifieringsnivå. Om du till exempel inte vill installeraunsigned drivers på ditt Windows XP-system väljer du alternativet Block-NeverInstall Unsigned Driver Software. Du bör också verifiera att kryssrutan Gördenna åtgärd System Standard är markerad. När du gör det, snarare än en dialogruta som den som visas i Figur B, ser du en dialogruta för hårddiskinstallation som den som visas i Figur E, när du försöker installera en enhet med en osignerad drivrutin.
figur E
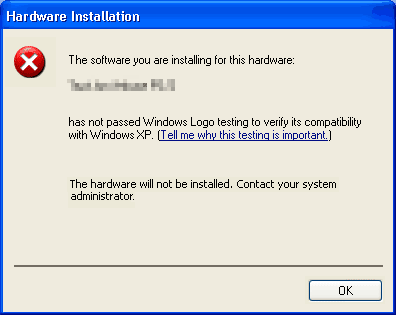
om du blockerar osignerade drivrutiner kommer du inte att kunna installera någon hårdvaraom den inte har en signerad drivrutin.
återgå till Drivrutinspanelen på fliken Hårdvara, om duklicka på Windows Update-knappen ser du dialogrutan Anslut till Windows Update, som visas i Figur F. som du kan se kan de tillgängliga inställningarna duVälj en av tre nivåer av kontroll över hur operativsystemet är atttillgång till Windows Update-webbplatsen när du letar efter signerade drivrutiner.
figur F
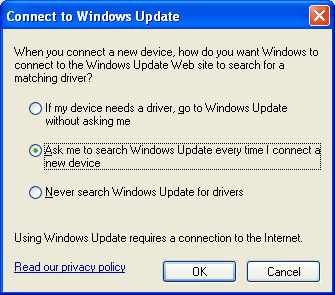
det finns tre nivåer när det gäller att söka på Windows Update-webbplatsenför signerade drivrutiner.
Standardinställningen är att uppmana dig att söka på WindowsUpdate-webbplatsen efter en signerad drivrutin. Men om du verkligen vill genomdrivapolicy kan du välja det första alternativet för att göra Windows XP omedelbartgå till Windows Update-webbplatsen.
File Signature Verification Utility
nu när du har en bra uppfattning om hur Windows XP: s driversigning-funktioner fungerar och hur de kan konfigureras, låt oss ta en titt på hurdu kan använda File Signature Verification Utility, som visas i Figur G, tillroubleshoot drivrutinsproblem. Den officiella åtkomstpunkten för verktyget File SignatureVerification finns på Verktyg-menyn i Systeminformation. Men dukan starta verktyget mycket snabbare från kommandot Kör. För att göra det, tryck på + R, skriv Sigverif.exe iöppna textrutan och klicka på OK.
figur G
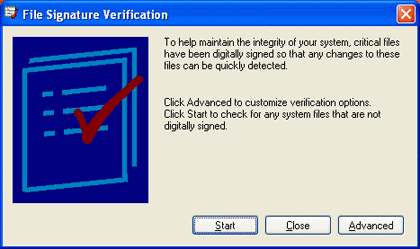
verktyget för Filsignaturverifiering ger en mycket enkelgränssnitt.
för att konfigurera Signaturverifieringsverktyget tillspå ner osignerade drivrutiner, klicka på knappen Avancerat. När dialogrutan Inställningar för Avancerad Filsignaturverifiering visas kommer du att märka att standardinställningen är att söka efter osignerade systemfiler. För att söka efterosignerade drivrutiner måste du välja alternativet leta efter andra filer som inte Ärdigitalt signerade, som visas i Figur H. Du kan klicka på knappen Bläddra intill textrutan titta i den här mappen för att borra ner till C:\Windows\System32\Driversfolder.
figur H
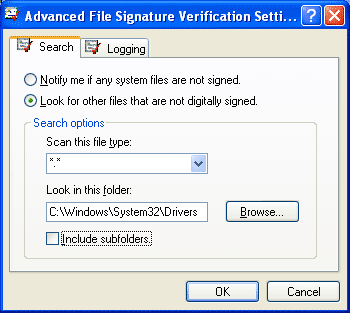
för att spåra osignerade drivrutiner måste du välja andra fileralternativ.
för att fortsätta med konfigurationsalternativet, väljloggningsfliken och se till att kryssrutan Spara Filsignaturverifieringsresultaten till en loggfil är markerad, som visas i Figur I. Du kan lämna Standardloggningsalternativ inställda för att skriva över befintlig loggfil och Loggfilnamnet inställt på Sigverif.txt. Klicka på OK för att slutföra konfigurationsoperationen.
figur I
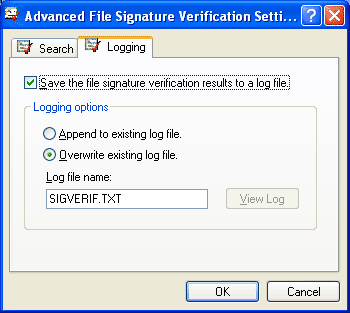
du vill se till att verktyget för verifiering av Filsignatur ärkonfigurerat för att spara resultaten i en loggfil.
när du återgår till fönstret för verifiering av Filsignatur klickar du påstart. Så snart du gör det börjar verifieringsfönstret för Filsignaturbygga en fillista och börja sedan skanna alla filer i drivrutinsmappen för osignerade drivrutiner, som visas i Figur J.
figur J
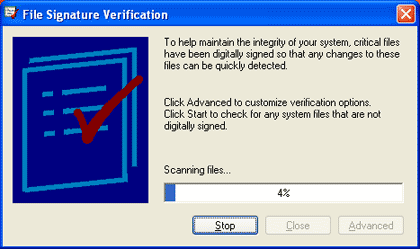
verktyget för verifiering av Filsignatur använder en förloppsindikator för att hålla dig uppdaterad om dess skanningsoperation.
när verktyget avslutar sin skanningsoperation ser dusignaturverifieringsresultatfönstret, som visas i Figur K. Som du kan se listar fönstret alla osignerade drivrutiner som verktyget hittades installeratpå systemet. Dessutom finns det en mini-rapport i statusområdetger en total och uppdelning av alla skannade filer.
figur K
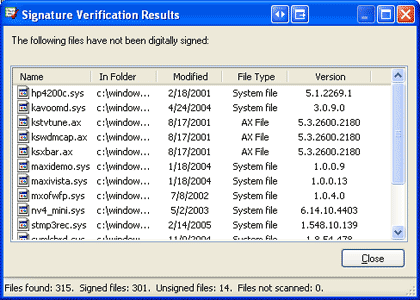
verifieringen av Filsignaturen ger detaljerad information om allaav de osignerade drivrutinerna installerade på systemet.
medan du tittar över den preliminära informationen idet här fönstret är till hjälp, arbetskopian av rapporten finns i Sigverif.Txt loggfil, som kan hittas i Windows-mappen och visas i anteckningsblock, som visasi figur L. var inte orolig att rapporten identifierar operativsystemetsom Windows 2000-det här verktyget är en överföring från föregående operativsystemoch genom en övervakning Windows 2000 är fortfarande listad i loggfilhuvudet.
Figur L
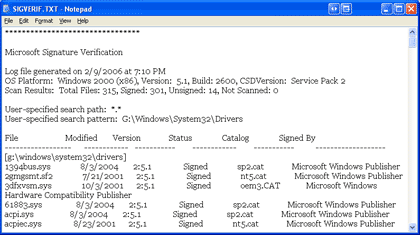
Sigverif.Txt loggfil listar alla drivrutinsfiler, både signerade ochunsigned, och sorteras alfabetiskt.
medan rapporten är omfattande listar den alla drivrutinsfiler och sorteras alfabetiskt snarare än efter status. Som sådan kan det vara lite svårt att använda som karta för en felsökningsexpedition.Men med lite manipulation via Excel ’ s Text Import Wizard kan rapporten importeras till aspreadsheet, där du enkelt kan sortera data efter status, som visas ifigur M. som du kan se, i sigverif-loggfildrivrutinerna som är osigneradevisas som inte signerade.
figur M
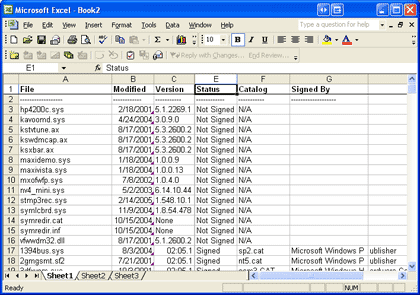
med hjälp av Excel Text Import Wizard kan rapporten importeras till aspredsheet och sorteras efter status.
inaktivera osignerade drivrutiner
när du har identifierat de osignerade drivrutinerna på systemet kan du använda rapporten som en karta för din felsökningsexpedition. I grund och botten, vad du vill göra är att inaktivera de osignerade drivrutinerna en efter en för att se om en av de osignerade drivrutinerna är orsaken till problemet.
det finns flera sätt att inaktivera en osignerad drivrutin. Förmodligen det enklaste sättet att göra det är att starta Windows Explorer, öppna mappen Windows\System32\Drivers,hitta drivrutinsfilen och byta namndet. Om du kan känna igen hårdvaran via drivrutinsfilnamnet kan du startaenhetshanteraren från fliken Maskinvara i dialogrutan Systemegenskaper, åtkomstenhetens dialogrutan Egenskaper och inaktivera enheten.
när du har inaktiverat en enhet, använd systemet som du normaltskulle och se om problemet kvarstår. Om det gör det, aktivera enheten igen ochstäng sedan av nästa drivrutin i din lista.
om problemet efter att ha inaktiverat en drivrutin verkar varalöst kan du vara ganska säker på att du har isolerat problemdrivrutinen. Vid den här tiden vill du kontakta tillverkaren och se om du kan ladda ner en uppdaterad version av drivrutinen som är utformad för att köras med Windows XP.




