Løsningsbase: fejlfinding af problemer med Filsignaturverifikationsprogrammet
i en nylig diskussion om at flytte Vinduer Vista ‘ s grafiksubsystem ud af operativsystemets kerne og ind i sit eget område, kaldet vinduer præsentation Foundation, vinduerne Vista infrastructure architects afsløredeat i det nye operativsystem vil de fleste drivere, herunder grafik, køre ibrugertilstand snarere end i kernetilstand. Ifølge Microsoft er hovedårsagen til overgangen til brugertilstand, at når en driver kører på kerneniveau, kan den grundlæggende gøre alt, hvad den vil-herunder overskrivning af hukommelse, der ikke henviser til det. Resultatet af en sådan handling er oftere end ikke et systemkrasj. Faktisk blev det afsløret, at omkring 90 procent af alle systemnedbrud ivinduer skyldes problemer med drivere-nemlig usignerede drivere.
som sådan, når du fejlfinder mærkelig opførsel med systemet, er de første ting, du skal lægge under mikroskopet, de drivere, der i øjeblikket er installeret på systemet. For at gøre det kan du bruge værktøjet Filsignaturverifikation og konfigurere det til at søge efter og identificere eventuelle usignerede driverei øjeblikket installeret i operativsystemet.
i denne artikel viser jeg dig, hvordan du bruger Filsignaturverification-værktøjet som hjælp til fejlfinding. Som jeg gør, vil jeg gå nærmere ind på betydningen af underskrevne vers usignerede drivere i vinduer.
som du ved, har alle systemfiler og enhedsdriverfilerleveret på cd ‘ en og tilføjet til systemet ved opdatering af vinduer en officiel Microsoft digital signatur knyttet til dem. Denne digitale signatur indikererat filerne er originale, uændrede system-og driverfiler fra Microsoft ellerat de er tredjepartsdriverfiler, der er godkendt af Microsoft tilbrug med
du ved sikkert også, at programmer og drivere tilhardt-produkter, der bærer logoet designet til Microsoft-vinduer, Visti Figur A, har en digital signatur fra Microsoft, hvilket indikerer, at produktet blev testet for kompatibilitet med Microsoft-operativsystemet ved hjælp afofficielle testprocedurer leveret af Microsoft.
Figur A
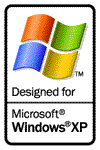
dette logo sikrer, at programmer og drivere til maskinprodukter er digitalt signeret af Microsoft.
logoet angiver også,at hvis føreren nogensinde opdateres, skal maskinfabrikanten have den opdaterede driver testet, underskrevet og gjort let tilgængelig enten på producentens hjemmeside eller på
Unsigneddrivers
mens de mål, der er foreslået af designet til Microsoft logo-program og underskrevne drivere, er designet til at forbedre det samlede systemstabilitet, vælger ikke alle maskinfabrikanter at deltage i programmet. På den anden side kan nogle maskiner være blevet fremstillet og afsendt, før vinduerne blev frigivet, og producenterne er ikke gået tilbage og oprettet underskrevne drivere til det, de anser for deres ældre enheder.
uanset situationen er chancerne gode, at du på et eller andet tidspunkt har installeret et stykke udstyr og stødt på dialogboksen installation af tilbehør vist i figur B. I tilfælde af nyvare er chancerne for, at den medfølgende installationsvejledning instruerede dig om at klikke på knappen Fortsæt alligevel med sikkerhed for, at driverens funktionalitet er sund, og at advarslen sikkert kan ignoreres.
Figur B
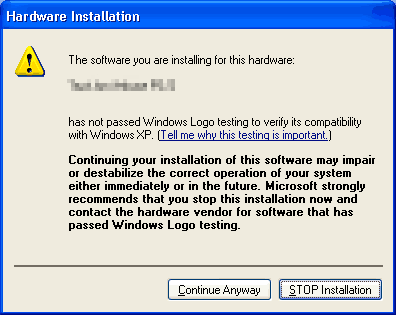
som standard vil
fordi du har brug for eller virkelig ønsker at bruge udstyret, du goahead og klik på knappen. I mange tilfælde synes en usigneret chauffør at fungerefint, så du går om vores forretning og til sidst glemmer alt om det faktumat føreren var usigneret.
men hvad sker der med funktionaliteten af en usigneret driverover tid, når du tilføjer andet udstyr og drivere til systemet eller opdaterer operativsystemet? Vil en usigneret chauffør fortsætte med at spille godt, eller vil det væreinstifteren af mærkelige problemer eller nedbrud?
undersøgelse af drivere
når det kommer til enhedsdrivere, har vi to indbyggede indstillinger, der er designet til at sikre, at signerede drivere bruges i systemet.Først, når du starter en driverinstallationsprocedure, kontrollerer vi, om driveren er underskrevet. For det andet, når du tilslutter en ny enhed til dit system uden først at installere driverne, er
du kan ændre eller undersøge disse indstillinger i dialogboksen Systemegenskaber. For at gøre dette skal du trykke på-Break for at vise dialogboksen Systemegenskaber og derefter vælge fanen Udstyr. Som du kan se i figur C, indeholder panelet drivere på fanen Udstyr toknapper med titlen Driversignering og opdatering af vinduer.
figur C
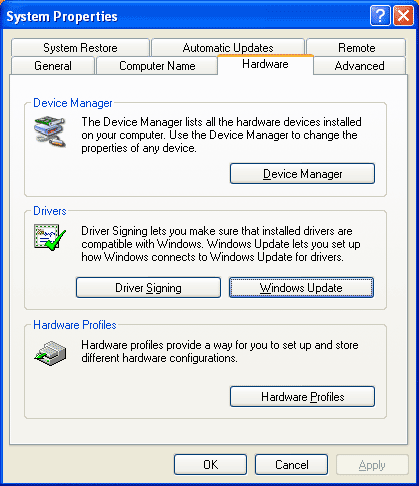
på fanen Udstyr indeholder panelet drivere knapper med titlen DriverSigning og opdatering af vinduer.
når du klikker på knappen Driversignering, vises dialogboksen Driversigneringsindstillinger, som giver dig tre niveauer af digitalsignaturbekræftelse, som vist i figur D. som du kan se, er standardindstillingen at advare dig, når der registreres en usigneret driver. Dette er indstillingender genererer dialogboksen installation af udstyr vist tidligere i FigureB.
figur D
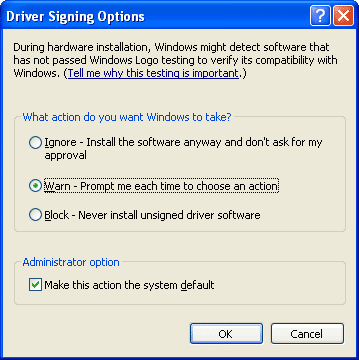
som standard er
som du kan se, kan du enten sænke eller hæve den digitalesignaturbekræftelsesniveau. Hvis du f.eks. ikke vil installere ikke-signerede drivere på dit system, skal du vælge Block-NeverInstall usigneret driverprogram. Du skal også kontrollere, at afkrydsningsfeltet MakeThis-handling systemets standard er markeret. Når du gør det, snarereend en dialogboks som den, der vises i Figur B, vil du se en dialogboks til installation af installation som den, der vises i figur E, når som helst du forsøger at installere en enhed med en usigneret driver.
figur E
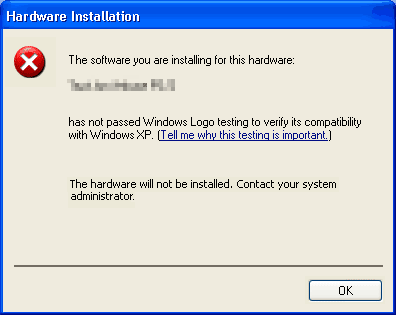
hvis du blokerer for usignerede drivere, kan du ikke installere nogen harddisk, uden at den har en underskrevet driver.
du kan se dialogboksen Opret forbindelse til opdatering af vinduer, som vist i figur F. Som du kan se, giver de tilgængelige indstillinger dig mulighed forVælg et af tre niveauer af kontrol over, hvordan operativsystemet skalat få adgang til siden opdatering af vinduer, når du leder efter underskrevne drivere.
figur F
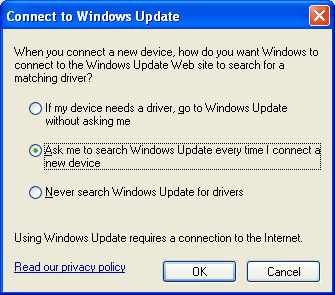
der er tre niveauer, når det kommer til at søge i vinduerne Opdater sitefor underskrevne drivere.
standardindstillingen er at bede dig om at søge efter en signeret driver. Men hvis du virkelig ønsker at håndhæve politikken, kan du vælge den første mulighed for at gøre vinduer straks gå til vinduer Opdateringssted.
file Signature Verification Utility
nu hvor du har en god ide om, hvordan Driversigneringsfunktioner fungerer, og hvordan de kan konfigureres, lad os se på hvordandu kan bruge File Signature Verification Utility, som vist i figur G, tilroubleshoot driver problemer. Det officielle adgangspunkt for Filsignaturetverification Utility findes i menuen Funktioner i Systeminformation. Men Dukan starte værktøjet meget hurtigere fra kommandoen Kør. For at gøre det skal du trykke på+R, skrive Sigverif.klik på Åbn tekstfeltet, og klik på OK.
figur G
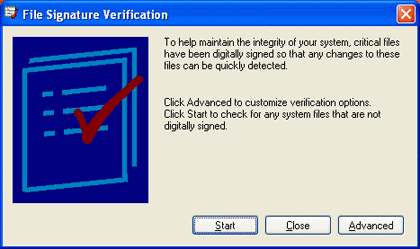
File Signature Verification Utility giver en meget ligefreminterface.
for at konfigurere Signaturverificeringsværktøjet tiltrack ned usignerede drivere, klik på knappen Avanceret. Når dialogboksen Avanceret Filsignaturbekræftelsesindstillinger vises, vil du bemærke, at default-indstillingen er at scanne efter usignerede systemfiler. For at scanne efteruunderskrevne drivere, skal du vælge Søg efter andre filer, der ikke Erdigitalt underskrevet mulighed, som vist i figur H. Du kan klikke på knappen Gennemse ved siden af tekstfeltet Look i denne mappe for at bore ned til C:\Windows\System32\Driversfolder.
figur H
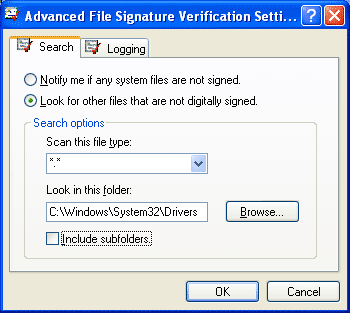
for at spore usignerede drivere skal du vælge de andre filermulighed.
for at fortsætte med konfigurationsindstillingen skal du vælgefane til logning og sørg for, at afkrydsningsfeltet Gem Filsignaturbekræftelsesresultatertil en logfil er markeret som vist i figur I. Du kan lade thedefault-Logningsindstillinger være indstillet til at overskrive eksisterende logfil og Logfilnavnet indstillet til Sigverif.TST. Klik på OK for at afslutte konfigurationshandlingen.
figur I
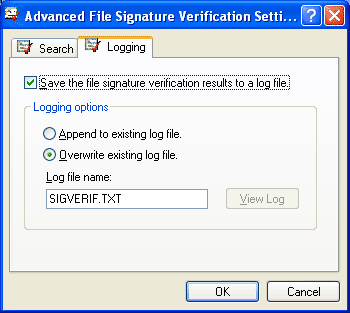
du vil gerne sikre dig, at Filsignaturbekræftelsesværktøjet erkonfigureret til at gemme resultaterne i en logfil.
når du vender tilbage til vinduet Filsignaturbekræftelse, skal du klikke påStart. Så snart du gør det, begynder Filsignaturbekræftelsesvinduet at opbygge en filliste og derefter begynde at scanne alle filerne i Driversfolder for usignerede drivere, som vist i figur J.
figur J
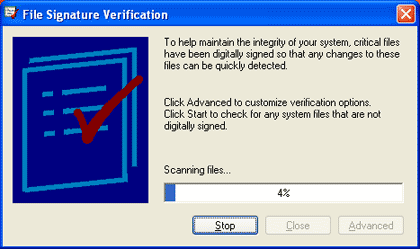
File Signature Verification Utility bruger en statuslinje til at holde dig opmærksom på dens scanningsoperation.
når værktøjet er færdig med scanningen, vil du se vinduet signaturbekræftelsesresultater, som vist i figur K. Som du kan se, viser vinduet alle de usignerede drivere, som værktøjet fandt installeretpå systemet. Derudover er der en mini-rapport i statusområdetgiver en total og opdeling af alle de scannede filer.
figur K
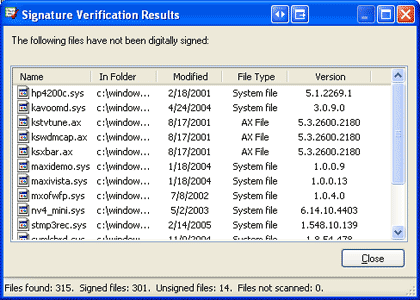
Filsignaturverifikationen giver detaljerede oplysninger om alleaf de usignerede drivere installeret på systemet.
mens du kigger over de foreløbige oplysninger, der er angivet iDette vindue er nyttigt, arbejdskopien af rapporten er i Sigverif.i Notesblok, som Visti figur L. Vær ikke bange for, at rapporten identificerer operativsystemetsom vinduer 2000-dette værktøj er en overførsel fra det forrige operativsystemog gennem et tilsyn vinduer 2000 er stadig opført i logfilhovedet.
Figur L
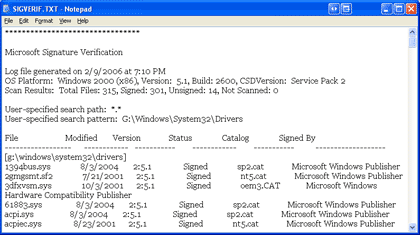
Sigverif.logfilen viser alle driverfilerne, både signerede og usignerede, og sorteres alfabetisk.
mens rapporten er omfattende, viser den alle thedriver-filer og sorteres alfabetisk snarere end efter status. Som sådan kan det være lidt uhåndterligt til brug som et kort til en fejlfindingsekspedition.Men med lidt manipulation via guiden Tekstimport kan rapporten importeres til aspreadsheet, hvor du nemt kan sortere dataene efter status, som vist inFigure M. som du kan se, i sigverif-logfildrivere, der ikke er signeret, vises som ikke signeret.
figur M
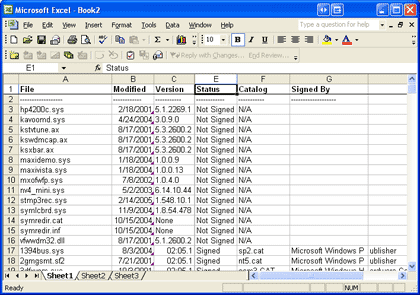
ved hjælp af guiden Tekstimport kan rapporten importeres til aspreadsheet og sorteres efter status.
deaktivering af usignerede drivere
når du har identificeret de usignerede drivere på systemet,kan du bruge rapporten som et kort til din fejlfindingsekspedition. Grundlæggende er det, du vil gøre, at deaktivere de usignerede drivere en efter en for at se, om enaf de usignerede drivere er årsagen til problemet.
der er flere måder, du kan deaktivere en usigneretdriver. Sandsynligvis den nemmeste måde at gøre det på er at starte vinduer Stifinder,få adgang til mappen vinduer\System32\drivere, find driverfilen og renameit. Hvis du kan genkende udstyret via driverfilnavnet, kan du starte Enhedshåndtering fra fanen Udstyr i dialogboksen Systemegenskaber, få adgang til enhedens egenskabsdialogboks og deaktivere enheden.
når du har deaktiveret en enhed, skal du bruge systemet som du normaltville og se om problemet fortsætter. Hvis det gør det, skal du genaktivere enheden ogderefter deaktiver den næste driver i din liste.
Hvis problemet ser ud til at være løst efter at have deaktiveret en driver, kan du være ret sikker på, at du har isoleret problemdriveren. På dette tidspunkt, vil du kontakte producenten og se om du kan hente en opdateret version af driveren, der er designet til at køre med




