SolutionBase: Depanarea problemelor driverului Windows XP cu utilitarul de verificare a semnăturii fișierului
într-o discuție recentă despre mutarea subsistemului grafic Windows Vista din nucleul sistemului de operare și în propria sa zonă, numită Fundația de prezentare Windows Vista, arhitecții infrastructurii Windows Vista au dezvăluitcă în noul sistem de operare majoritatea driverelor, inclusiv grafica, vor rula înmodul de utilizare mai degrabă cel din modul kernel. Potrivit Microsoft, principalul motiv pentru trecerea la modul utilizator este că atunci când un driver rulează la nivel de kernel, poate face în mod fundamental orice dorește-inclusiv suprascrierea memoriei care nu îi aparține. Rezultatul unei astfel de acțiuni este cel mai adesea un sistemcrash. De fapt, s-a dezvăluit că aproximativ 90% din toate blocările de sistem dinWindows XP sunt cauzate de probleme cu driverele-și anume driverele nesemnate.
ca atare, atunci când depanați un comportament ciudat cu sistemul aWindows XP, primele lucruri pe care ar trebui să le puneți sub microscop sunt driverele instalate în prezent pe sistem. Pentru a face acest lucru, puteți utiliza utilitarul file SignatureVerification și configurați-l pentru a căuta și identifica orice drivere nesemnateinstalat în prezent în sistemul de operare.
în acest articol, vă voi arăta cum să utilizați utilitarul SignatureVerification File ca ajutor de depanare. Așa cum fac, voi intra în mai multe detaliicu privire la semnificația versurilor semnate drivere nesemnate în Windows XP.
după cum știți, toate fișierele de sistem și fișierele driverului de dispozitivfurnizate pe CD-ul Windows XP și adăugate la sistem prin Windows Update au o semnătură digitală oficială Microsoft atașată acestora. Această semnătură digitală indicăcă fișierele sunt fișiere originale, nealterate de sistem și driver de la Microsoft saucă sunt fișiere de drivere terțe care au fost aprobate de Microsoft pentruutilizați cu Windows XP.
probabil știți, de asemenea, că software-ul și driverele pentruprodusele hardware care poartă sigla proiectată pentru Microsoft Windows XP, arătatăîn Figura A, au o semnătură digitală de la Microsoft, indicând faptul căprodusul a fost testat pentru compatibilitate Cu sistemul de operare Windows XP folosindprocedurile oficiale de testare furnizate de Microsoft.
Figura A
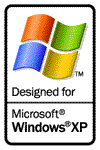
acest logo asigură că software-ul și driverele pentru produsele hardware sunt semnate digital de Microsoft.
logo-ul indică,de asemenea, că, dacă driverul este actualizat vreodată, producătorul de hardware ar trebui să aibă driverul actualizat testat, semnat și făcut ușor disponibil fie pe site-ul web al producătorului, fie pe site-ul web WindowsUpdate.
Unsigneddrivers
în timp ce obiectivele propuse de proiectat pentru Microsoft WindowsXP Logo program și semnat drivere sunt concepute pentru a îmbunătăți systemstability generală, nu toate hardware produce alege să participe la program. Pe de altă parte, este posibil ca unele hardware să fi fost fabricate și expediate înaintewindows XP a fost lansat și producătorii nu s-au întors și au creat drivere semnate pentru ceea ce consideră dispozitivele lor moștenite.
indiferent de situație, sunt șanse mari ca la un moment dat sau altul să instalați o piesă hardware și să întâlniți caseta de dialog Instalare hardware prezentată în figura B. În cazul newhardware, este posibil ca ghidul de instalare însoțitor să vă fi instruit să faceți clic pe butonul Continuați oricum cu asigurarea că funcționalitatea driverului este solidă și că avertismentul poate fi ignorat în siguranță.
figura B
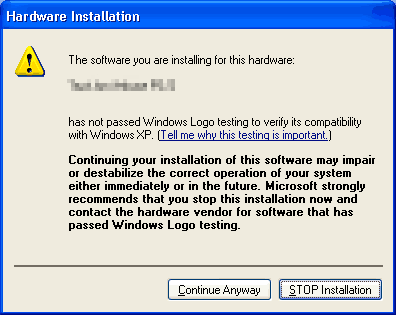
în mod implicit, Windows XP vă va avertiza înainte de a permite instalareadrivere nesemnate.
pentru că aveți nevoie sau doriți cu adevărat să utilizați hardware-ul, mergeți și faceți clic pe buton. În multe cazuri, un șofer nesemnat pare să funcționezefine, așa că te ocupi de afacerea noastră și, în cele din urmă, uiți totul de faptcă șoferul a fost nesemnat.
dar ce se întâmplă cu funcționalitatea unui șofer nesemnatîn timp ce adăugați alte componente hardware și drivere la sistem sau actualizați sistemul de operare? Un șofer nesemnat va continua să joace frumos sau va fiinstigatorul unor probleme ciudate sau accidente?
investigarea setărilor driverelor Windows XP
când vine vorba de driverele de dispozitiv, Windows XP are două insetări construite care sunt concepute pentru a asigura utilizarea driverelor semnate în sistem.În primul rând, când începeți o procedură de instalare a driverului, Windows XP va verifica în mod implicit dacă driverul a fost semnat. În al doilea rând, când conectați din nou dispozitiv la sistemul dvs. fără a instala mai întâi driverele, Windows XP esteconfigurat pentru a vă solicita să permiteți sistemului de Operare să verifice site-ul WindowsUpdate pentru un driver semnat.
puteți modifica sau investiga aceste setări pe Hardwaretab din caseta de dialog Proprietăți sistem. Pentru a face acest lucru, apăsați-Pauză pentruafișați caseta de dialog Proprietăți sistem și apoi selectați fila Hardware. Asputeți vedea în figura C, Panoul drivere din fila Hardware conține douăbutoane intitulate semnarea driverului și Windows Update.
figura C
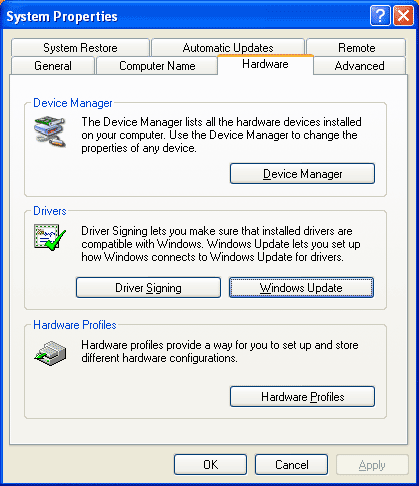
în fila Hardware, Panoul drivere conține butoane intitulate DriverSigning și Windows Update.
când faceți clic pe butonul de semnare a driverului, veți vedea caseta de dialog Opțiuni de semnare a driverului, care vă oferă trei niveluri de verificare a semnăturii digitale, așa cum se arată în figura D. După cum puteți vedea, setarea implicită este să vă avertizeze când este detectat un driver nesemnat. Aceasta este setareacare va genera caseta de dialog Instalare Hardware afișată mai devreme în FigureB.
figura D
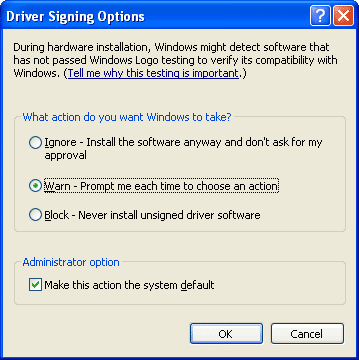
în mod implicit, Windows XP este configurat pentru a vă avertiza când este detectat un driver nesemnat.
după cum puteți vedea, puteți reduce sau ridica digitalulnivelul de verificare a semnăturii. De exemplu, dacă nu doriți niciodată să instalațidrivere nesemnate pe sistemul Windows XP, selectați opțiunea Block-NeverInstall Unsigned Driver Software. De asemenea, trebuie să verificați dacă este selectată caseta de selectare MakeThis Action The System Default. Când faceți acest lucru, mai degrabădecât o casetă de dialog ca cea prezentată în figura B, veți vedea o casetă de dialog de instalare hardware ca cea prezentată în figura E, oricând încercați să instalați un dispozitiv cu un driver nesemnat.
figura E
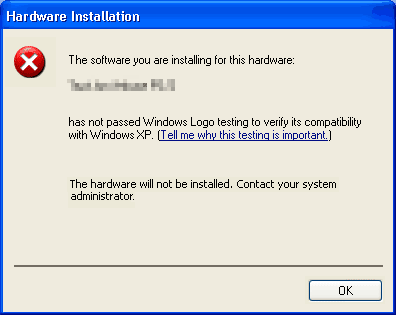
dacă blocați driverele nesemnate, nu veți putea instala niciun hardwareunless are un driver semnat.
revenind la panoul drivere din fila Hardware, dacă faceți clic pe butonul Windows Update, veți vedea caseta de dialog Conectare la Windows Update, așa cum se arată în figura F. După cum puteți vedea, setările disponibile vă permitselectați unul dintre cele trei niveluri de control asupra modului în care este sistemul de operareaccesați site-ul Windows Update atunci când căutați drivere semnate.
figura F
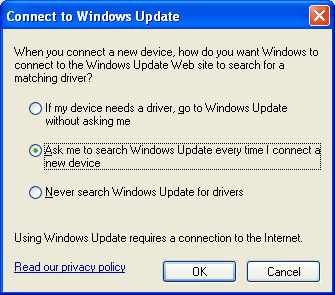
există trei niveluri atunci când vine vorba de căutarea site-ului Windows Update pentru driverele semnate.
setarea implicită este de a vă solicita să căutați pe site-ul WindowsUpdate un driver semnat. Cu toate acestea, dacă doriți cu adevărat să aplicațipolitica, puteți selecta prima opțiune pentru a face Windows XP imediatdu-te la site-ul Windows Update.
utilitarul de verificare a semnăturii fișierului
acum, că aveți o idee bună despre modul în care funcționează funcțiile de proiectare a driverelor Windows XP și cum pot fi configurate, să aruncăm o privire la modul în careputeți utiliza utilitarul de verificare a semnăturii fișierului, așa cum se arată în figura G, latroubleshoot driver probles. Punctul de acces oficial pentru utilitarul file SignatureVerification se află în meniul Instrumente din informații despre sistem. Cu toate acestea, youpoate lansa utilitarul mult mai repede de la comanda Run. Pentru a face acest lucru, apăsați+R, tastați Sigverif.exe îndeschideți caseta de text și faceți clic pe OK.
figura G
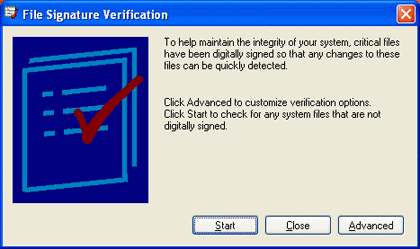
utilitarul de verificare a semnăturii de fișiere oferă o foarte simplăinterfață.
pentru a configura utilitarul de verificare a semnăturii latrack down unsigned drivers, faceți clic pe butonul Advanced. Când apare caseta de dialog Advanced FileSignature Verification Settings (Setări avansate de verificare a semnăturii fișierelor), veți observa că setarea implicită este scanarea fișierelor de sistem nesemnate. Pentru a scana pentru drivere nesemnate, trebuie să selectați opțiunea Căutați alte fișiere care nu Suntdigitally Signed, așa cum se arată în figura H. Puteți face clic pe butonul Răsfoireadiacente casetei de text Look In This Folder pentru a detalia până la C:\Windows\System32\Driversfolder.
figura H
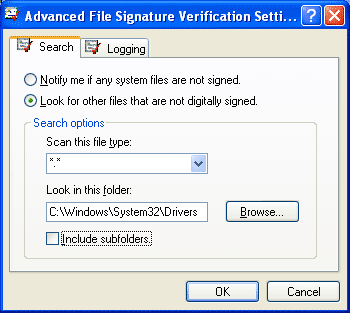
pentru a urmări driverele nesemnate, trebuie să alegeți celelalte fișiereopțiune.
pentru a continua cu opțiunea de configurare, selectațifila de înregistrare și asigurați-vă că este selectată caseta de selectare Salvați rezultatul verificării semnăturii fișierului într-un fișier jurnal, așa cum se arată în figura I. Puteți lăsa opțiunile de logare implicite setate pentru a suprascrie fișierul jurnal existent și numele fișierului jurnal setat la Sigverif.txt. Pentru a finaliza operația de configurare, faceți clic pe OK.
figura I
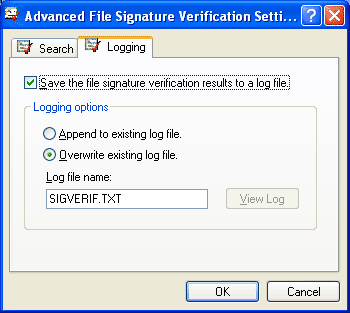
veți dori să vă asigurați că utilitarul de verificare a semnăturii fișierului esteconfigurat pentru a salva rezultatele într-un fișier jurnal.
când reveniți la fereastra de verificare a semnăturii fișierului, faceți clic pe start. De îndată ce faceți acest lucru, va începe fereastra de verificare a semnăturii Fișieruluiconstruirea unei liste de fișiere și apoi începeți să scanați toate fișierele din folderul de drivere pentru drivere nesemnate, așa cum se arată în figura J.
figura J
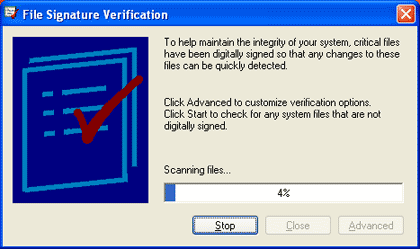
utilitarul de verificare a semnăturii fișierului utilizează o bară de progres pentru a vă menține la curent cu funcționarea sa de scanare.
când utilitarul își termină operația de scanare, veți vedeafereastra rezultatelor verificării semnăturii, așa cum se arată în figura K. După cum puteți vedea,fereastra listează toate driverele nesemnate pe care utilitarul le-a găsit instalatepe sistem. În plus, există un mini raport în zona de statusoferă un total și o defalcare a tuturor fișierelor scanate.
figura K
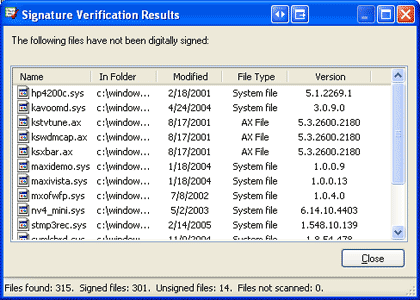
verificarea semnăturii fișierului oferă informații detaliate despre toatedin driverele nesemnate instalate pe sistem.
în timp ce căutați informațiile preliminare furnizate înaceastă fereastră este utilă, copia de lucru a raportului se află în Sigverif.txt logfile, care pot fi găsite în folderul Windows și vizualizate în Notepad, așa cum se aratăîn figura L. nu vă alarmați că raportul identifică sistemul de operareca Windows 2000-acest utilitar este un reportaj din sistemul de operare anteriorși printr-o supraveghere Windows 2000 este încă listat în antetul fișierului jurnal.
Figura L
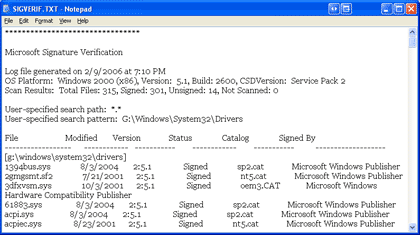
Sigverif.fișierul jurnal txt listează toate fișierele driverului, atât semnate, cât șinesemnat și este sortat alfabetic.
în timp ce raportul este cuprinzător, acesta listează toate fișierele driverului și este sortat alfabetic, mai degrabă decât după stare. Ca atare, itpoate fi un pic greoi pentru utilizare ca hartă pentru o expediție de depanare.Cu toate acestea, cu un pic de manipulare prin Excel ‘ S Text Import Wizard, raportul poate fi importat în aspreadsheet, unde puteți sorta cu ușurință datele după stare, așa cum se arată înfigura M. După cum puteți vedea, în sigverif fișierele jurnal driverele care sunt nesemnatesunt afișate ca nefiind semnate.
figura M
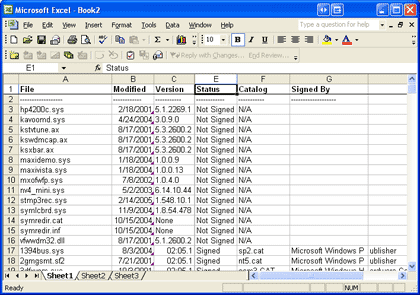
folosind Excel Text Import Wizard, raportul poate fi importat în aspreadsheet și sortate după starea.
dezactivarea driverelor nesemnate
după ce ați identificat driverele nesemnate din sistem,puteți utiliza raportul ca hartă pentru expediția de depanare. Practic, ceea ce veți dori să faceți este să dezactivați driverele nesemnate unul câte unul pentru a vedea dacă unul dintre driverele nesemnate este cauza problemei.
există mai multe moduri în care puteți dezactiva un nesemnatdriver. Probabil cel mai simplu mod de a face acest lucru este să lansați Windows Explorer, să accesați folderul Windows\System32\Drivers,să localizați fișierul driverului și să îl redenumiți. Dacă puteți recunoaște hardware-ul prin numele fișierului driverului, puteți lansadevice Manager din fila Hardware din caseta de dialog Proprietăți sistem, accesați caseta de dialog Proprietăți dispozitiv și dezactivați dispozitivul.
după ce dezactivați un dispozitiv, utilizați sistemul așa cum doriți și vedeți dacă problema persistă. Dacă se întâmplă, reactivați dispozitivul șiapoi dezactivați următorul driver din lista dvs.
dacă după dezactivarea unui driver, problema pare a fi rezolvată, puteți fi destul de sigur că ați izolat driverul de problemă. În acest moment, veți dori să contactați producătorul și să vedeți dacă puteți descărca o versiune actualizată a driverului proiectat să ruleze cu Windows XP.




