Nexus 7 TWRP Recovery v3.0 [Descărcări și ghid]
actualizare (Feb 6, 2016): adăugarea cea mai recentă versiune de Nexus 7 TWRP recovery, v3.0. TWRP 3.0 pentru Nexus 7 vă permite să decriptați SDcard direct de la recuperare, care au fost criptate de sistemul de pe Marshmallow să fie tratate ca partiție de sistem. În plus, există un nou UI rece inclus fie implicit în TWRP 3.0, printre alte modificări.
puteți obține, de asemenea, capacitatea de a instala imagini din fabrică direct de la recuperare, care este mare, mai ales pentru dispozitive Nexus. Noul TWRP 3.0 este codul de bază don Android 6.0, prin urmare, va sprijini ROM-urile Nexus 7 Marshmallow mult mai bine decât iterațiile anterioare. Uita-te aici pentru full TWRP 3.0 changelog.
mesaj Original: recuperarea oficială TWRP a fost lansată pentru Nexus 7 de către echipa TWRP. TWRP este o recuperare personalizată, cum ar fi ClockworkMod (CWM) recovery, care vă permite să instalați ROM-uri personalizate ca de obicei, dar are și alte caracteristici, cum ar fi o interfață de utilizator mai bună adaptată la atingere, backup și restaurare mai rapide (atunci când sunt necomprimate), un manager de fișiere încorporat, capacitatea de a redenumi copiile de rezervă etc., ceea ce îl face mult mai avansat și mai convenabil ca CWM recovery.
ghidul de mai jos vă va ghida prin pașii pentru a instala TWRP recovery pe Nexus 7. Să aruncăm o privire.
descărcări
- Nexus 7 TWRP recuperare:
- versiunea 3.0 — Link
- versiunea 2.8.7.x-Link
dispozitive acceptate
- Nexus 7, 1 Gen, 2012, Wi-Fi editon, nume de cod grouper
- nu încercați asta orice alt dispozitiv!
Important: verificați modelul dispozitivului nr. pe aplicația Android gratuită numită Droid Info. Dacă vedeți modelul nr. și numele de cod menționat mai sus în aplicație, apoi utilizați această recuperare, altfel nu. BTW, puteți verifica modelul nr. și cutia de ambalare a dispozitivului.
atenție!
garanția poate fi nulă pentru dispozitivul dvs. dacă urmați procedurile prezentate în această pagină. Sunteți responsabil doar pentru dispozitivul dvs. Nu vom fi răspunzători dacă apar daune dispozitivului dvs. și / sau componentelor acestuia.
Backup!
Backup fișiere importante stocate pe dispozitiv înainte de a continua cu pașii de mai jos, astfel încât, în cazul în care ceva nu merge bine veți avea copie de rezervă a tuturor fișierelor importante.
ghid pas cu pas
necesar: Asigurați-vă că ați deblocat bootloader-ul Nexus 7, deoarece este necesar să puteți bloca TWRP prin fastboot așa cum vom face mai jos. Pentru ajutor, consultați pagina noastră despre deblocarea încărcătorului de boot Nexus 7.
Pasul 1. Descărcați fișierul de recuperare TWRP de mai sus. Păstrați-le într-un folder separat pe PC.
Pasul 2. Instalați driverul ADB.
Pasul 3. Instalați driverul Nexus 7.
Pasul 4. Pe Nexus 7, activați depanarea USB. Pentru aceasta:
- accesați Setări > despre telefon, apoi atingeți ‘Construiți numărul’ de 7 ori sau până când vedeți mesajul ‘nu sunteți dezvoltator’ pop-up.
- reveniți la Setări, apoi alegeți ‘Opțiuni dezvoltator’. Găsiți opțiunea ‘debugging USB’ și utilizați butonul de comutare pentru ao activa. Acceptați avertismentul apăsând pe butonul OK.
Pasul 5. Conectați Nexus 7 la PC acum. Veți primi un pop-up așa cum se arată mai jos pe telefon atunci când vă conectați pentru prima dată după activarea debugging USB. Selectați ‘Permite întotdeauna de la acest computer’ casetă de selectare și apoi apăsați pe OK buton.
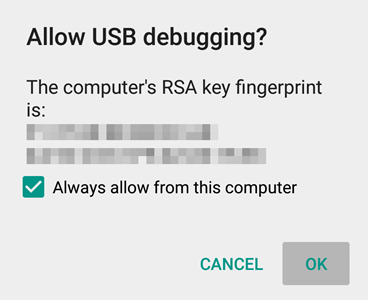
Pasul 6. Redenumiți fișierul de recuperare la N7-recovery.img
Pasul 7. Acum, deschideți fereastra de comandă în folderul în care aveți N7-recovery.fișier img. Pentru aceasta:
- deschideți acel folder și apoi faceți clic stânga pe spațiul alb gol din folder.
- acum, în timp ce țineți tasta shift, faceți clic dreapta pe spațiul alb gol pentru a obține o fereastră pop-up așa cum se arată mai jos.
- acum alegeți Deschideți fereastra de comandă aici opțiune din asta.
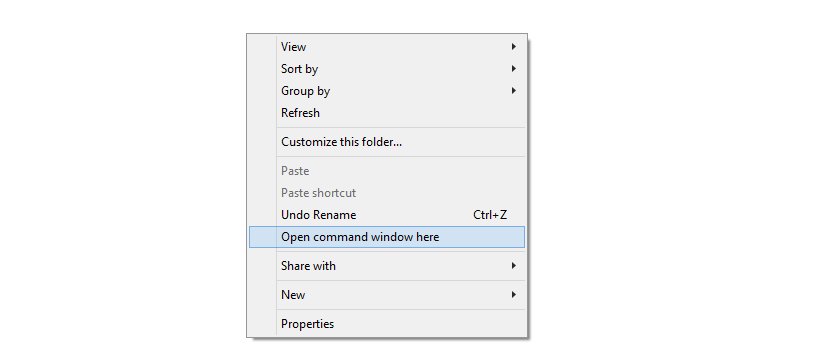
veți vedea o fereastră de comandă deschisă, cu locația direcționată către folderul în care aveți fișierul de recuperare twrp.
Pasul 8. Porniți Nexus 7 în modul Bootloader / Fastboot:
- opriți dispozitivul și așteptați 3-4 secunde după ce ecranul se stinge.
- apăsați și mențineți apăsate puterea și volumul timp de 3 secunde, apoi eliberați-le. Veți intra în modul bootloader. Și ar trebui să vedeți FASTBOOT scris în partea de sus. Este deja în modul Fastboot în mod implicit.
Pasul 9. Testați dacă fastboot funcționează bine. Pentru aceasta, executați comanda de mai jos. (De asemenea, puteți copia lipiți comanda și apoi utilizați tasta enter pentru ao rula.)
fastboot devices
→ la rularea comenzii de mai jos, ar trebui să obțineți un serial nr. cu fastboot scris după el. Dacă nu primiți fastboot scris pe fereastra cmd, atunci înseamnă că trebuie să reinstalați driverele adb și fastboot sau să schimbați repornirea PC-ului sau să utilizați cablul USB original.
Pasul 10. Flash Nexus 7 TWRP de recuperare acum. Utilizați următoarea comandă pentru asta.
fastboot flash recovery n7-recovery.img
pasul 11. TWRP recovery va fi acum instalat pe Nexus 7. Când ați terminat, reporniți în modul de recuperare. Pur și simplu tastați comanda de mai jos.
fastboot boot n7-recovery.img
Pasul 12. Veți vedea recuperarea TWRP. Acum, trebuie să faceți o copie de rezervă completă a telefonului, inclusiv partiția de sistem. În TWRP, atingeți Backup, apoi selectați toate partițiile. Apoi faceți acțiunea de glisare în partea de jos pentru a începe procesul de backup.
Pasul 15. Apăsați pe Reboot System pentru a reporni dispozitivul. Asta e.
fericit intermitent!
și să ne anunțați dacă aveți nevoie de ajutor cu privire la instalarea TWRP 3.0 pe Nexus 7. Folosiți secțiunea de comentarii de mai jos.
cum să porniți în modul de recuperare pentru a utiliza TWRP recovery
Ei bine, acum că sunteți înrădăcinat, pur și simplu utilizați o aplicație numită Quick Boot din play store. Instalați aplicația, apoi deschideți-o și atingeți recuperare pentru a reporni în modul de recuperare, unde veți avea TWRP gata de utilizare.
sau puteți utiliza comanda ADB de mai jos, dar mai întâi asigurați-vă că depanarea USB este activată și că dispozitivul este conectat la PC în stare pornită.
adb reboot recovery
asta e.
Credit: daniel_hk (pentru TWRP 3.0)




