Cum se face o broșură în Word
Microsoft Word este esențial pentru oricine face orice fel de lucru cu documente. Cuvântul a fost în jur de atât de mult timp, este imposibil să vă imaginați că faceți birou, școală sau orice alt tip de muncă digitală fără ea.
în timp ce majoritatea utilizatorilor folosesc doar caracteristicile cele mai de bază pe care le oferă Microsoft Word, nu își dau seama de capacitățile pe care le lipsesc. În afară de posibilitatea de a deschide, vizualiza și edita documente, Word vă oferă posibilitatea de a proiecta felicitări, de a crea coduri de bare și de a vă crea propriile broșuri printre multe alte lucruri.
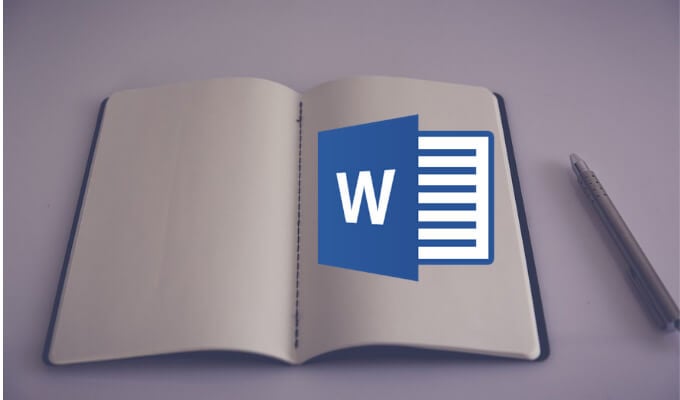
deci, să facem o broșură în Microsoft Word, atât manual, cât și folosind unul dintre șabloanele încorporate.
notă: capturile de ecran sunt de la Microsoft Word pentru macOS.
cum se face o broșură folosind un șablon Word
Utilizarea șabloanelor Microsoft Word vă poate economisi timp și efort atunci când lucrați la documente. Indiferent dacă creați o broșură pentru proiectul dvs. școlar sau pentru un eveniment popular din oraș, puteți găsi șablonul potrivit în colecția gratuită de șabloane Word, astfel încât să nu trebuie să începeți de la zero.
pentru a crea o broșură utilizând șabloanele Microsoft Word, urmați pașii de mai jos.
- deschideți un nou document Microsoft Word.
- din meniul Word, selectați Fișier > nou din șablon.
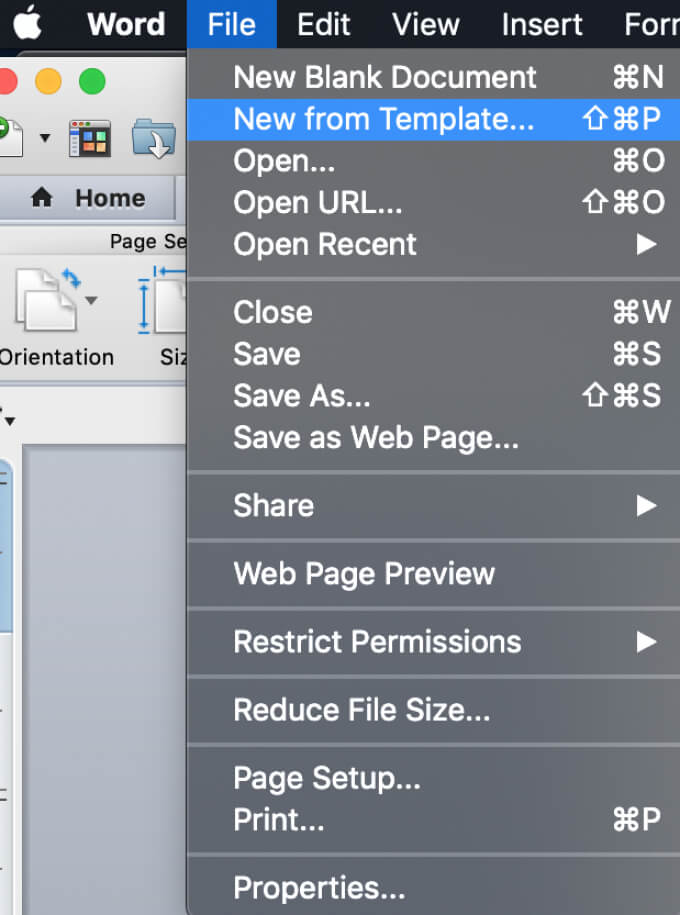
- în fereastra Galerie Documente Word veți vedea o selecție standard a celor mai comune șabloane.
- găsiți bara de căutare în colțul din dreapta sus al ferestrei și tastați broșură pentru a căuta șabloanele. De asemenea, puteți utiliza diferite cuvinte cheie, cum ar fi eveniment sau proiect școlar pentru a căuta alte șabloane tematice care s-ar putea potrivi mai bine nevoilor dvs.
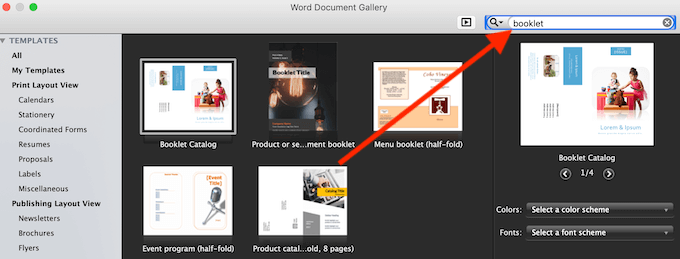
- când găsiți șablonul pe care doriți să îl utilizați, selectați Creare (sau alegeți dacă utilizați o versiune mai veche de Word).
- Word va descărca apoi șablonul dvs. și puteți începe să lucrați la broșură.
- după ce terminați, selectați Fișier > Salvare ca pentru a salva broșura.
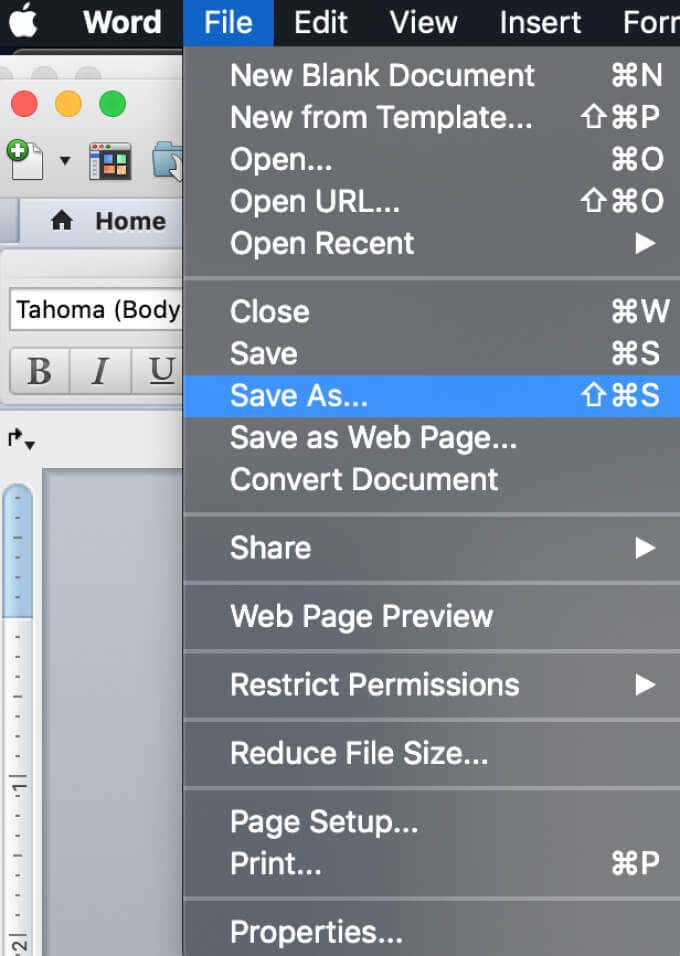
puteți personaliza șablonul selectat chiar în interiorul documentului Word înainte de a începe să lucrați la broșură pentru a se potrivi mai bine nevoilor dvs.
cum se face manual o broșură în Word
dacă nu găsiți șablonul potrivit, puteți crea o broșură în Word de la zero folosind setările speciale ale paginii broșurii – aspectul pliului cărții. Acest aspect vă permite să creați și să imprimați cu ușurință o broșură gata pentru pliere sau legare.
pentru a crea manual o broșură în Word, urmați pașii de mai jos.
- deschideți un nou document Microsoft Word.
- selectați fila Aspect pagină.
- selectați pictograma săgeată mică din colțul din dreapta jos al filei pentru a deschide fereastra de configurare a paginii.
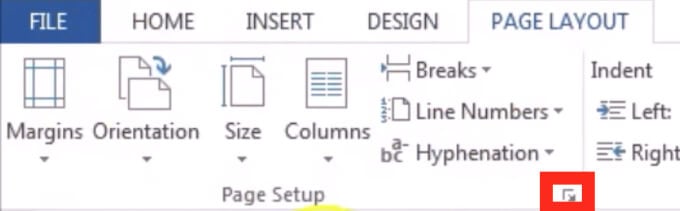
- în fereastra de configurare a paginii, urmați calea margini > pagini Multiple > pliere carte.
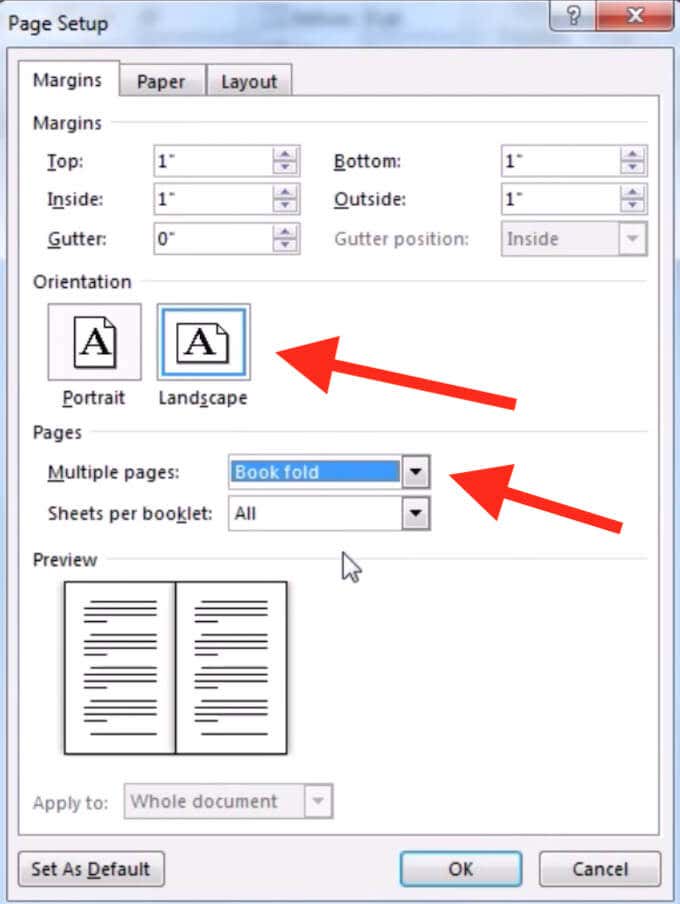
- Modificați orientarea paginii în peisaj dacă nu s-a schimbat automat.
- sub margini, puteți configura, de asemenea, valoarea corectă a jgheabului – cantitatea de spațiu pe care doriți să o lăsați pentru legare.
- deschideți fila Hârtie și selectați Dimensiune hârtie dacă doriți să modificați dimensiunea broșurii. Rețineți că dimensiunea fizică a broșurii dvs. este jumătate din dimensiunea hârtiei pe care ați configurat-o.
- sub fila Aspect, puteți edita aspectul broșurii în continuare. De exemplu, puteți adăuga borduri la fiecare pagină urmând calea Page Setup > Layout > borduri.
- când sunteți mulțumit de toate măsurătorile, selectați Ok. Dacă ați decis să faceți formatarea după adăugarea conținutului în broșură, ar trebui să vedeți textul formatat automat.
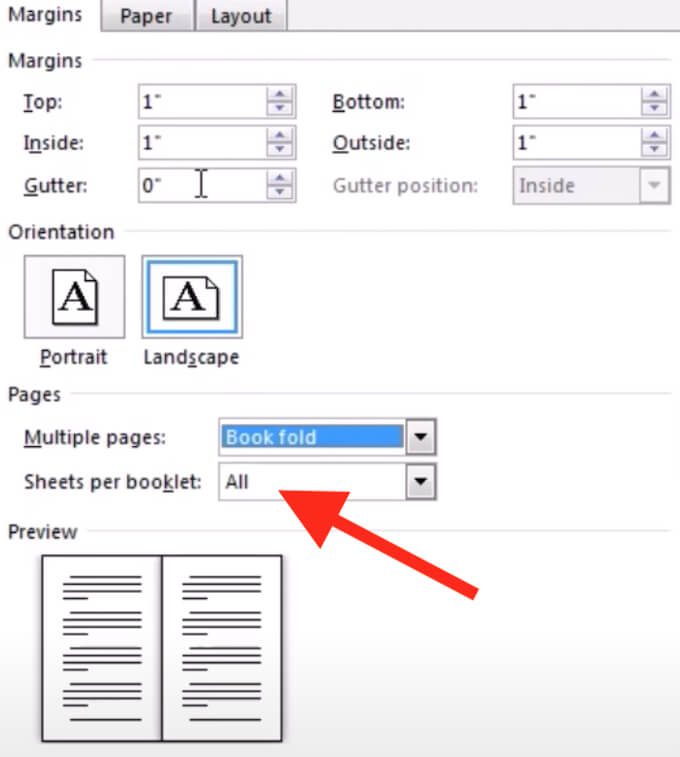
dacă atunci când terminați adăugarea de conținut în broșură, vedeți că documentul este prea lung, îl puteți împărți în mai multe broșuri și apoi le puteți lega împreună după imprimare. Puteți selecta câte pagini să imprimați pe broșură sub margini > pagini > coli pe broșură.
cum se imprimă o broșură în Word
dacă ați utilizat unul dintre șabloanele gratuite ale Word pentru crearea unei broșuri, imprimarea acesteia este extrem de ușoară. Șabloanele de broșuri sunt concepute pentru a vă asigura că orientarea paginii este corectă atunci când le imprimați pe ambele fețe ale hârtiei. Tot ce trebuie să faceți pentru a imprima broșura este să selectați Fișier > imprimare.
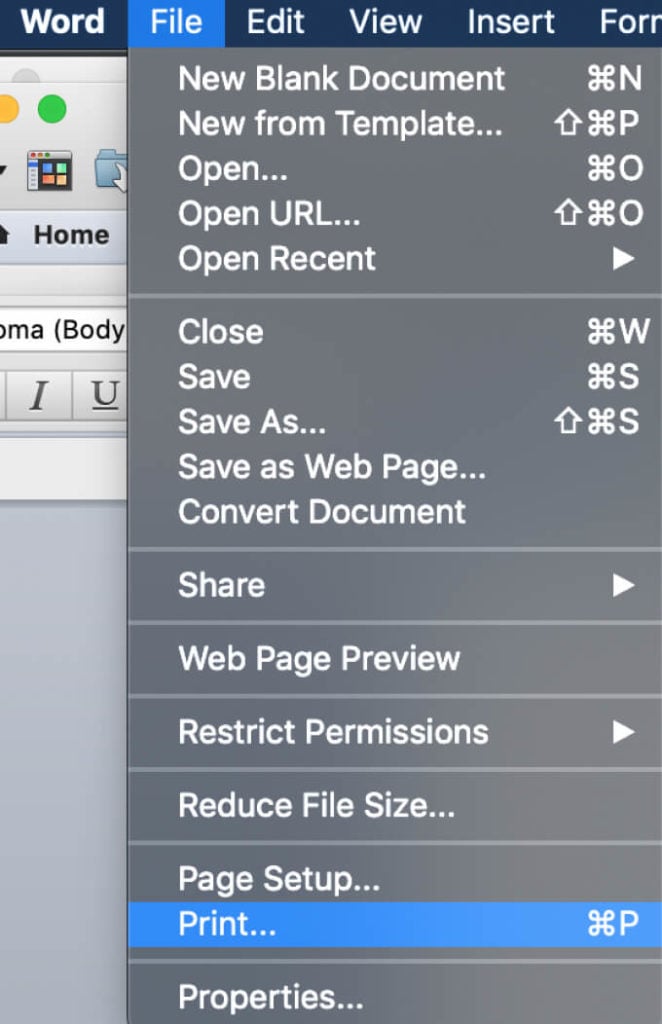
dacă alegeți să creați manual broșura de la zero, trebuie să verificați în prealabil setările de imprimare pentru a vă asigura că imprimați pe ambele părți ale hârtiei și să o răsturnați corect pentru a păstra orientarea corectă a paginii.
după ce selectați Fișier > imprimare, verificați dacă imprimanta acceptă imprimarea automată pe ambele fețe. În acest caz, sub Setări selectați Imprimare pe ambele fețe. Apoi selectați Flip pages pe short edge pentru a vă asigura că nu imprimați a doua parte a fiecărei pagini cu susul în jos.
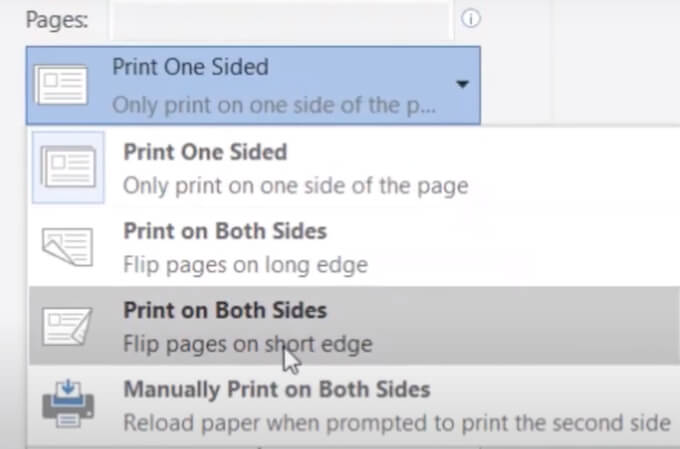
dacă imprimanta dvs. nu acceptă imprimarea automată pe ambele fețe, selectați imprimare manuală pe ambele fețe și introduceți paginile înapoi în imprimantă manual, atunci când este necesar. În acest caz, va trebui să răsturnați foile de pe marginea scurtă pentru a păstra orientarea corectă a paginii.
creează-ți propriile broșuri în Word de la Zero
când îți cunoști drumul în jurul Microsoft Word, poți deveni cu adevărat creativ cu acesta și poți folosi software-ul pentru a face mai mult decât să deschizi și să editezi documente text. În afară de a-ți face propriile felicitări și broșuri, poți folosi și Word pentru a exersa desenul și a-ți îmbunătăți abilitățile artistice.




