6 moduri de a repara laptopul FPS Drop atunci când este conectat
scăderea bruscă a FPS înseamnă de obicei un blocaj al sistemului atunci când un eveniment întrerupe o altă sarcină solicitantă hardware, de exemplu joc, care depășește capacitatea sistemului.
blocajele comune pot fi văzute atunci când alte sarcini solicitante apar brusc pe ecran, ceea ce este dificil pentru procesorul dvs. să se ocupe.
în acest post, voi discuta câteva soluții pe care ar trebui să le încercați dacă laptopul FPS a scăzut brusc în timp ce adaptorul de alimentare este conectat.
având în vedere că laptopul dvs. este capabil să scoată 60 – 120 FPS în timp ce rulează pe baterie din cauza capacității hardware, cu toate acestea, FPS scade imediat când conectați adaptorul de alimentare.
de ce scade laptopul meu FPS?
o scădere bruscă a cadrului în timp ce adaptorul de alimentare extern este conectat, apare în mod normal în timpul accelerării termice a procesorului la viteza și tensiunea maximă de pontaj. Modificarea sursei de alimentare face ca laptopul să treacă de la modul de economisire a energiei la modul de performanță.
în plus, soluția slabă de răcire și ventilatoarele laptopului înfundate de praf sunt motive comune pentru scăderea FPS.
de ce cade laptopul fps când este conectat?
de obicei, FPS scade în laptopuri atunci când rulează pe o putere mai bună și sunt deconectate. Scăderea bruscă a laptopului fps atunci când este conectat este unul dintre cele mai ciudate comportamente pe care laptopul dvs. le-ar putea scoate, făcându-vă să vă zgâriați capul. Aceste tipuri de picături FPS pot fi identificate mai ales în timpul jocurilor de pe laptop.

un adaptor de alimentare conectat ajută un laptop să obțină o rată de cadre bună în timpul jocurilor, oferind suficientă putere fiecărei componente hardware care rulează.
dar de îndată ce deconectați adaptorul de alimentare planul de alimentare al laptopului încearcă automat să-și echilibreze performanța cu consumul de energie al hardware-ului.
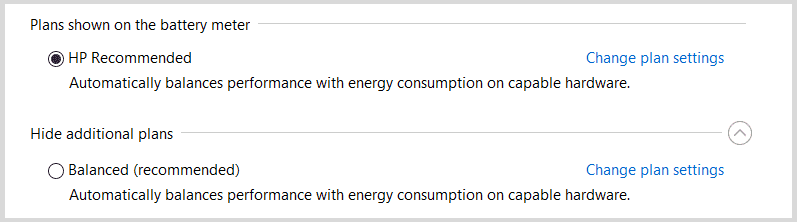
pe măsură ce încercăm să remediem căderea laptopului FPS atunci când este conectat, acestea sunt câteva dintre motivele posibile pe care le-am observat după brainstorming timp de cel puțin șase luni, care pot provoca căderea laptopului fps în timp ce sursa de alimentare externă este conectată.
- activarea modului NVIDIA whisper care este acceptat de placa grafică Nvidia GTX 1060 și mai mare, poate reduce sau limita rata cadrelor în funcție de setările FPS personalizate.
- când adaptorul de alimentare este conectat, bateria laptopului se încarcă indiferent de tipul de sarcină pe care o efectuați. Orice problemă cu încărcarea poate trage FPS în jos.
- o posibilă defecțiune a încărcătorului în sine vă poate costa FPS în timpul încărcării. Acest lucru se datorează faptului că încărcătorul oferă o putere mai mică decât se aștepta pentru a alimenta hardware-ul în mod corespunzător.
- funcționarea defectuoasă a hardware-ului intern poate provoca această problemă imediat ce primește o tensiune mai mare atunci când conectați încărcătorul.
- este posibil să fie nevoie de o actualizare a driverului GPU și a BIOS-ului.
- soluția de răcire a laptopului dvs. ar putea avea unele dificultăți de respirație, deci, investigați dacă ventilația este deja înfundată de praf.
- uneori, setările de gestionare a energiei (de obicei setate la scăzut) vă pot costa FPS în ciuda faptului că adaptorul este conectat, deci verificați din nou acest lucru. (*cazuri rare)
cum modul whisper poate reduce FPS?
modul whisper funcționează inteligent restricționând rata cadrelor unui anumit joc, în timp ce configurează asincron setările grafice pentru o eficiență energetică optimă. Nu contează dacă laptopul dvs. este conectat sau nu.
de exemplu, să presupunem că aveți un GPU care poate rula un joc cu mult peste 60 fps. Dar, după activarea modului Whisper, va încerca să reducă zgomotul ventilatorului prin scăderea RPM. Astfel, sfârșind prin a sacrifica un framerate semnificativ pentru jocuri la 60 fps sau mai jos (în funcție de capacitatea hardware-ului).
scopul principal al tehnologiei Whisper este de a rula laptopul mai silențios și mai rece în timpul jocurilor. Dar, pentru a face acest lucru, sacrifică FPS.
amintiți-vă că, deoarece laptopul este conectat, hardware-ul primește suficientă energie pentru a oferi performanțe ideale, deși modul Whisper îl restricționează pentru scuturarea reducerii zgomotului.
un laptop rulează mai repede când este conectat?
răspunsul poate fi da și nu. Un laptop funcționează mai bine atunci când este obtinerea o sursă de alimentare suficientă, care este cazul atunci când adaptorul de alimentare este conectat.
dar când laptopul este pe baterie, dacă modificați modul de alimentare de la economisirea bateriei la echilibrat sau performanță, ar folosi mai multă baterie pentru a furniza suficientă energie hardware-ului și, astfel, performanța laptopului crește, dar, desigur, diferența dintre conectat și deconectat poate fi reperat.
în timp ce sunteți la curent alternativ, nu trebuie să vă bazați pe baterie, iar laptopul poate atinge performanța maximă dacă este împins sau așa.
deci, cu siguranta laptop fps picătură atunci când este conectat, nu este un scenariu ideal pentru un laptop cu o sursă de alimentare suficientă.
acum să trecem prin câteva dintre soluțiile posibile pe care le putem încerca și să remediem problema de cădere FPS a laptopului conectat.
Cum de a repara laptop FPS picătură atunci când este conectat
înainte de a încerca soluțiile;
- asigurați-vă că ați întâlnit framerate dropping probleme pe mai multe aplicații diferite.
- dezactivați modul șoaptă / personalizați rata cadrelor pentru modul șoaptă
- verificați dacă cablul de alimentare funcționează bine (testați rata curentă de alimentare și comparați cu rata inițială de alimentare)
- verificați din nou setările de alimentare și reconfigurați-le (dacă este necesar).
#1. Dezactivați șoapta mai mult sau personalizați rata cadrelor
dacă modul șoaptă este cauza căderii FPS, atunci îl puteți remedia fie dezactivând modul șoaptă, fie ajustând FPS-ul personalizat, ceea ce va permite fanilor să crească restricția de viteză și astfel veți obține FPS mai bun.
dezactivarea modului whisper ar trebui să readucă FPS-ul normal pe laptop și diferența poate fi experimentată în timpul jocului. Această opțiune este valabilă numai dacă utilizați Nvidia GPU peste 1060. Deși, este posibil să întâmpinați probleme de încălzire și zgomot în timpul jocurilor (de obicei jocuri moderne care necesită resurse ridicate de sistem).
opțiunea de activare/dezactivare a modului șoaptă este disponibilă pe Nvidia GeForce experience >>Setări >> modul șoaptă.
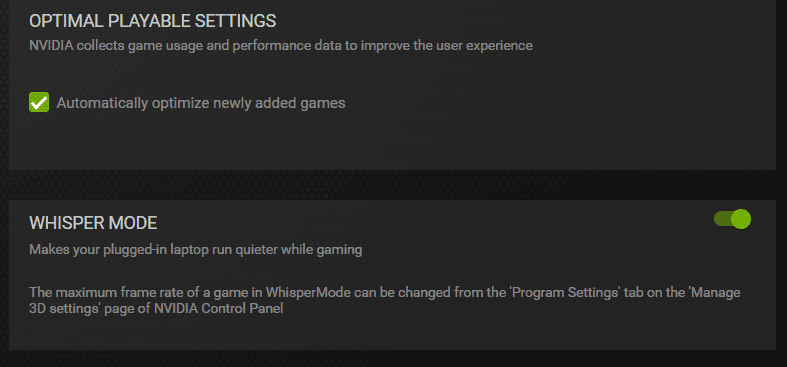
dacă nu doriți să dezactivați modul whisper pentru a menține aparatul rula în liniște, apoi modifica setarea FPS în interiorul panoului de control NVIDIA, se va rezolva, de asemenea, problema de FPS cădere.
pentru aceasta, deschideți panoul de control NVIDIA din bara de activități sau îl puteți căuta și urmați instrucțiunile de mai jos pentru a rezolva căderea laptopului FPS când este conectat.
- din bara laterală din stânga a panoului de control Nvidia faceți clic pe Gestionați setările 3d.
- acum în tabloul de bord principal treceți la fila Setări program.
- asigurați-vă că procesorul grafic preferat pentru un anumit program este Nvidia GPU.
- acum, în a 3-A fereastră mică, derulați în jos setările până găsiți opțiunea WhisperMode.
- reglați rata cadrelor pentru program în funcție de rata de asistență a ecranului și de suportul GPU.
- aplicați configurația și încercați să verificați aplicația dacă problema fps drop este rezolvată.
- rețineți că această setare este eficientă pentru fiecare aplicație necesită o putere GPU ridicată, cum ar fi jocuri, editare.
verificați pașii vizual:
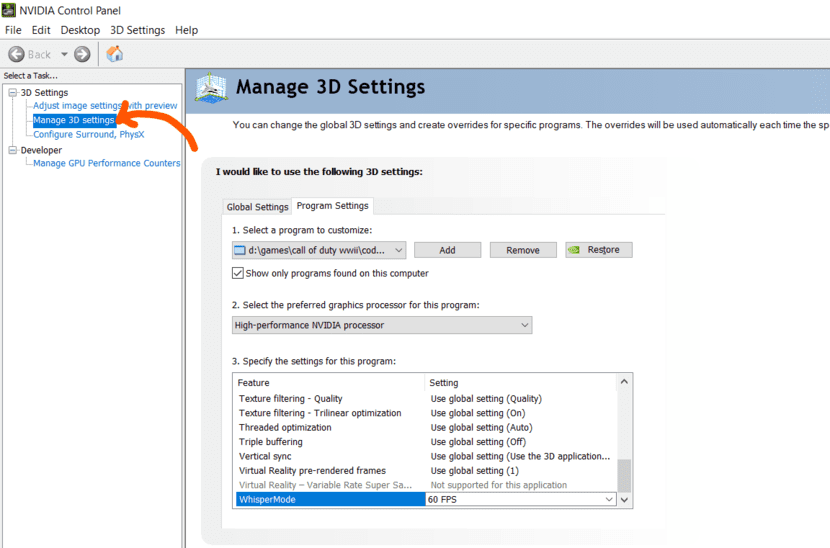
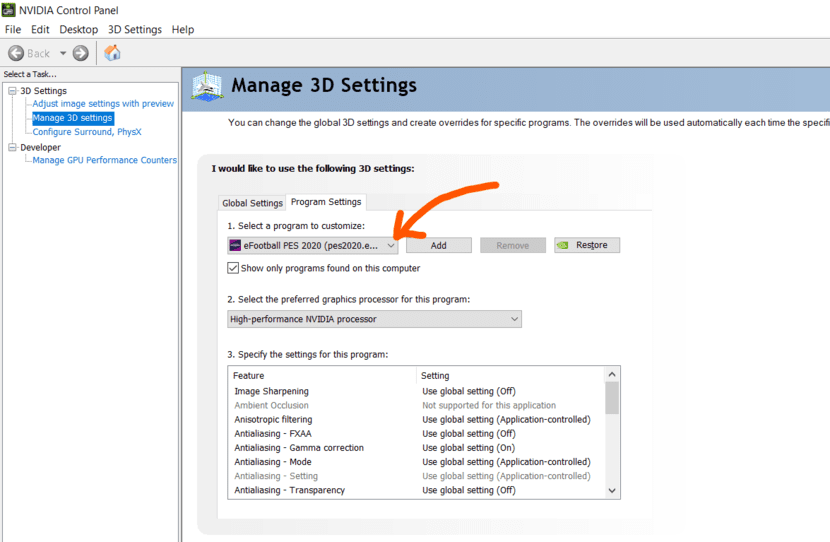
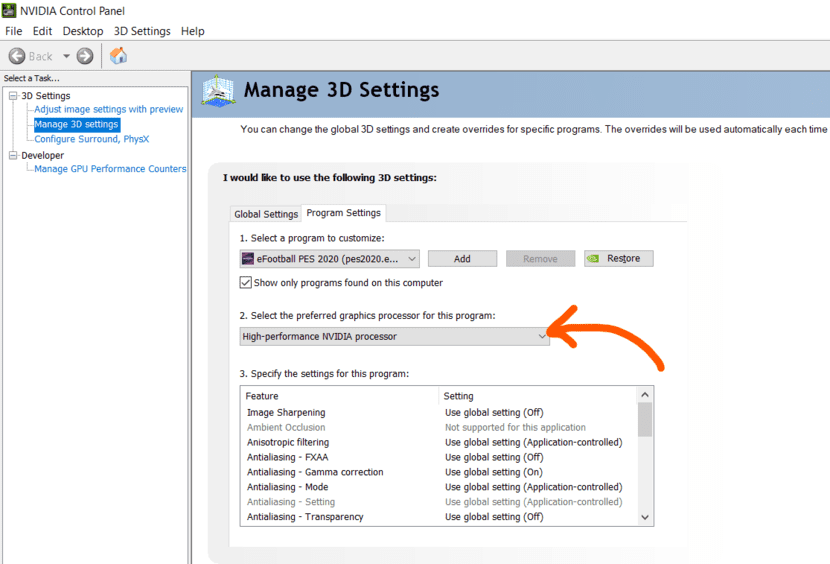
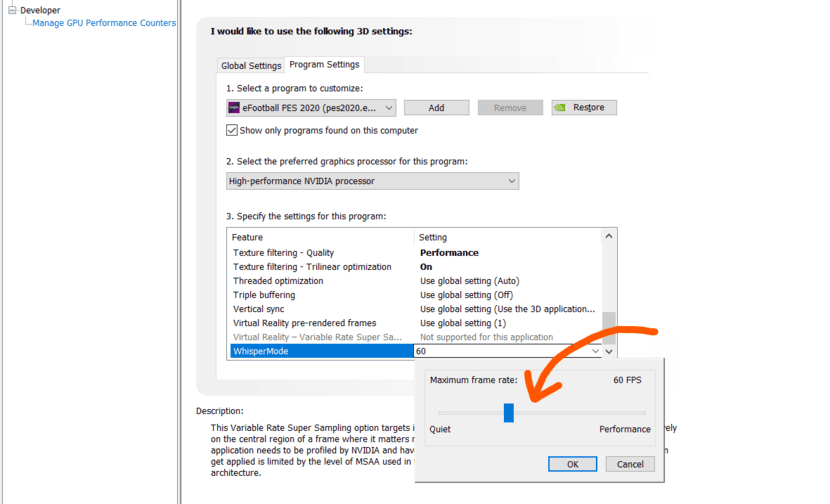
👉🏽 articol asociat: driverul grafic Nvidia nu este compatibil cu versiunea dvs. de windows.
#2. Scoateți bateria laptopului și rulați pe AC
când conectați adaptorul de alimentare laptopul mai bine va începe să se încarce dacă nu este complet încărcat. Din orice motiv, dacă bateria dvs. are o problemă, sursa de alimentare ar putea fi întreruptă și poate ajunge să reducă FPS.
deci verificarea stării bateriei este demnă doar pentru a vă asigura că nu cauzează nicio problemă. Puteți scoate bateria înainte de a juca un joc și conectați adaptorul de curent alternativ și vedeți cum merge (va exclude problema de încărcare).
#3. Testați încărcătorul (modificați-l sau încercați-l pe un alt laptop cu același model)
cu toții căutăm să optimizăm setările laptopului pentru a remedia problema fps drop, în timp ce încărcătorul dvs. poate fi o amenințare la adresa unei astfel de probleme de cădere FPS. Încărcătorul oferă două lucruri principale în timp ce este conectat, amperi & tensiune.
de obicei, livrarea de tensiune rămâne aceeași pentru încărcător, însă în timp, cu condiția ca amperii să scadă în funcție de vârstă și de utilizarea cablului încărcătorului, rezultând o livrare mai mică decât ceea ce are nevoie laptopul.
această reducere a puterii face ca computerul să funcționeze mai lent în timp ce este conectat, deoarece bateria se încarcă și nu furnizează energie electrică pentru computer. Dar, de îndată ce deconectați încărcătorul mai bine preluarea sursa de alimentare și va livra energia electrică necesară pe baza setărilor de gestionare a energiei.
soluția pentru acest lucru ar fi încercarea de un alt încărcător și în cazul în care rezolva problema apoi cumpara un nou încărcător. Dacă laptopul dvs. se află în intervalul de garanție, schimbați-l. Asigurați-vă că alegeți încărcătorul potrivit care se potrivește cu sursa de alimentare necesară pentru modelul dvs. și care ar trebui să vă readucă la FPS normal.
#4. Actualizați driverul GPU și BIOS
utilizarea celor mai recente BIOS și drivere (în special driverele plăcii video) este importantă. Actualizarea BIOS-ului și a driverului grafic poate rezolva problema de cădere a laptopului fps atunci când este conectat.
pentru a actualiza driverul GPU utilizați aplicația relativă (GeForce experience sau Radeon Software) în funcție de placa video.
și puteți actualiza BIOS-ul de la driver manager >> Firmware >> firmware de sistem >> Actualizați driverul.
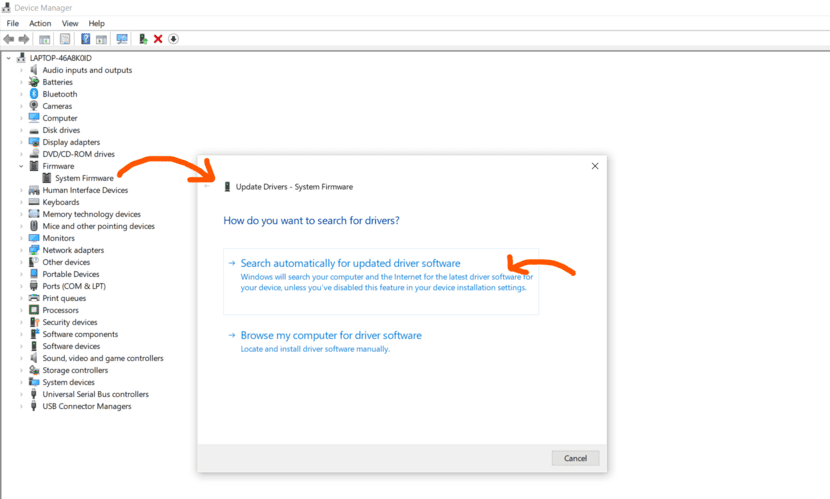
acum verificați dacă obțineți rata obișnuită a cadrelor pe mai multe aplicații atunci când adaptorul de alimentare extern este conectat. În cazul în care problema rămâne trece la etapa următoare.
#5. Încercați să modificați setarea de gestionare a alimentării
aceasta nu funcționează de cele mai multe ori, însă asigurați-vă că verificați modul de alimentare când este conectat și încercați să modificați între modul de înaltă performanță și modul de echilibrare.
este mai bine să rulați laptopul în modul de echilibrare atunci când adaptorul de alimentare este conectat.
menținerea acestuia în modul de înaltă performanță are sens numai atunci când efectuați o sarcină care necesită hardware în timp ce adaptorul de alimentare este deconectat.
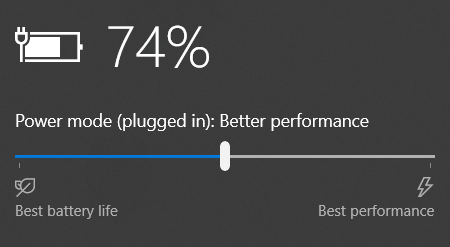
#6. Asigurați-vă că răcirea laptopului funcționează bine
este posibil ca, din cauza soluției de răcire slabe, laptopul FPS să scadă și să fie ușor detectabil în timp ce efectuați sarcini solicitante pe laptop. Răcirea indigentă este una dintre problemele comune care pot duce la scăderea FPS a laptopului atunci când este conectat.
ventilatoarele laptopului sau chiuvetele de căldură ar putea fi înfundate cu praf, așa că încercați să îl păstrați curat pentru un flux de aer mai lin. Curățarea prafului din laptop de 3-4 ori pe an este cu siguranță utilă.
dacă vă simțiți confortabil accesând hardware-ul intern, încercați să aplicați pastă termică atât pe procesorul laptopului, cât și pe GPU. Supraîncălzirea procesorului și a GPU – ului poate determina scăderea FPS și atunci când laptopul este conectat cu un adaptor de alimentare extern, acesta tinde să se supraîncălzească mai mult din cauza fluxului continuu de energie electrică.
lipirea termică este o pastă conductivă de căldură foarte mare, care va oferi condiții de căldură mai bune prin umplerea tuturor imperfecțiunilor microscopice de pe radiator și CPU/GPU. Astfel îmbunătățește performanța radiatorului.
verificați acest videoclip pentru a aplica pasta termică sau pentru a vă duce laptopul la un magazin de reparații de încredere.
articol înrudit: cel mai bun laptop Ryzen 5 5600H sub 85k INR (noiembrie 2021)
#7. Sfaturi aleatorii care au funcționat și pentru mulți oameni
acești pași nu sunt explicabili de ce ar putea funcționa, dar, potrivit unor persoane, aceste trucuri și-au rezolvat problema de cădere FPS în timp ce erau conectați.
puteți încerca oricând să vedeți dacă vă ajută sau nu. Cu toate acestea, aceste trucuri nu au funcționat pentru ale mele și nici nu vă pot asigura.
/ / (vă rugăm să încercați pe propriul risc)
- deschideți Panoul de Control. Butonul de căutare. Faceți clic pe ‘Modificați ce fac butoanele de alimentare’ în panoul din stânga. Faceți clic pe ‘ Modificați setările care nu sunt disponibile în prezent. Derulați în jos și debifați caseta pentru ‘pornire rapidă’. Închide laptopul. Porniți-l din nou.
- încercați să faceți o instalare curată pe laptop, s-ar putea curăța posibil conflict de software, sau întrerupe.
împachetarea:
fps drop este unul dintre cele mai frustrante lucruri atunci când aveți un PC capabil și un laptop FPS drop atunci când este conectat este și mai enervant.
sper să găsiți o modalitate de a rezolva problema pe această pagină. Vom păstra această pagină actualizată atâta timp cât vom găsi o nouă soluție pentru această problemă.
noroc…
câteva articole similare:
cum să remediați PSK incorect prevăzut pentru eroarea SSID de rețea
remediați notificările Gmail care nu funcționează problema
10 iPhone unic 11 sfaturi și trucuri trebuie să încercați
cum să remediați această persoană nu este disponibilă în problema messenger
partajați prin:




