jak usunąć Pliki Windows Update i zapisać pamięć na komputerze
czy chcesz więcej miejsca na dysku w sprzęcie komputera? Usuwanie plików Windows Update może zrobić magię! Często zajmują dużo miejsca i można je usunąć ręcznie lub automatycznie. Pozwoli to zaoszczędzić trochę miejsca, zapewniając lepszą wydajność komputera. W tym artykule omówimy, jak usunąć Pliki Windows update i zapisać pamięć masową.
co to są Pliki Windows Update
jeśli komputer działa w systemie operacyjnym Microsoft, jest wyposażony w Usługę Windows Update. Umożliwia komputerowi pobieranie i instalowanie aktualizacji od firmy Microsoft. Pliki te mogą zajmować dużą przestrzeń na dysku C. Są one przechowywane i instalowane automatycznie. Nawet po zainstalowaniu nowszej wersji systemu windows stare kopie są przechowywane. Tak więc, jeśli jesteś zadowolony z zaktualizowanej wersji i chcesz zwolnić trochę miejsca na komputerze, spróbuj Windows update cleanup. Zanim przejdziesz dalej, sprawdź wersję komputera z systemem Windows.
czy potrzebujesz czyszczenia usługi Windows Update?
usunięcie starszych plików usługi Windows update po zainstalowaniu nowszej wersji systemu Windows nazywa się oczyszczanie usługi Windows Update. Przed usunięciem plików aktualizacji zaleca się przywrócenie systemu dla systemu operacyjnego, aby nie martwić się o stabilny stan systemu operacyjnego Windows. Pliki DLL są przechowywane w folderze WinSxS (Windows obok siebie), który rośnie z czasem wraz z nową instalacją aktualizacji. Zajmuje dużą przestrzeń do przechowywania. Jeśli chcesz usunąć go ręcznie, niektóre ważne pliki systemu Windows mogą zostać usunięte, co jest ryzykowne. W nowszej wersji systemu Windows, alternatywny automatyczny proces, wprowadzono Oczyszczanie dysku. Jest to przydatne i bezpieczne narzędzie do czyszczenia usługi Windows Update i może zaoszczędzić dużą ilość miejsca, na przykład czyszczenie plików tymczasowych, co przyspiesza działanie komputera. Czyszczenie plików aktualizacji może również pomóc w przypadku niektórych kodów błędów.
Czy To Bezpieczne?
funkcja czyszczenia usługi Windows Update polega na usunięciu starszej wersji plików systemu windows przechowywanych na komputerze. Jeśli wyczyścisz pliki aktualizacji, nie będzie można powrócić do starszej zainstalowanej wersji. Jeśli czujesz się komfortowo z aktualnie zainstalowanym systemem Windows, funkcja UPDATE cleanup pozwoli Ci zaoszczędzić trochę miejsca.
jak usunąć Pliki Windows Update
istnieje kilka sposobów usuwania plików Windows update w zależności od wersji systemu Windows – Funkcja Oczyszczanie dysku i ręczne oczyszczanie WinSxS. W systemach Windows 10, 8 i 8.1 funkcja Oczyszczanie dysku jest przydatnym narzędziem do usuwania plików aktualizacji, których już nie potrzebujesz. Microsoft włączył tę funkcję w systemie Windows 7 przez aktualizację w październiku 2013. Jeśli System Windows 7 nie jest aktualizowany lub korzystasz ze starszych wersji systemu Windows bez aktualizacji, spróbuj usunąć Pliki aktualizacji z folderu WinSxS. Możesz także tworzyć kopie zapasowe plików na różnych metodach.
automatycznie usuwaj pliki aktualizacji systemu Windows w systemie Windows 10
do usuwania plików aktualizacji w systemie Windows 10 najczęściej używane jest narzędzie Oczyszczanie dysku, ponieważ pozwala szybko i łatwo wyczyścić niepotrzebne dane. Pliki odpadów z folderu WinSxS piętrzą się tutaj, więc można je bezpiecznie usunąć. W przypadku tego procesu usuwania musisz wykonać kilka kroków.
Krok 1: Użyj pola wyszukiwania na pasku zadań i wpisz Oczyszczanie dysku. Gdy pojawi się powyżej kliknij na niego.
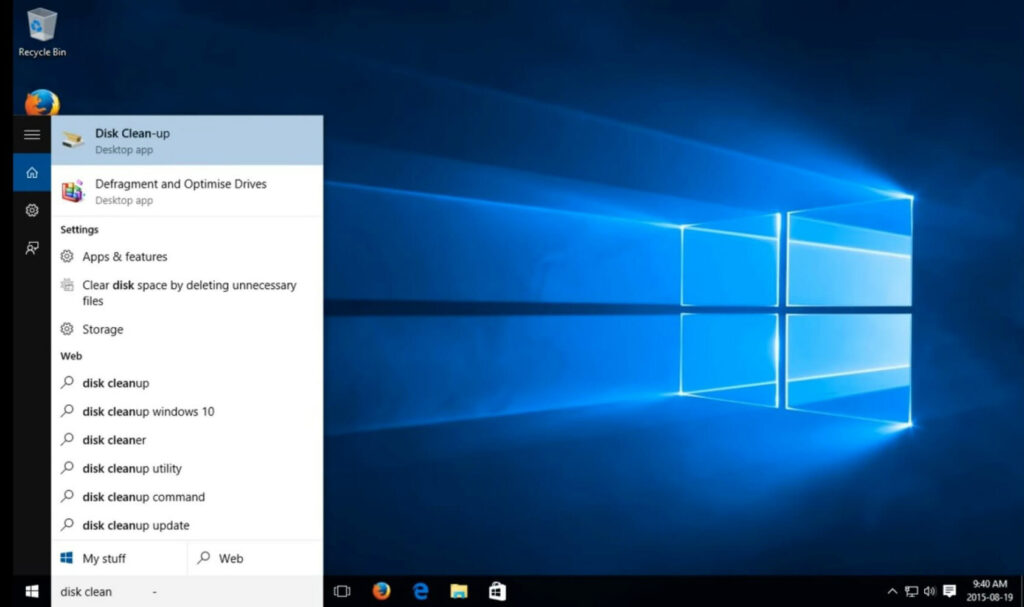
Krok 2: Wybierz dysk, który chcesz wyczyścić. Przez większość czasu Pliki usługi Windows update są przechowywane na dysku C. Więc wybierz C z opcji.
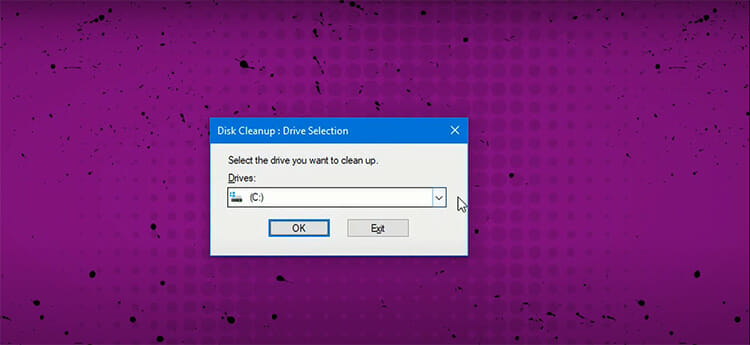
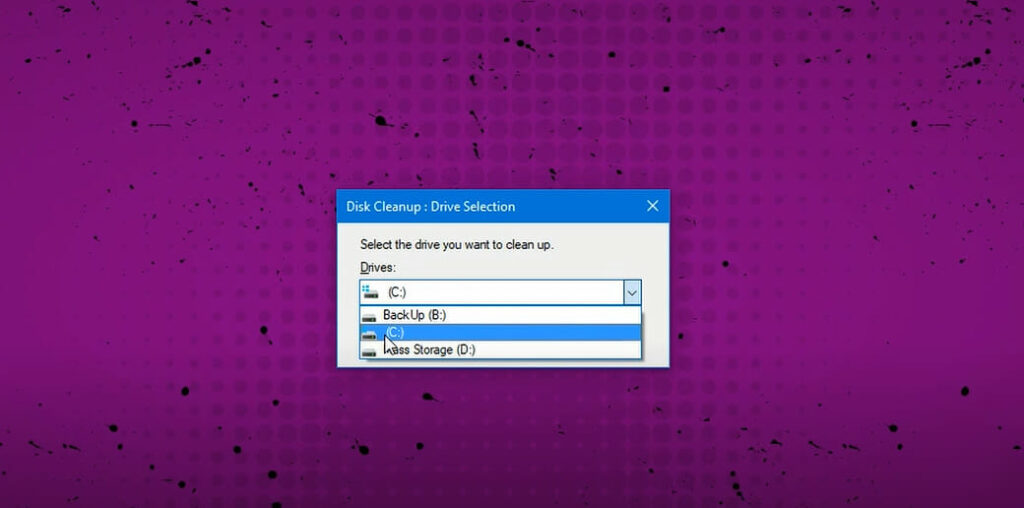
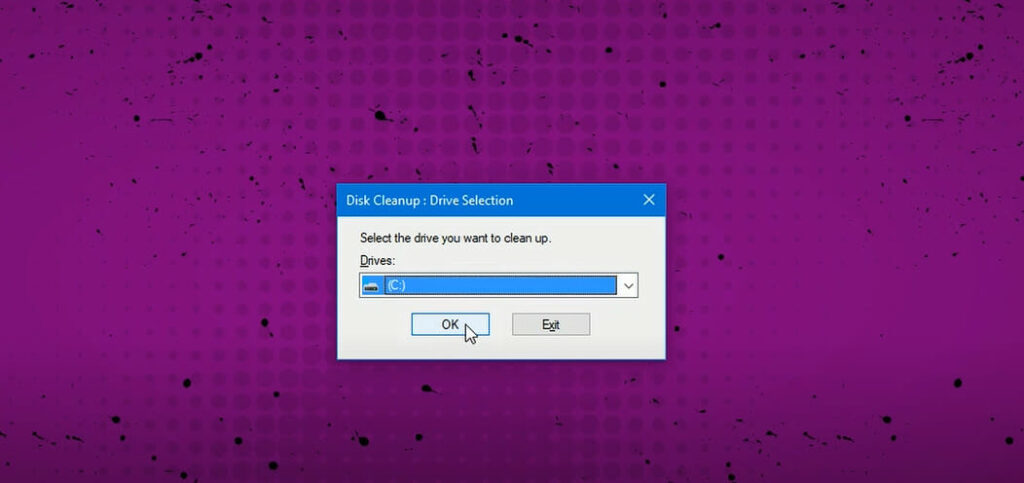
Krok 3: otworzy się wyskakujące okno z plikami, które możesz usunąć. Tam znajdziesz opcję o nazwie „Wyczyść pliki systemowe”. Kliknij na niego. Pojawi się okno z pytaniem o dysk. Ponownie wybierz C i naciśnij ok. Znalezienie i pokazanie plików usługi Windows update zajmuje trochę czasu.
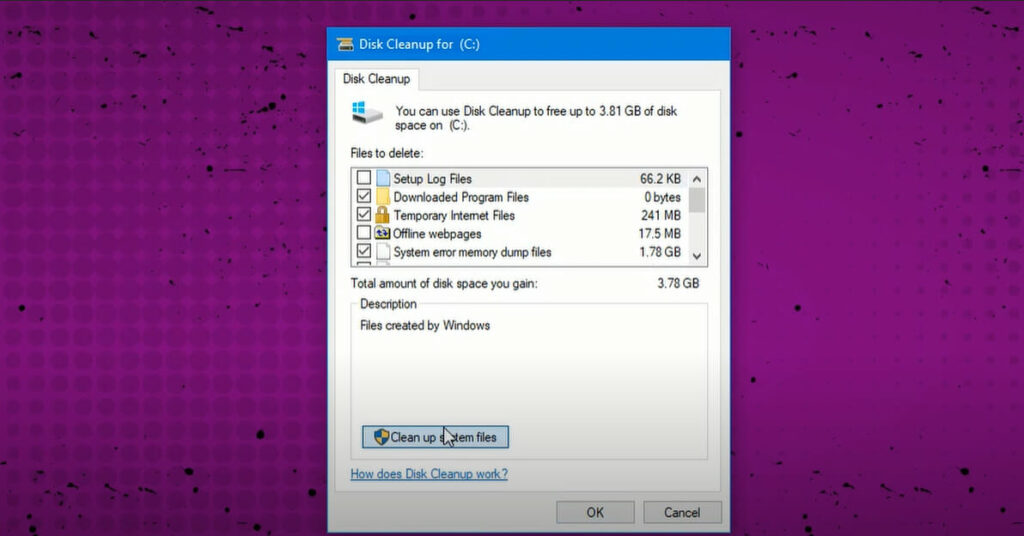
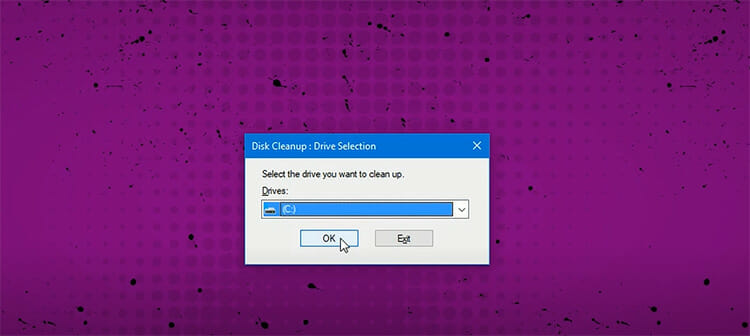
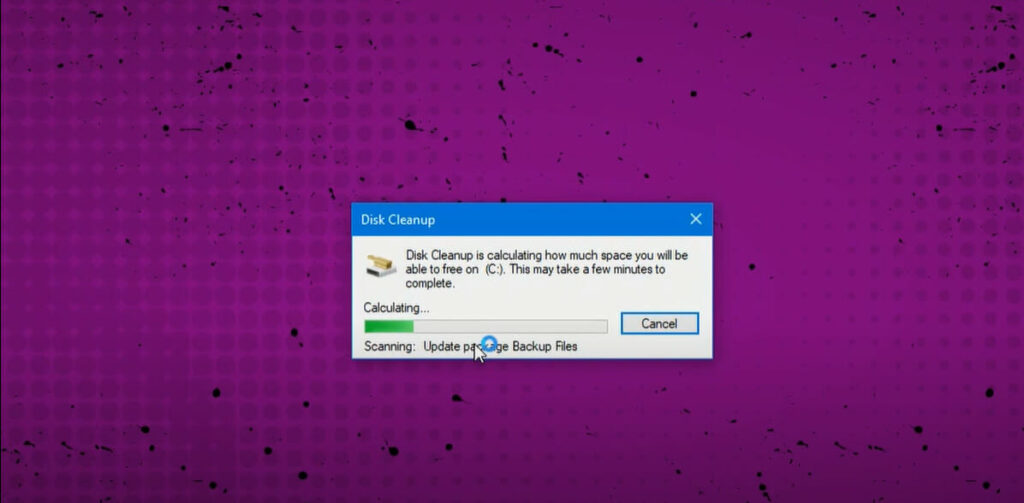
Krok 4: Zaznacz pola wyboru mówiąc „pliki dziennika aktualizacji systemu Windows” i „tymczasowe pliki instalacyjne systemu Windows” i wybierz ok. Potwierdź proces usuwania. Zrobione!
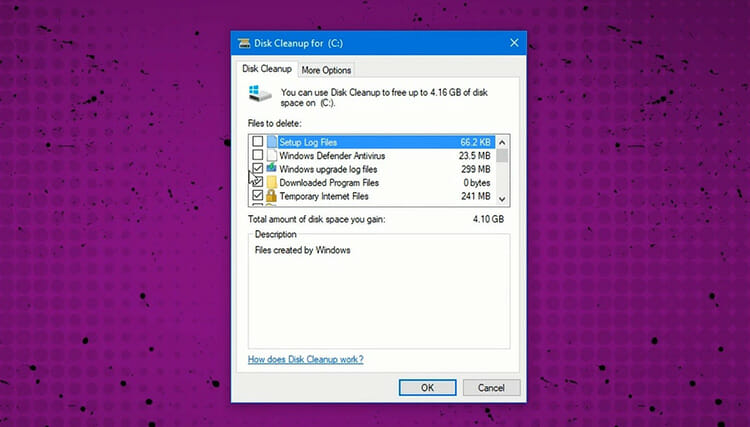
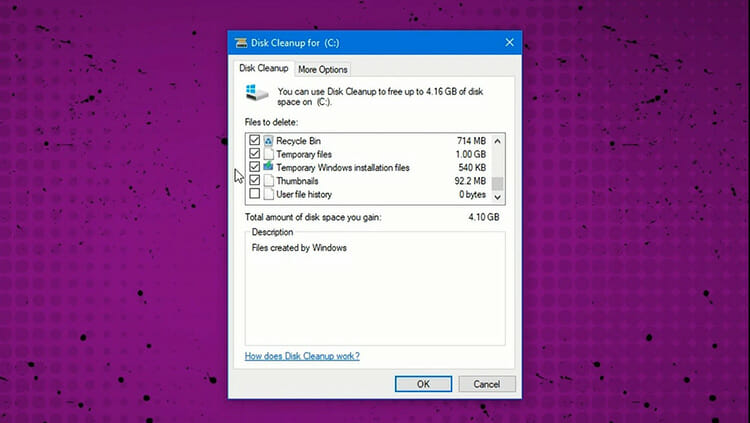
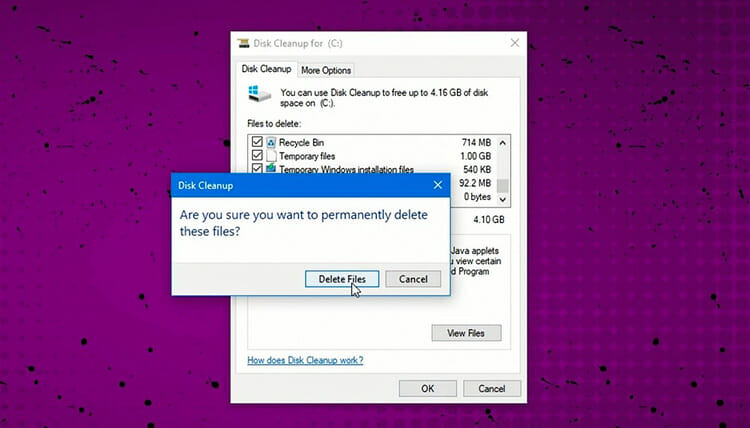
, dzięki czemu możesz łatwo usuwać pliki Windows update w systemie Windows 10.
automatycznie Usuń pliki Windows Update w systemie Windows 7
możesz usunąć Pliki Windows update w systemie Windows 7 za pomocą funkcji Oczyszczanie dysku, wykonując proste kroki.
Krok 1: Przejdź do Start i przejdź do:
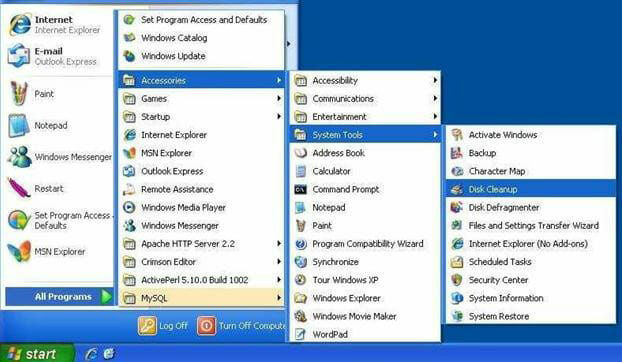
Wszystkie programy> Akcesoria> Narzędzia systemowe> Oczyszczanie dysku
Krok 2: kliknij Oczyszczanie dysku, a otworzy się nowe wyskakujące okno. Zaznacz pole „Oczyszczanie usługi Windows Update”. Kliknij OK. Potwierdź, aby usunąć Pliki.
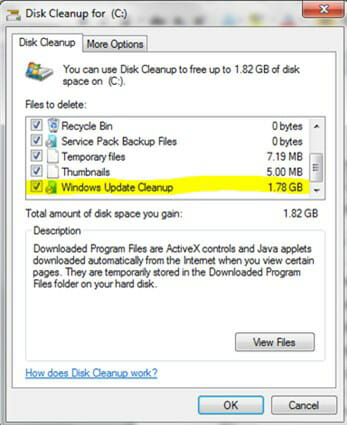
Usuń pliki Windows Update z Winsxs za pomocą wiersza polecenia
WinSxS to folder systemowy w systemie Windows, w którym przechowywane są pliki instalacyjne systemu, kopie zapasowe instalacji i aktualizacje. Gdy system Windows instaluje aktualizację, poprzednie pliki aktualizacji stają się niepotrzebne i mogą zająć dużo miejsca, a z czasem rośnie. Nie możesz usunąć całego folderu WinSxS, ponieważ niektóre pliki są przydatne, jeśli chodzi o uruchamianie i aktualizowanie systemu Windows. Możesz usunąć Pliki Kopii Zapasowej. Możesz użyć metody czyszczenia WinSxS dla starszej wersji systemu Windows 7 i poprzedniej wersji systemu Windows, ponieważ nie obsługują one czyszczenia dysku. Wykonaj następujące kroki, aby zmniejszyć folder kopii zapasowej za pomocą wiersza polecenia w systemach Windows 7 i Windows Vista.
Krok 1: Przejdź do Start. Wpisz CMD. Kliknij Wiersz polecenia.
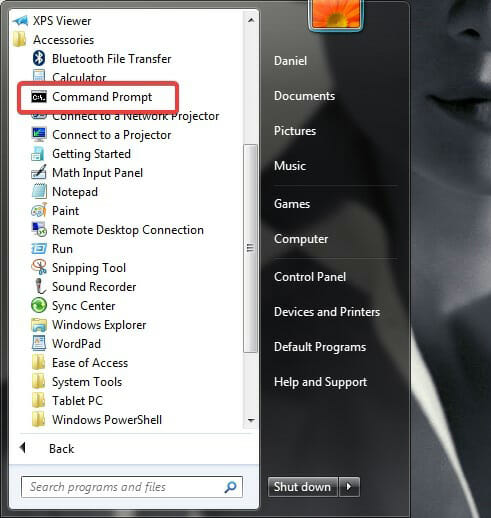
Krok 2: wpisz CMD:
dism / online / cleanup-image / spsupers / hidesp
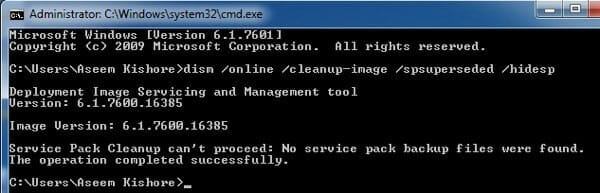
Dzięki tej metodzie pliki kopii zapasowej SP (Service Pack) zostaną wyczyszczone. Będzie działać tylko wtedy, gdy masz zainstalowane pliki SP. Dotyczy to systemu Windows 7 z dodatkiem SP1 i Windows Vista z dodatkiem SP1.
Usuń pliki Windows Update ręcznie w systemach Windows 7 i Windows 10
Krok 1: Zatrzymaj usługę Windows Update, wyszukując „Usługa” na pasku wyszukiwania. Kliknij go prawym przyciskiem myszy i wybierz „Uruchom jako administrator”.
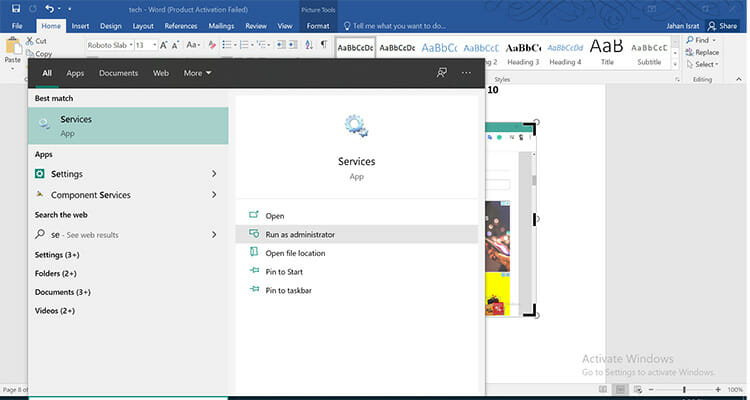
Krok 2: Zostanie otwarte okno, w którym znajdziesz „Windows Update”. Kliknij go prawym przyciskiem myszy i wybierz „Stop”, aby zatrzymać usługę Windows Update.
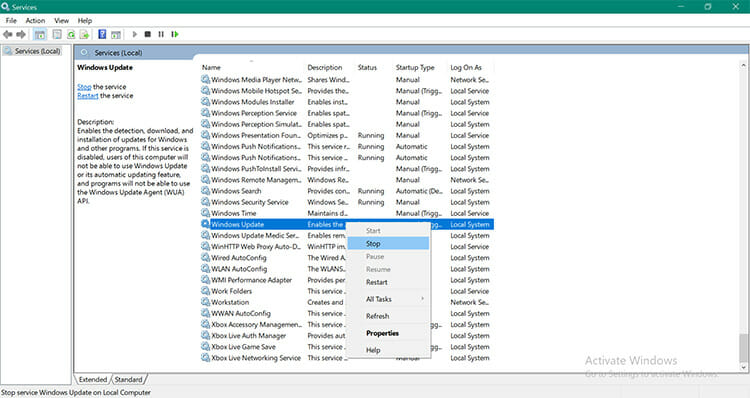
Krok 3: Naciśnij „Windows+R”. Otworzy się okno „Uruchom”, w którym znajdziesz Pliki usługi Windows update. Typ ” C:\Windows\SoftwareDistribution\’. Naciśnij klawisz Enter.
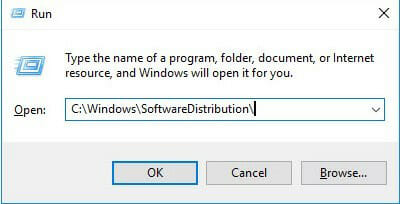
Krok 4: Teraz możesz zobaczyć folder „SoftwareDistribution”. Otwórz folder „Pobierz”. Zaznacz wszystkie pliki i usuń je. Kliknij „Kontynuuj”, jeśli wymagane jest pozwolenie administratora.
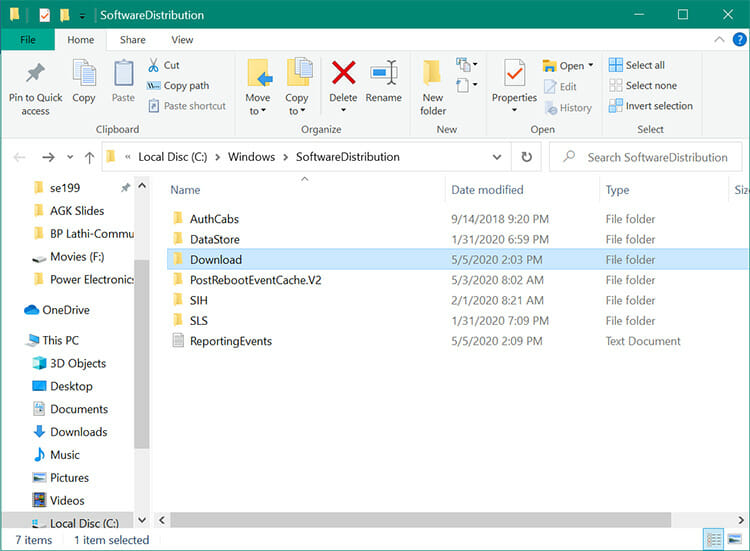
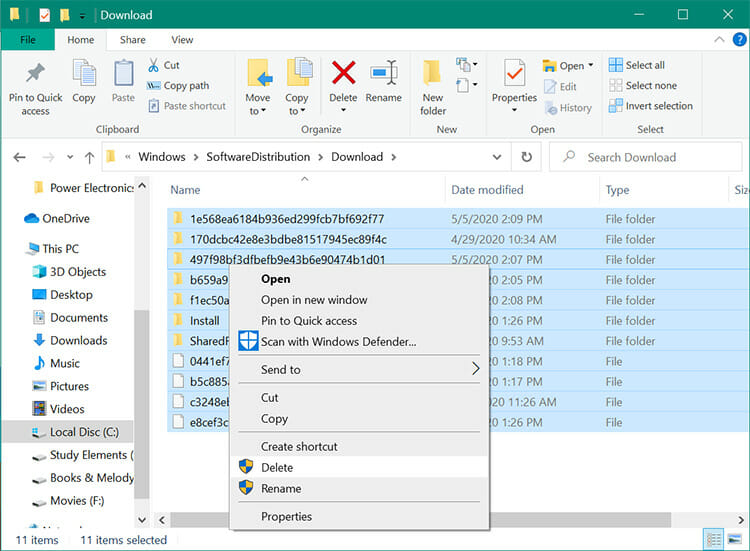
Krok 5: przejdź do usługi Windows Update i uruchom ją ponownie. W ten sposób możesz ręcznie usunąć Pliki Windows Update.
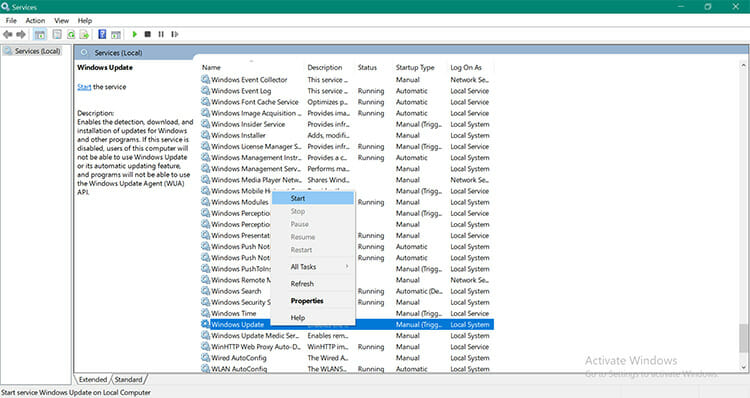
wniosek
w zależności od wersji systemu Windows proces usuwania plików Usługi Windows Update może być inny. Możesz także zatrzymać System Windows w celu aktualizacji za pośrednictwem rejestru systemu Windows. Teraz, gdy nauczyłeś się o metodach, zaimplementuj odpowiedni po wykonaniu kroków i zaoszczędź miejsce na dysku komputera!




