Jak tworzyć własne animowane prezentacje Flash za pomocą PowerBullet Presenter




MakeUseOf miał ostatnio rozdawanie bardzo poręcznego narzędzia do konwersji flash, które zwykle jest dość trudne do znalezienia darmowe (takie jak konwersja filmów flash na animowane pliki GIF i wygaszacze ekranu).
widziałeś także Jak konwertować pliki PDF do filmu flash, tworzyć strony internetowe flash, pobierać i odtwarzać pliki SWF i FLV oraz tworzyć własne galerie flash. Teraz możesz tworzyć animacje flash i prezentacje za pomocą bardzo przyjaznej dla użytkownika aplikacji Powerbullet Presenter.
Powerbullet to mały plik do pobrania (2,6 MB; 7.41MB po zainstalowaniu), który pozwala każdemu tworzyć, zgodnie ze stroną,
wielostronicowe prezentacje, które są powszechnie stosowane w elektronicznych broszurach i katalogach sprzedaży, ekranach powitalnych, samouczkach, pokazach slajdów i projektach studenckich.
to naprawdę świeci w tym, że nie trzeba dużo wiedzy technicznej, aby móc tworzyć zręczne animacje.
dodawanie & tworzenie elementów strony
możesz przeciągnąć i upuścić dowolne obrazy PNG, GIF lub JPEG (lub naciśnij Ctrl + Shift + I, aby wstawić obrazy) i dźwięki MP3 lub WAV lub nagrania głosowe (lub głowę, aby wstawić dźwięk strony > lub nakładkę SWF) na obszar roboczy Powerbullet, który składa się ze strony (podobnej do slajdu Powerpoint).
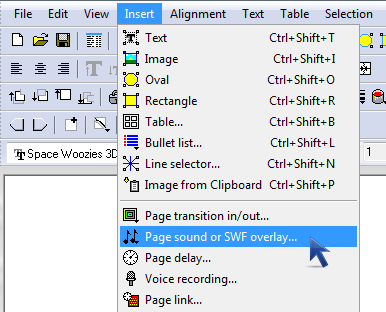
twój produkt może mieć kilka stron, co umożliwia tworzenie ciągłych animacji, jeśli tak zdecydujesz. Jeśli dodasz więcej niż jedną stronę, masz opcje dodawania strzałek między stronami, które możesz kliknąć, aby przejść do następnej strony, lub możesz również wybrać automatyczne przejście do następnej strony.
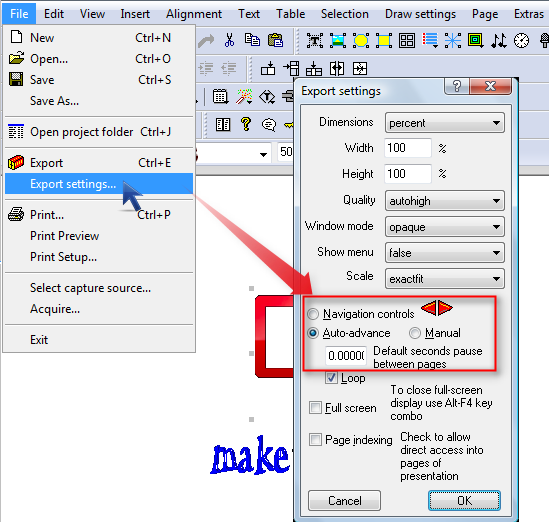
możesz także wstawić tekst (lub naciśnij Ctrl + Shift + T), kształty (naciśnij Ctrl + Shift + O dla owali i Ctrl + Shift + R dla prostokątów, które mogą stać się kolorowym tłem dla Twojej strony), linie (lub naciśnij Ctrl + Shift + N), listę punktorów (lub Ctrl + Shift + L) i tabele (Ctrl + Shift + B), a nawet możesz wkleić obraz ze schowka (naciskając Ctrl + Shift + P). Domyślnie dostępne są przyciski Wstaw pasek, aby uzyskać szybszy dostęp do dowolnych elementów, które chcesz dodać.
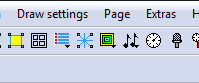
aby utworzyć tło z ładnym gradientem, wykonaj kroki opisane w tym samouczku autorstwa YouTube Tech extraordinaire, Tinkernut:
animowanie elementów strony
kliknij prawym przyciskiem myszy dowolny obraz lub tekst dodany do strony i wybierz efekty elementów (alternatywnie naciśnij Ctrl +\ lub wybierz element, przejdź do wyboru > Animacja i efekty).
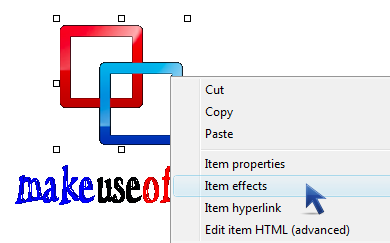
istnieje ponad 20 różnych efektów, których możesz użyć, aby urozmaicić nudną prezentację.
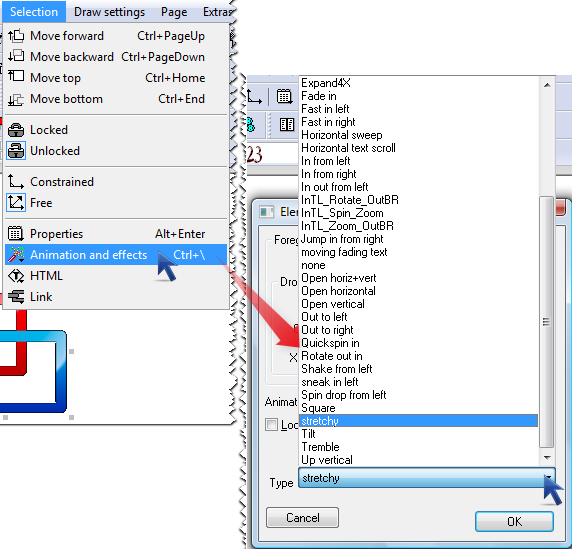
możesz także zapętlić animację i ustawić opóźnienie, aby twoje elementy były animowane o różnych porach.
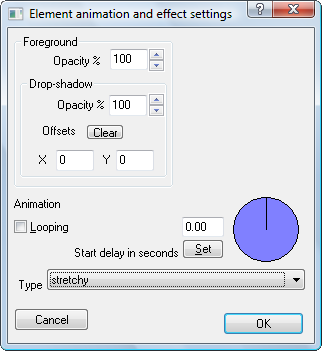
aby wyświetlić podgląd tych efektów na bieżącej stronie, naciśnij klawisz F2 lub przejdź do strony na pasku menu i wybierz opcję Podgląd.
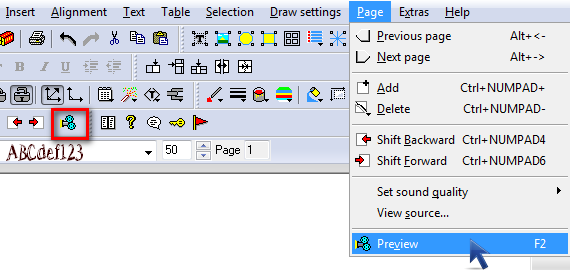
spowoduje to otwarcie domyślnej przeglądarki internetowej i odtworzenie prezentacji flash. Aby zobaczyć całą prezentację (a nie tylko bieżącą stronę, którą otrzymujesz z podglądem), musisz zapisać swoją pracę i użyć funkcji eksportu (Ctrl + E).
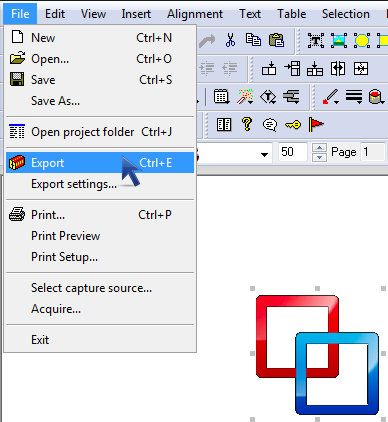
następnie będziesz mieć folder Powerbullet w wybranej lokalizacji (w moim przypadku, mój Dropbox) i kilka plików, które możesz teraz udostępnić innym: plik wykonywalny systemu Windows, plik flash (w formacie SWF )i.plik htm.
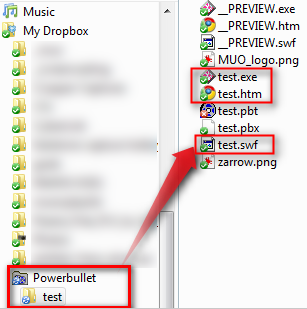
możesz skopiować Flasha i .pliki htm do serwera FTP, jak Tinkernut robi dla szybkiego wprowadzenia baner, że użytkownicy mogą kliknąć na i dostać się do strony internetowej(jeśli wcześniej ustawić hiperłącze, które można łatwo osiągnąć poprzez zamiar wstawić > link do strony).
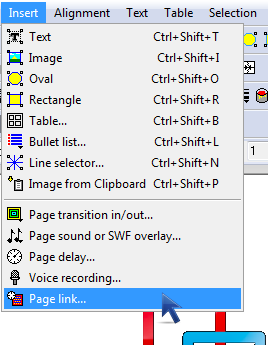
z tym .strona htm, powinieneś być w stanie zobaczyć ją w przeglądarce internetowej, ale możesz również wypróbować odtwarzacz SWF i FLV.
oto krótka prezentacja flash wykonana w Powerbullecie:




