jak przekierować IP do domeny i skonfigurować przekierowania domeny w cPanel®
serwer WWW zarządzany przez cPanel & WHM ma wiele obowiązków, ale jego najważniejszym zadaniem jest obsługa stron internetowych w odpowiedzi na żądania HTTP, proces, który zależy od poprawnej konfiguracji nazw domen i adresów IP. Ręczne konfigurowanie adresów IP i domen jest niezwykle skomplikowane, ale interfejs webowy cPanel & WHM sprawia, że praca z codziennymi zadaniami administracyjnymi serwera www jest lekka.
w tym artykule omówimy cztery aspekty zarządzania adresami IP i nazwami domen:
- dodanie nowego adresu IP i przekierowanie go do domeny.
- Dodawanie nowej domeny w cPanel.
- Konfigurowanie przekierowań domeny w cPanel.
- Konfigurowanie przekazywania domen w WHM.
aby zakończyć, pokażemy Ci, jak opróżniać bufory DNS systemu operacyjnego, rozwiązując problem, który frustruje wielu użytkowników, gdy zmieniają konfiguracje IP i domeny.
jak przekierować nowy adres IP do domeny w cPanel
istnieje kilka powodów, dla których możesz dodać nowy adres IP do swojego serwera. Możesz dać użytkownikowi lub sprzedawcy cPanel statyczny adres IP lub zezwolić witrynie na działanie z dedykowanego adresu.
aby dodać adres IP do serwera www, musisz:
- dostęp do konta root; będziemy pracować w WHM.
- nowy adres IP Twojego dostawcy hostingu. Skonfigurują swoją sieć tak, aby powiązać IP z serwerem.
najpierw poinformujemy cPanel & WHM o adresie IP, aby mógł skonfigurować serwer i udostępnić adres IP do użytku ze stronami internetowymi i innymi usługami.
przejdź do dodawania nowego adresu IP w funkcji IP w menu paska bocznego WHM.
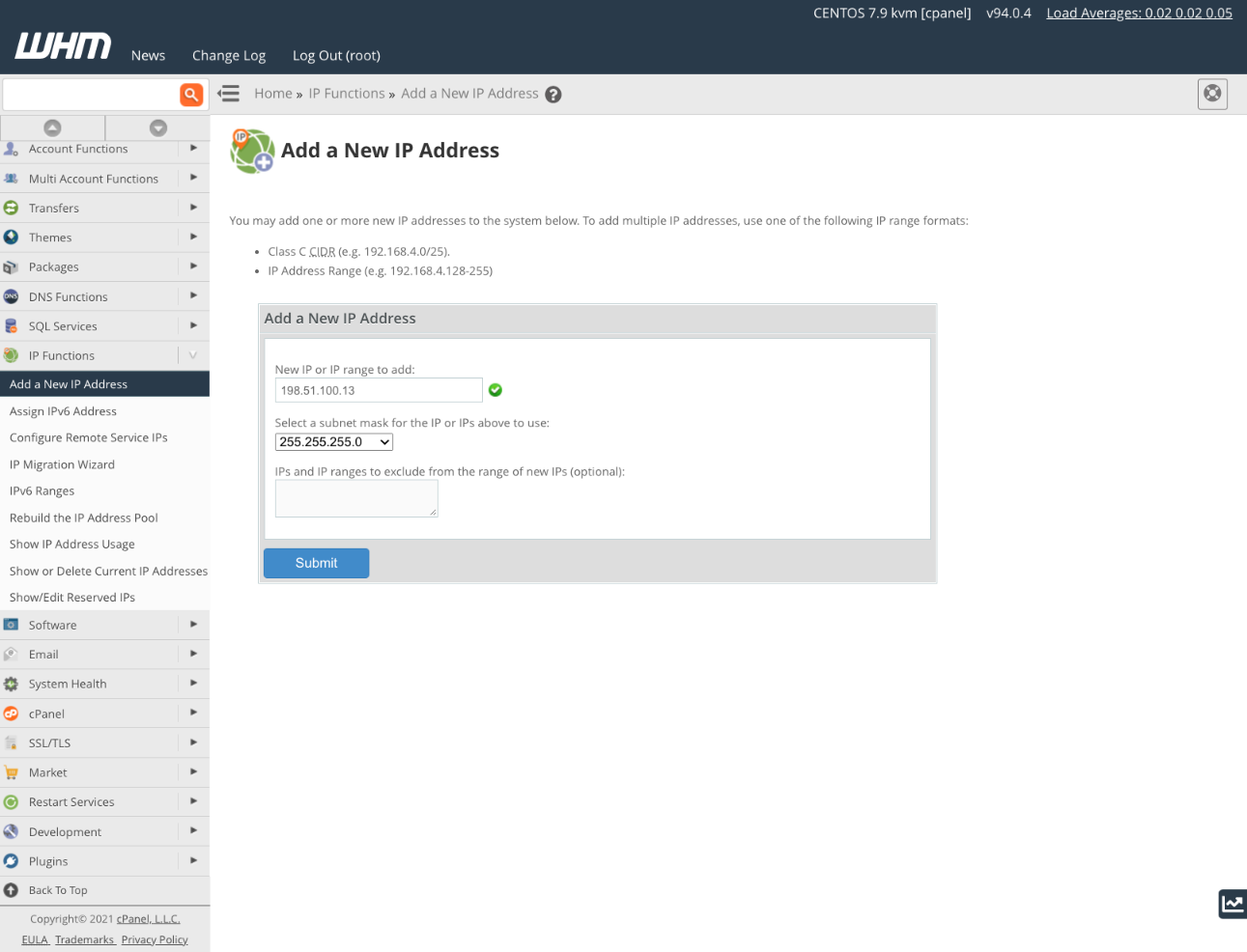
Wprowadź nowy adres IP i maskę podsieci. Jeśli nie wiesz, którą maskę podsieci wprowadzić, zapytaj swojego dostawcę usług hostingowych. Maska wskazuje, która część adresu jest używana dla sieci, a która dla urządzeń w tej sieci. Różni się w zależności od konfiguracji hosta, ale każdy adres IP serwera powinien używać tej samej maski podsieci.
kliknij Wyślij, aby zakończyć. Jeśli popełnisz błąd, możesz usunąć Nowy Adres W Pokaż lub usunąć bieżące adresy IP.
teraz adres jest dodany, możesz go skojarzyć z kontami hostingowymi i odsprzedawczymi lub poszczególnymi witrynami. Pokażemy Ci, jak zmienić adres IP istniejącej witryny na nowy.
Otwórz stronę Lista kont w podmenu informacje o koncie. Wybierz konto powiązane z domeną, którą chcesz zmienić, i kliknij ” + ” obok domeny.
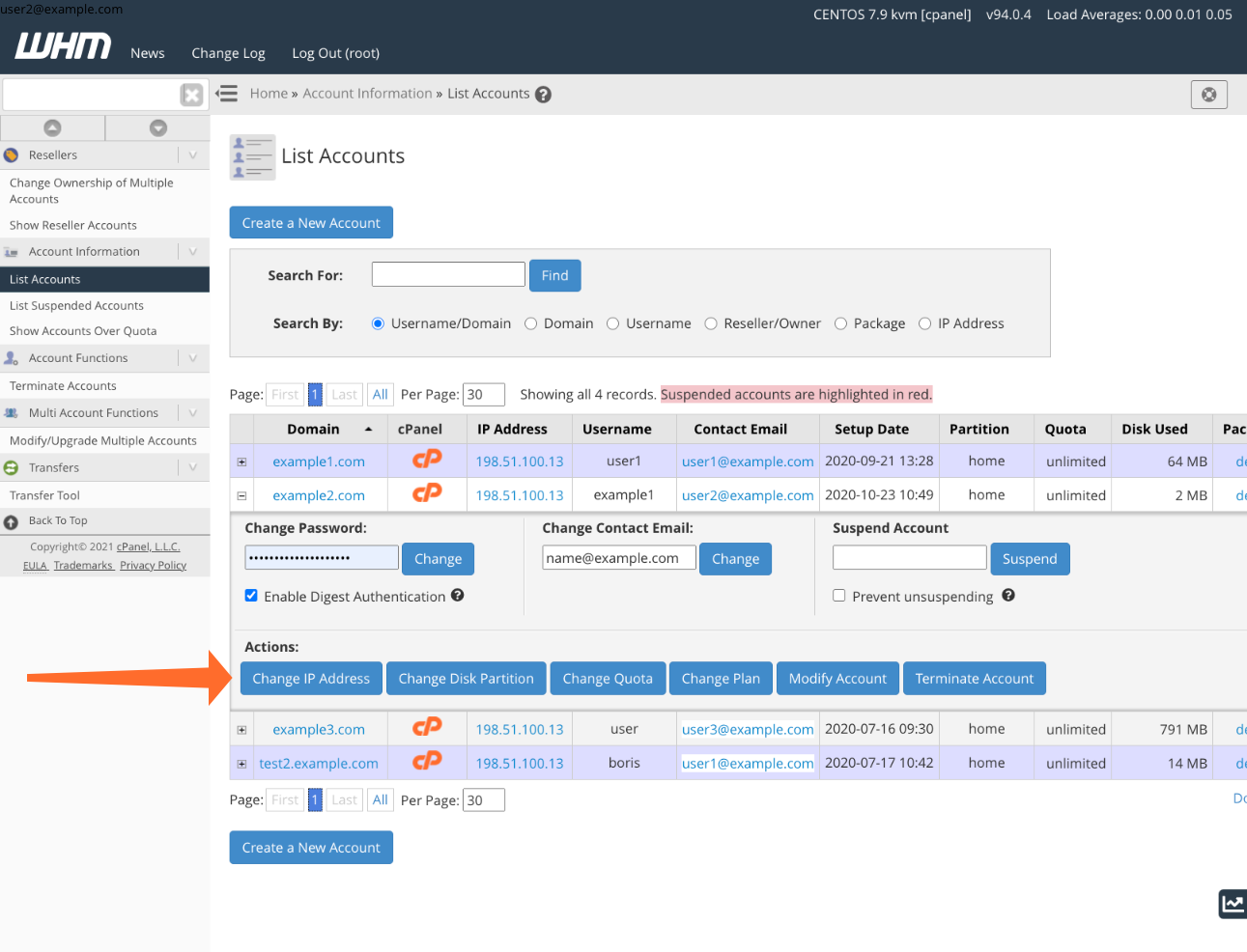
kliknij przycisk Zmień adres IP, a następnie wybierz adres IP, który właśnie dodaliśmy z rozwijanego menu.
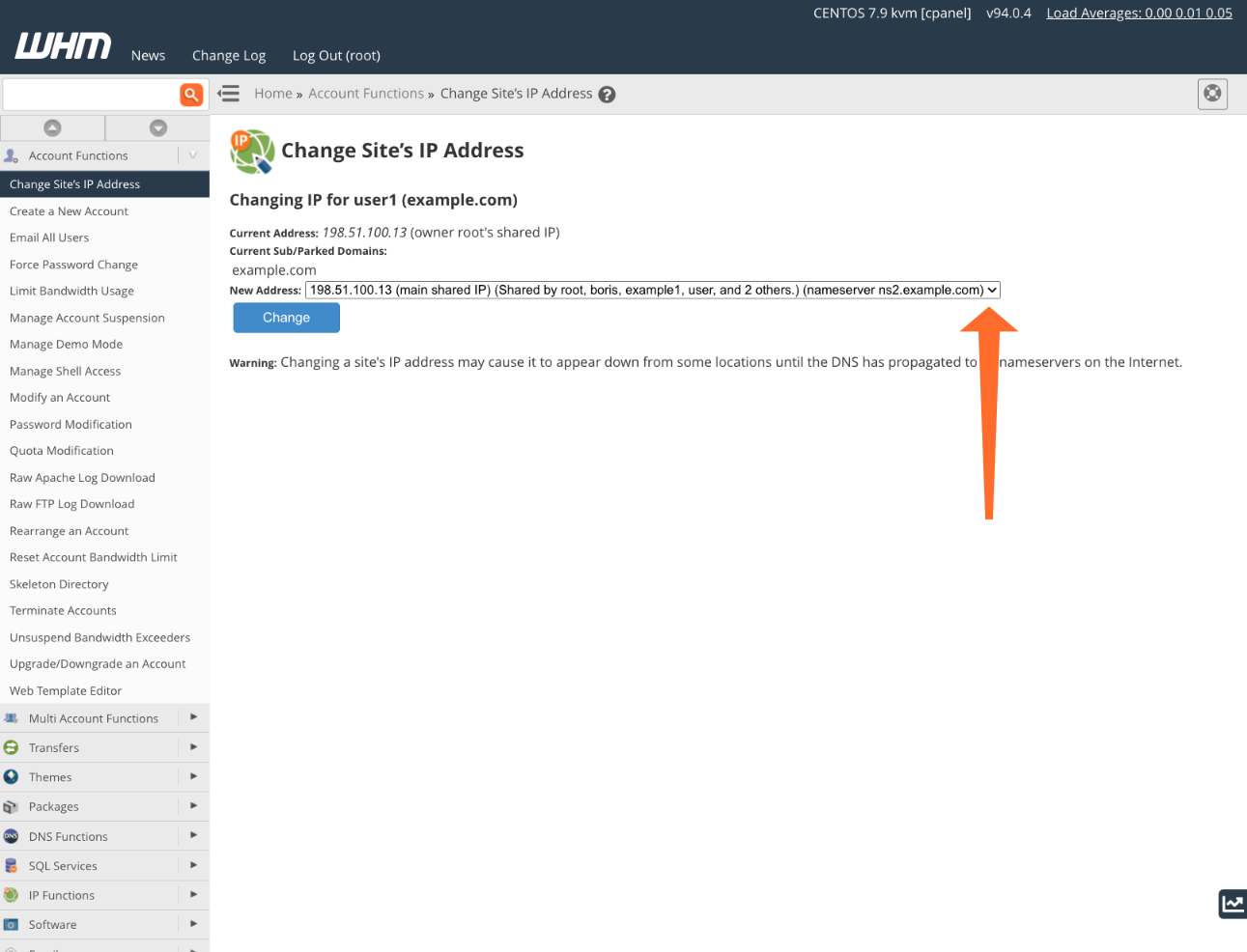
zmiana adresu IP witryny spowoduje, że będzie ona niedostępna na Starym IP i powinna przez jakiś czas pojawiać się w trybie offline.
Jak dodać nową domenę do cPanel
dodanie nowej domeny jest bardziej powszechnym zadaniem niż dodanie adresu IP, więc spójrzmy, jak możesz to zrobić w mniej niż minutę dzięki cPanel. Zakładamy, że domena została już zakupiona od rejestratora i że serwery DNS Twojego konta są poprawnie skonfigurowane. Możesz dowiedzieć się więcej o konfiguracji serwera DNS w jak skonfigurować serwery nazw DNS za pomocą cPanel i strefy DNS dla początkujących.
Najpierw otwórz stronę domeny w cPanel.
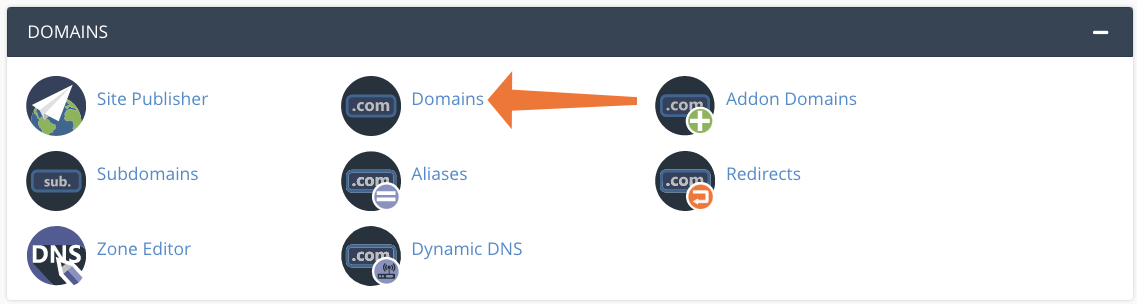
kliknij Utwórz nową domenę.
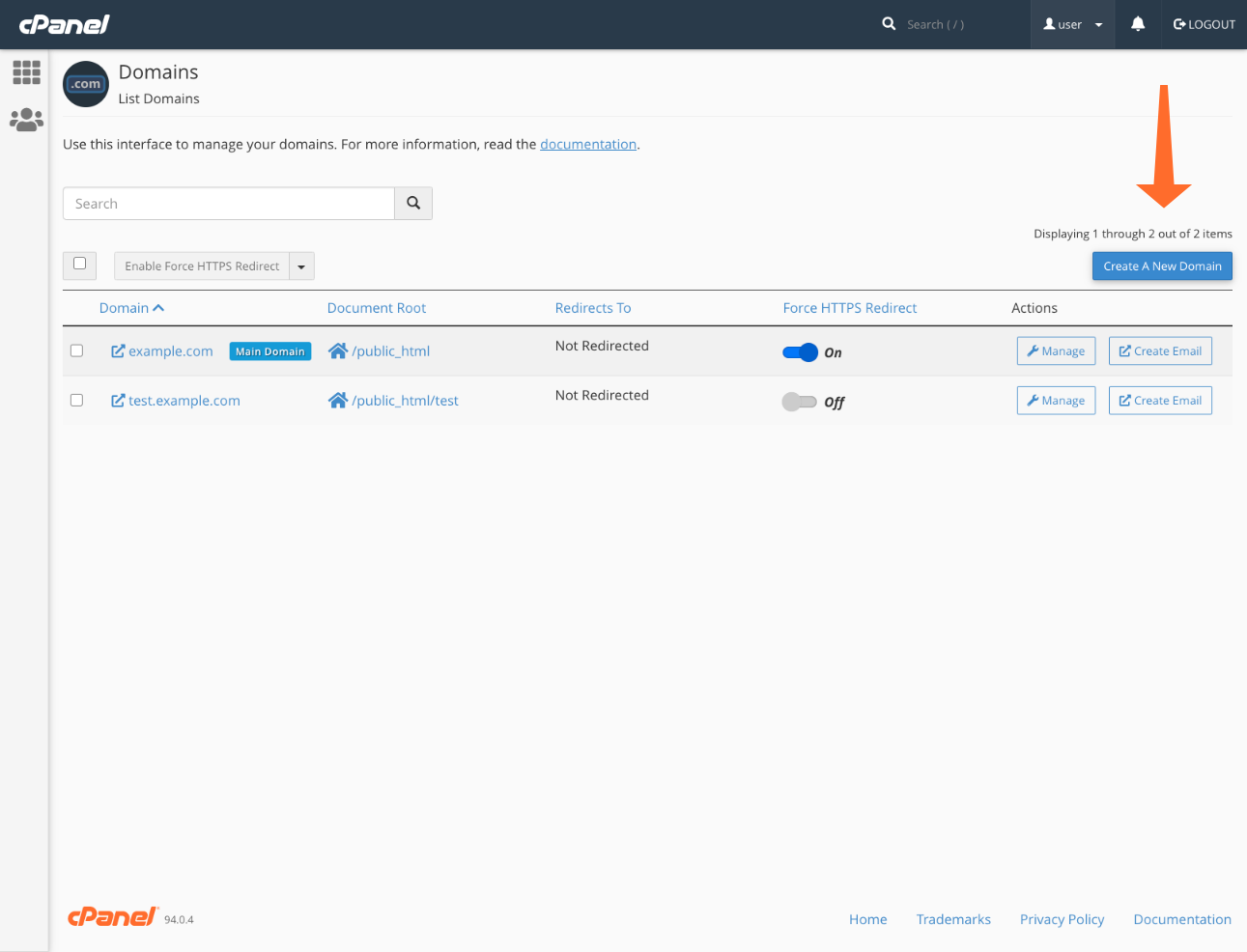
wprowadź nazwę domeny i główny dokument dla plików witryny. Domyślny katalog główny dokumentu jest współdzielony między tą domeną a domeną główną konta, ale w katalogu domowym można wybrać dowolny inny katalog.
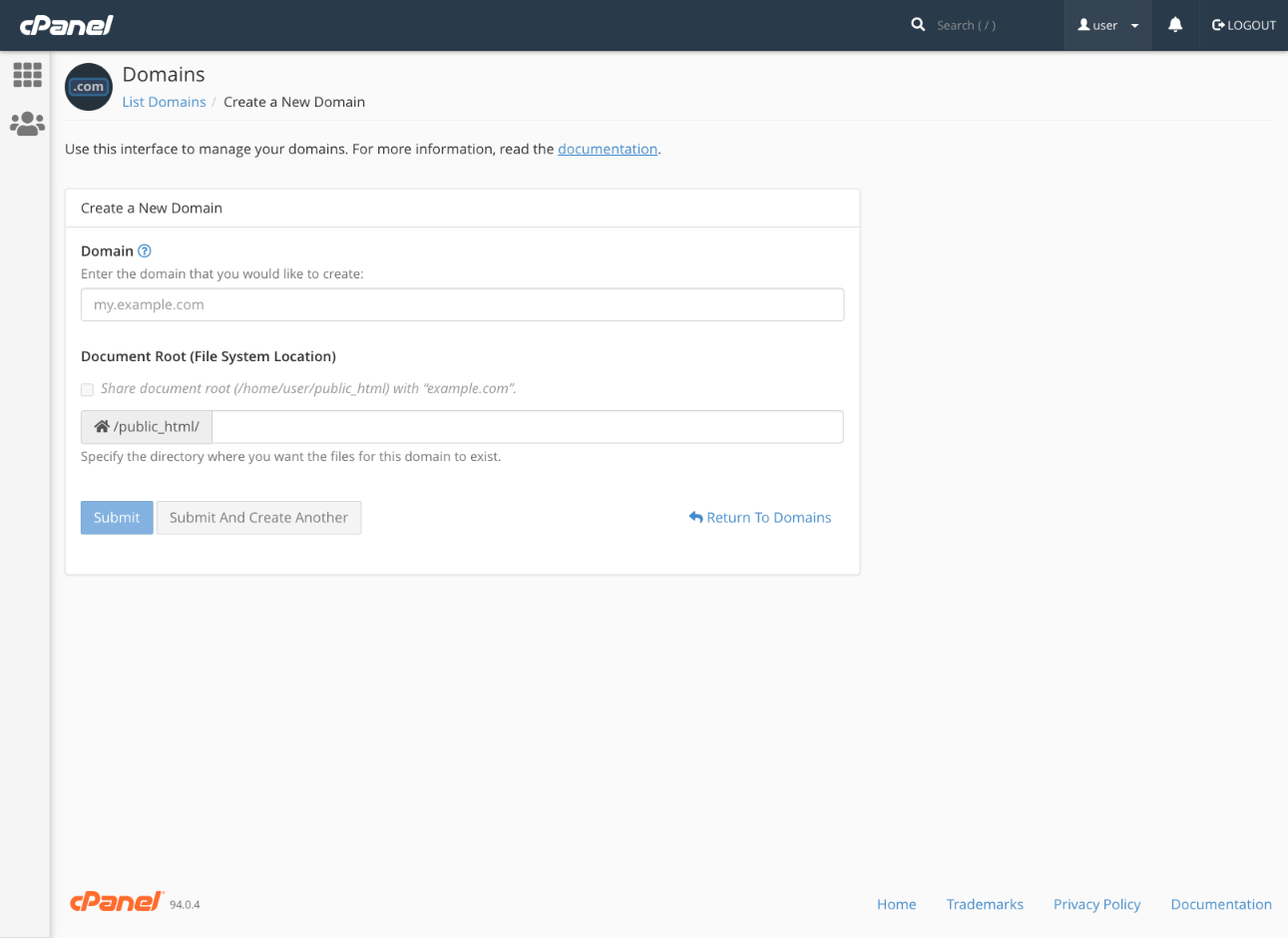
kliknij Wyślij i gotowe! Możesz teraz śmiało tworzyć swoją nową witrynę.
Konfigurowanie przekierowań domen w cPanel & WHM
zbadaliśmy przekierowywanie adresów IP do domen i dodawanie nowych domen, ale co, jeśli chcesz przekierować jedną domenę do drugiej? Jest to częsty wniosek, gdy na przykład marka zmienia swoją domenę, ale nie chce, aby jej stare linki pękały.
wyjaśniono kody przekierowań domen
zanim przejdziemy do konfigurowania przekierowań, pomocne jest zrozumienie dwóch głównych typów i ich wpływu na przeglądarki i wyszukiwarki. Gdy klient sieci Web żąda przekierowania strony, serwer wysyła odpowiedź zawierającą nowy adres URL strony i kod statusu HTTP.
istnieje kilkadziesiąt kodów statusu, ale jesteśmy zainteresowani tymi zaczynającymi się od „3”, ponieważ wskazują one przekierowanie. Chociaż istnieje kilka kodów 3xx, w większości przypadków wybierzesz 301 lub 302.
- przekierowanie 301 oznacza, że strona została przeniesiona na stałe. Monituje klientów HTTP, takich jak przeglądarki i roboty wyszukiwarek, o aktualizację pamięci podręcznych.
- przekierowanie 302 oznacza „znalezione”, ale najczęściej jest używane do informowania klientów HTTP, że strona została tymczasowo przeniesiona. Strona nie jest teraz dostępna pod starym adresem URL, ale może być w przyszłości, więc nie ma potrzeby aktualizowania pamięci podręcznych.
możesz się zastanawiać, dlaczego „znaleziony” jest używany do „tymczasowo przeniesiony”, zwłaszcza gdy istnieje również kod tymczasowo przeniesiony 307, który mówi, co to znaczy.
w świecie SEO toczy się debata na temat względnych zalet tych kodów, ale konsensus jest taki, że 302 powinien być używany, gdy URL zmienia się tymczasowo; przeglądarki i roboty internetowe rozumieją, że to oznacza, nawet jeśli nie jest jawny. Kod 307 jest w większości interpretowany w ten sam sposób, ale istnieją przypadki marginalne, więc lepiej trzymać się 302.
jak skonfigurować przekierowania domeny w cPanel
Możesz przekierować całą domenę lub tylko poszczególne strony, ale skupimy się na przekierowaniu wszystkich, którzy odwiedzają domenę.
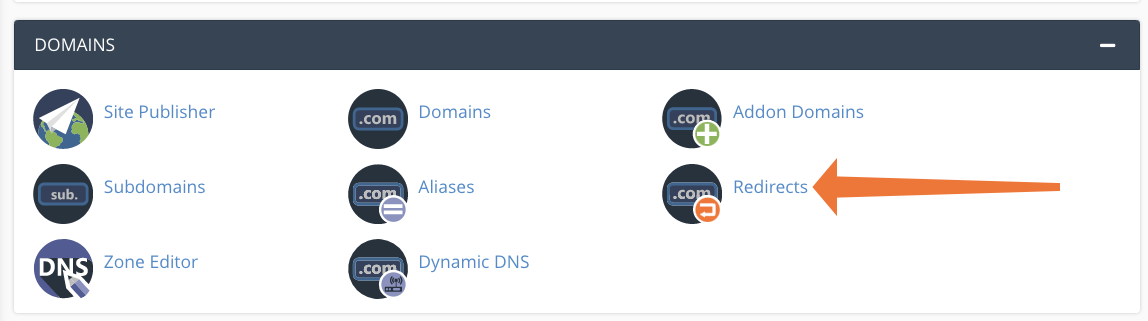
w cPanel wybierz przekierowania z sekcji domeny menu strony głównej.
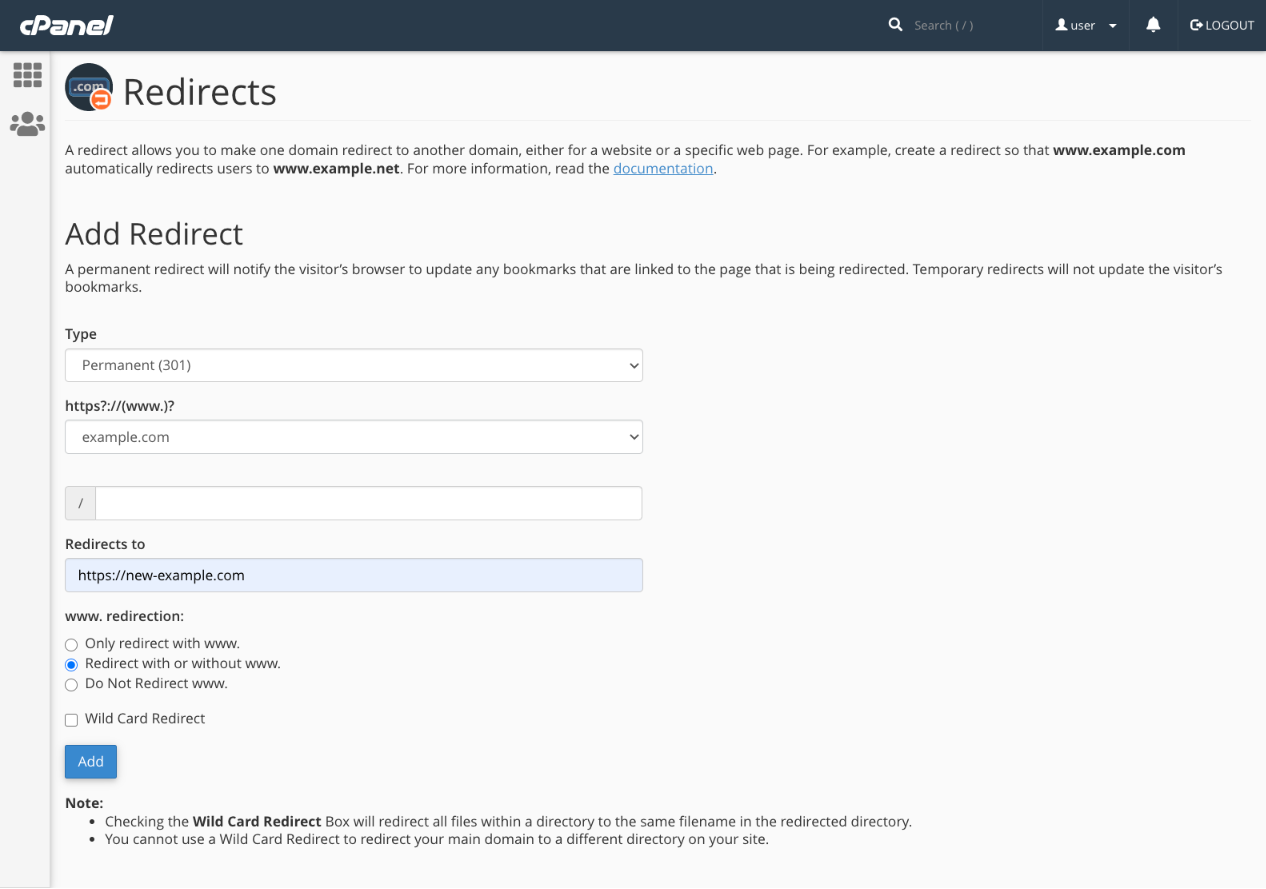
na stronie przekierowania wybierz opcję stałe (301) lub tymczasowe (302) z pierwszego menu rozwijanego. Z drugiego rozwijanego menu wybierz domenę, którą chcesz przekierować. Gdybyśmy przekierowywali stronę, wpisalibyśmy ścieżkę w poniższym polu, ale możemy zostawić ją pustą.
na koniec dodaj nową domenę docelową, w tym protokół (https://), w polu przekierowania do i kliknij Dodaj.
w najprostszym przypadku to wszystko, co musisz zrobić, ale istnieją również opcje konfiguracji sposobu traktowania subdomeny „www” i opcji przekierowania dzikiej karty, która przekieruje wszystkie strony witryny na ten sam adres URL.
jak skonfigurować przekierowanie domeny w WHM
w większości przypadków powinieneś użyć funkcji przekierowania domeny cPanel, aby utworzyć przekierowania 301 i 302, ale możesz także przekazywać domeny w WHM. Przekierowanie jest często używane do tymczasowego przekierowania odwiedzających, gdy witryna przechodzi Konserwację i zachowuje się inaczej niż przekierowania, na które już patrzyliśmy.
podczas gdy przekierowanie odbywa się na kliencie—przeglądarka otrzymuje informacje potrzebne do załadowania strony—przekierowanie jest operacją po stronie serwera; jest niewidoczne z perspektywy przeglądarki, ponieważ jest obsługiwane przez serwer i system nazw domen.
w menu paska bocznego WHM wybierz opcję Konfiguruj/Edytuj przekierowanie domeny w obszarze Funkcje domeny. Kliknij przycisk Kliknij, aby utworzyć, a następnie skonfiguruj spedytorów przycisk.
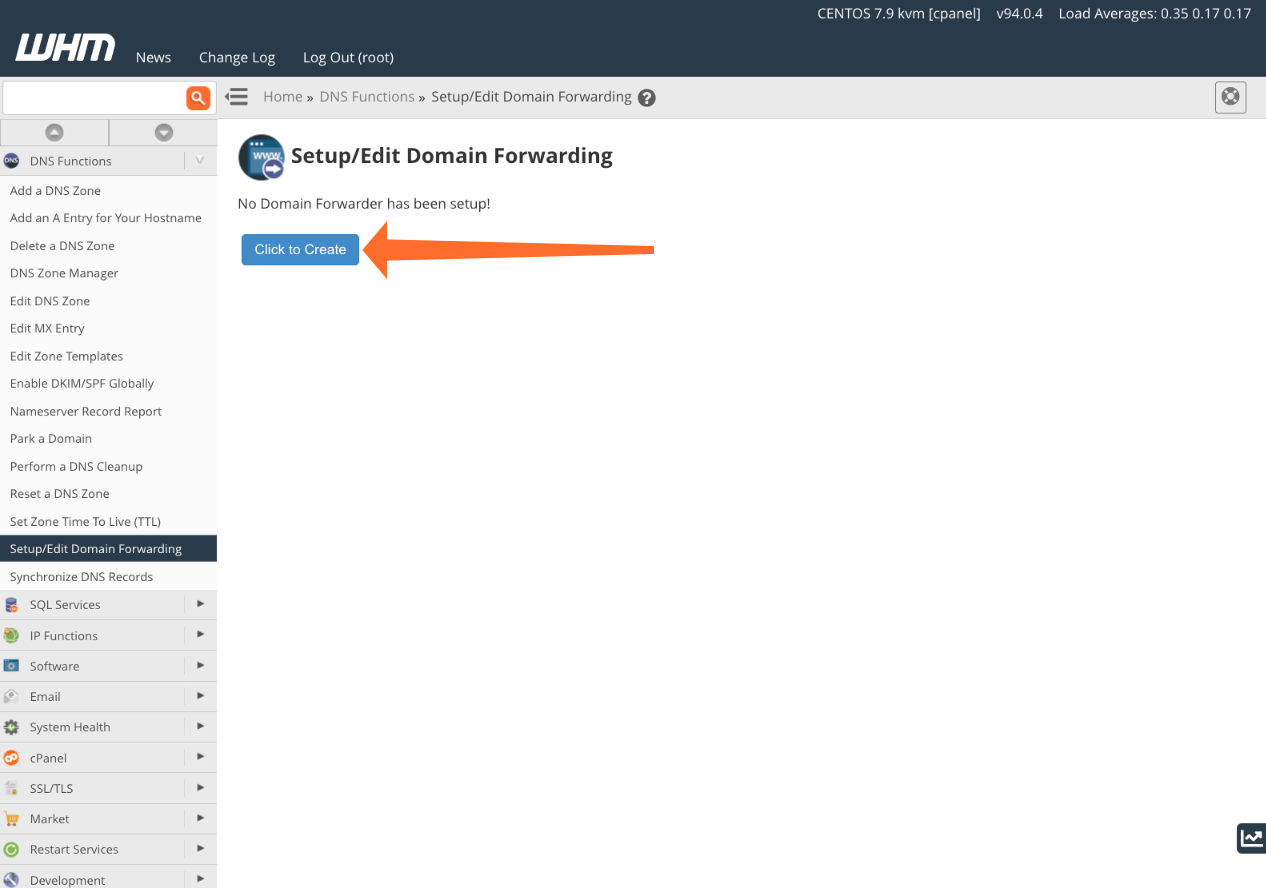
interfejs przekazywania domen jest prosty. Dodaj domeny, które chcesz przekazać w lewej kolumnie, a domenę docelową w prawej kolumnie. Po zakończeniu kliknij Zapisz mapę.
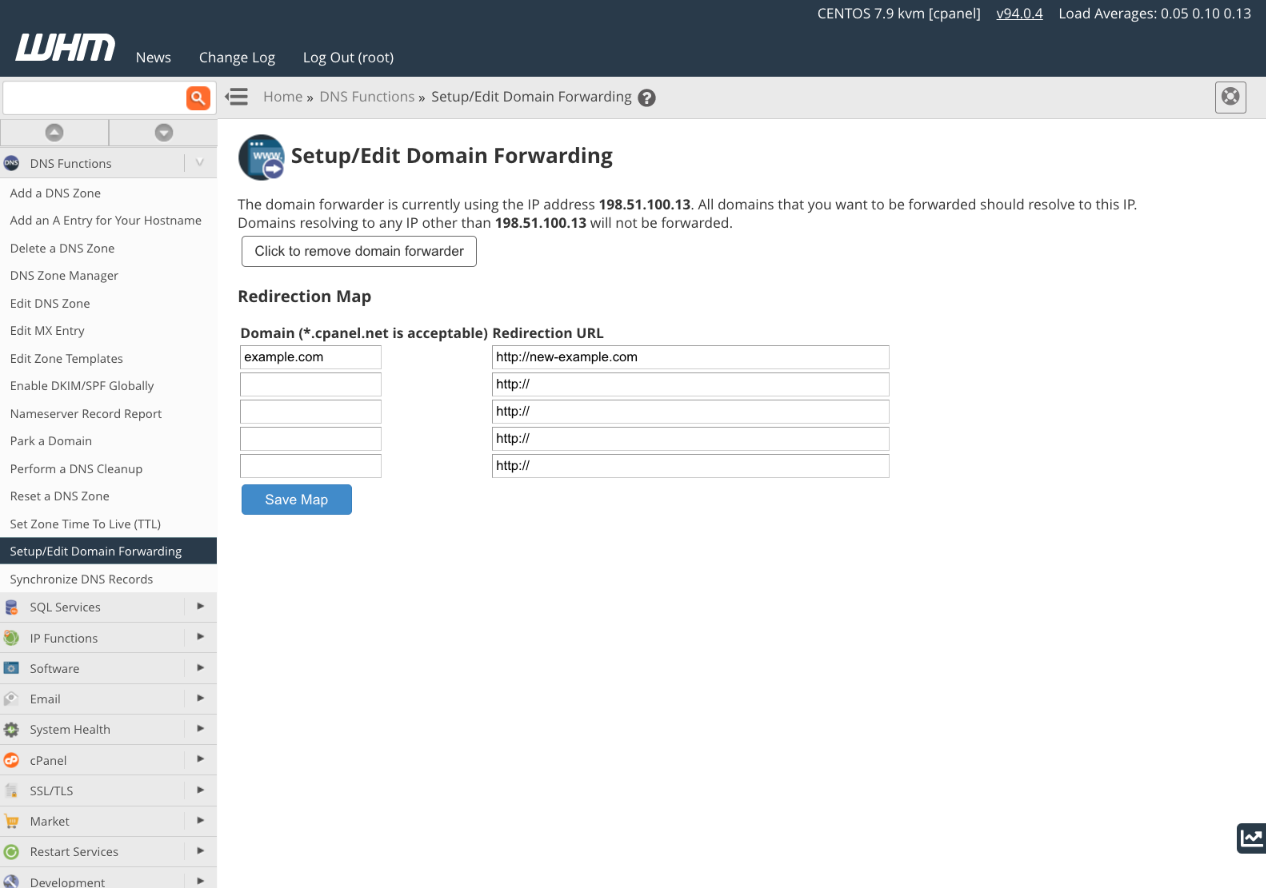
oprócz konfigurowania spedytora domeny, należy również upewnić się, że domena jest zgodna z adresem IP wyświetlanym na górze strony konfiguracji. Możesz się upewnić, że tak jest, sprawdzając i, jeśli to konieczne, edytując rekord domeny. Możesz to zrobić w Menedżerze stref DNS WHM, zgodnie z opisem w naszej dokumentacji, lub w edytorze rekordów DNS rejestratora domeny, jeśli używasz ich serwerów nazw.
jak opróżnić pamięć podręczną DNS systemu operacyjnego
podczas edycji rekordów domeny lub zmiany adresów IP może się okazać, że nie masz już dostępu do Witryny na serwerze. Zamiast ładować strony witryny, pojawi się błąd „nie znaleziono” 404. Może to być spowodowane tym, że zmiany rekordów DNS nie rozprzestrzeniły się, ale mogą być również spowodowane nieświeżymi wpisami w pamięci podręcznej DNS systemu operacyjnego.
rekordy DNS zmieniają się rzadko, a wysłanie żądania do serwerów nazw domen wymaga czasu. Często szybciej jest wykonać żądanie DNS i buforować wyniki przez jakiś czas. W ten sposób adres IP domeny można odczytać z pamięci podręcznej, co jest znacznie szybsze niż pobieranie go z serwera DNS przez internet.
jednak jeśli dokonasz zmiany, a rekord DNS nie będzie już pasował do pamięci podręcznej, nie będziesz mógł załadować witryny. W większości systemów operacyjnych łatwo jest wyczyścić pamięć podręczną, zmuszając system operacyjny do uzyskania nowych danych.
Microsoft® Windows 10
Uruchom wiersz polecenia, wprowadzając „cmd” w polu wyszukiwania menu start, klikając prawym przyciskiem myszy Wiersz polecenia i wybierając Uruchom jako Administrator. Wprowadź następujące polecenie:
ipconfig /flushdns wszystko jest dobrze, zobaczysz komunikat: „konfiguracja IP systemu Windows pomyślnie opróżniła pamięć podręczną DNS Resolver.”
macOS®
w systemie OS X Yosemite i nowszym otwórz preferowany emulator terminala lub wpisz „terminal” w polu Spotlight. Wprowadź To polecenie, a następnie hasło konta administratora.
sudo killall -HUP mDNSResponderw starszych wersjach systemu macOS użyj następującego polecenia:
sudo discoveryutil mdnsflushcacheCentOS
uruchom następujące polecenie w oknie terminala:
systemctl restart dnsmasq.servicezobacz naszą dokumentację, aby uzyskać informacje na temat czyszczenia pamięci podręcznej DNS w innych systemach operacyjnych.
proste zarządzanie domenami za pomocą cPanel & WHM
cPanel & WHM ułatwia obsługę wszystkich aspektów zarządzania adresami IP i nazwami domen, niezależnie od tego, czy chodzi o dodawanie nowych adresów IP i domen, przekierowywanie domen czy edycję plików stref. Jeśli chcesz dowiedzieć się więcej, zapoznaj się z przeglądem funkcji i naszą obszerną dokumentacją.




