Cómo Redirigir una IP A Un Dominio y Configurar Redirecciones de Dominio En cPanel®
Un servidor web administrado por cPanel & WHM tiene muchas responsabilidades, pero su trabajo más importante es servir páginas web en respuesta a solicitudes HTTP, un proceso que depende de la configuración correcta de los nombres de dominio y las direcciones IP. La configuración manual de IPs y dominios es increíblemente complicada, pero la interfaz web de cPanel & WHM facilita el trabajo de las tareas diarias de administración de servidores web.
En este artículo, vamos a explorar cuatro aspectos de la administración de IP y nombres de dominio:
- Agregar una nueva dirección IP y redirigirla a un dominio.
- Agregar un nuevo dominio en cPanel.
- Configurar redireccionamientos de dominio en cPanel.
- Configurar el reenvío de dominio en WHM.
Para terminar, le mostraremos cómo vaciar las cachés de DNS del sistema operativo, resolviendo un problema que frustra a muchos usuarios cuando cambian las configuraciones de IP y dominio.
Cómo redirigir una nueva IP a un dominio en cPanel
Hay varias razones por las que puede agregar una nueva dirección IP a su servidor. Es posible que desee dar a un usuario de cPanel o revendedor una dirección IP estática o permitir que un sitio funcione desde una dirección dedicada.
Para agregar una dirección IP a un servidor web, necesita:
- Acceso a su cuenta raíz; estaremos trabajando en WHM.
- Una nueva dirección IP de su proveedor de alojamiento. Configurarán su red para asociar la IP con el servidor.
En primer lugar, vamos a informar a cPanel & WHM sobre la dirección IP para que pueda configurar el servidor y hacer que la IP esté disponible para su uso con sitios web y otros servicios.
Navegue hasta Agregar una nueva dirección IP en Funciones IP en el menú de la barra lateral WHM.
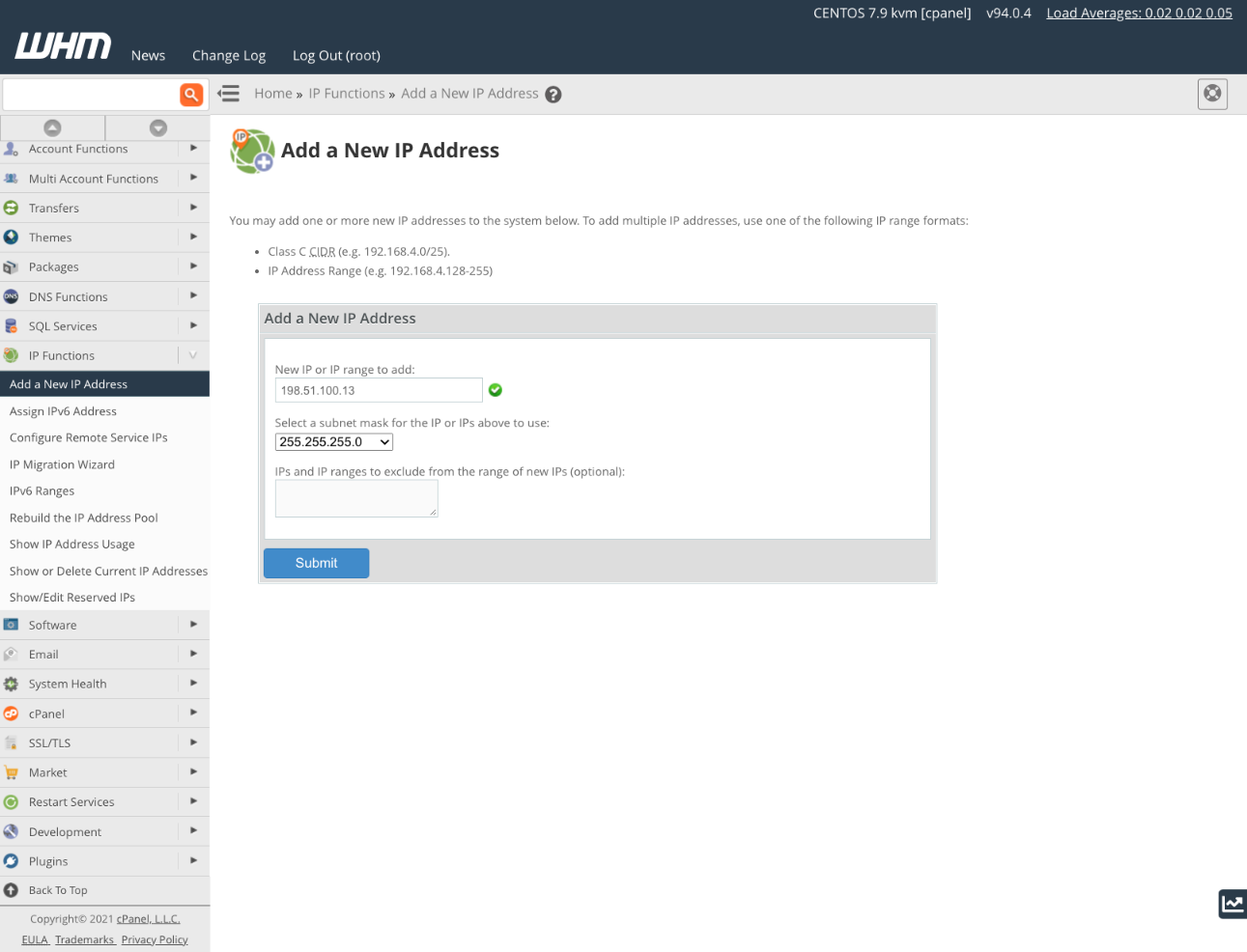
Introduzca la nueva dirección IP y una máscara de subred. Si no sabe qué máscara de subred introducir, pregunte a su proveedor de alojamiento. La máscara indica qué parte de la dirección se utiliza para la red y qué parte para los dispositivos de esa red. Difiere en función de la configuración del host, pero cada IP de su servidor debe usar la misma máscara de subred.
Haga clic en Enviar para finalizar. Si comete un error, puede eliminar la nueva dirección en Mostrar o Eliminar las direcciones IP actuales.
Ahora que se agrega la dirección, puede asociarla con cuentas de alojamiento y revendedor o sitios web individuales. Le mostraremos cómo cambiar la dirección IP de un sitio existente a la nueva.
Abra la página de Cuentas de lista desde el submenú Información de cuenta. Elija la cuenta asociada con el dominio que desea cambiar y haga clic en el «+» junto al dominio.
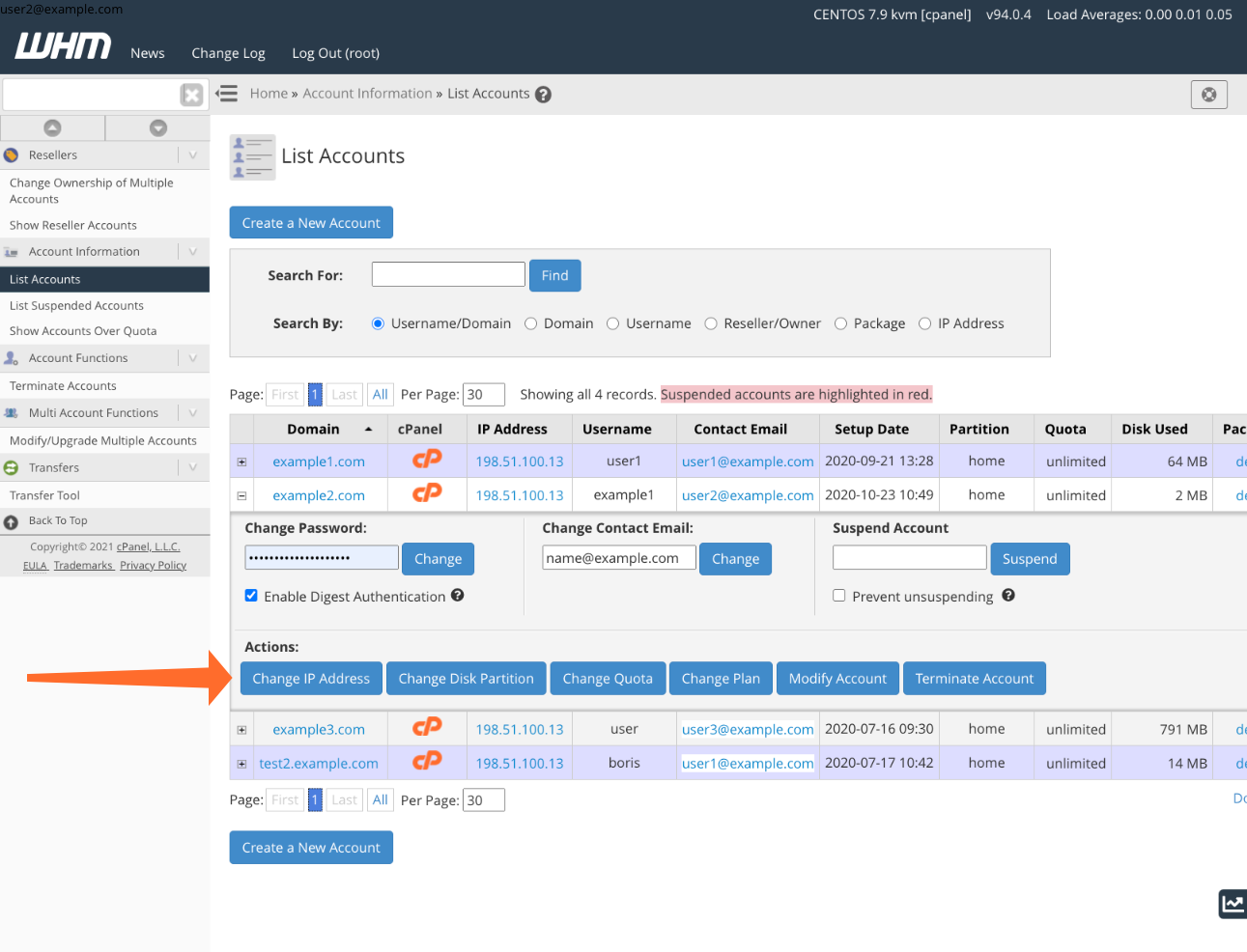
Haga clic en el botón Cambiar dirección IP y, a continuación, seleccione la IP que acabamos de agregar en el menú desplegable.
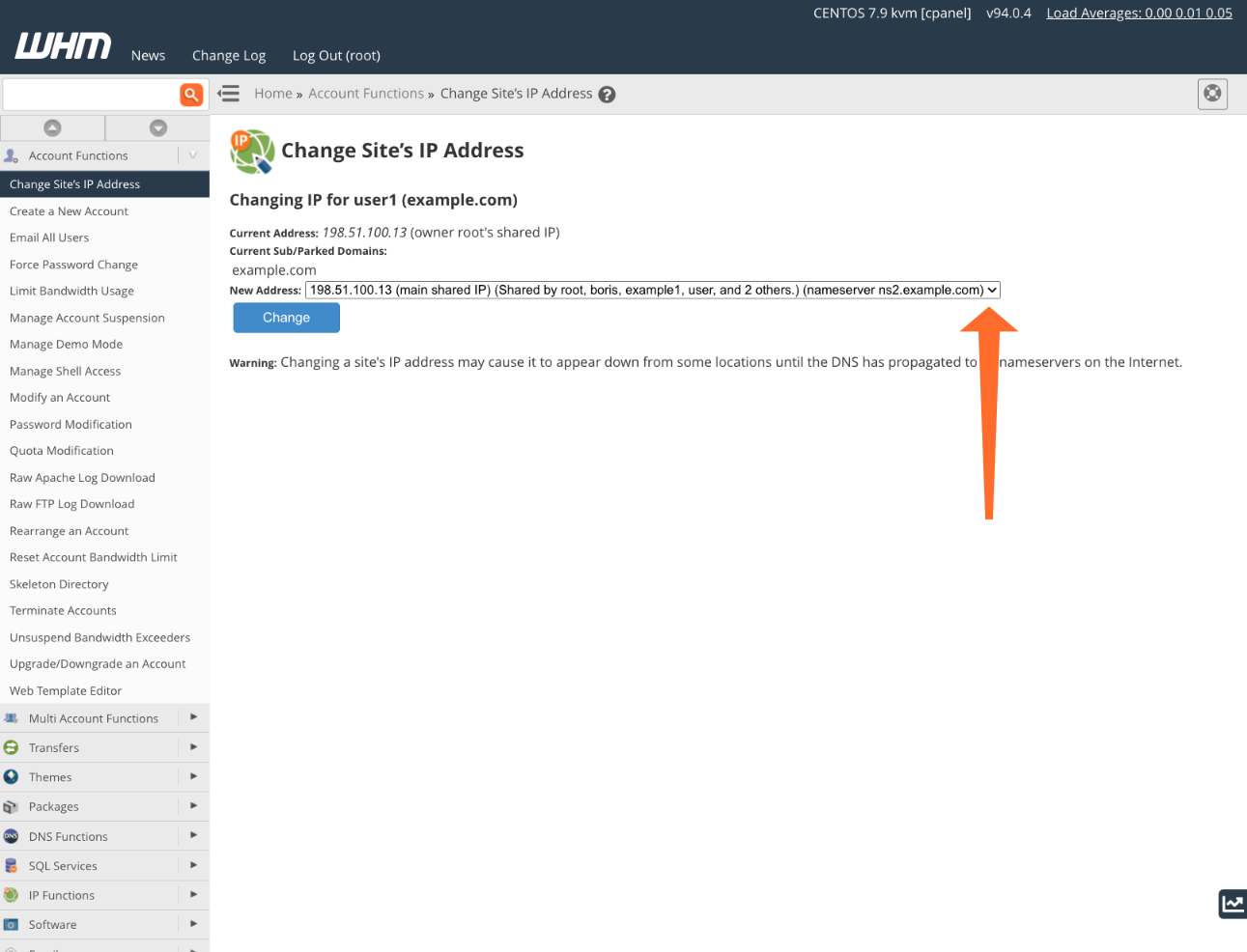
Cambiar la IP del sitio hará que no esté disponible en su IP anterior, y debería esperar que aparezca sin conexión durante algún tiempo.
Cómo agregar un nuevo dominio a cPanel
Agregar un nuevo dominio es una tarea más común que agregar una dirección IP, así que veamos cómo puede hacerlo en menos de un minuto con cPanel. Asumimos que ya ha comprado su dominio a un registrador y que los servidores DNS de su cuenta están configurados correctamente. Puede obtener más información sobre la configuración del servidor DNS en Cómo configurar Servidores de nombres DNS con cPanel y La Zona DNS Para Principiantes.
Primero, abra la página Dominios en cPanel.
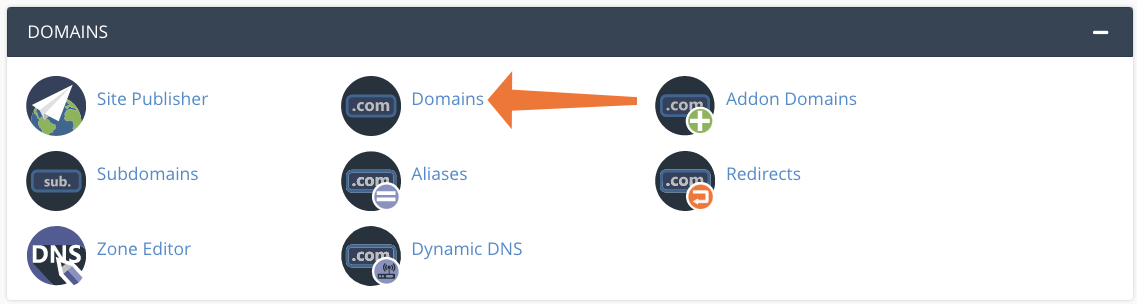
Haz clic en Crear un nuevo Dominio.
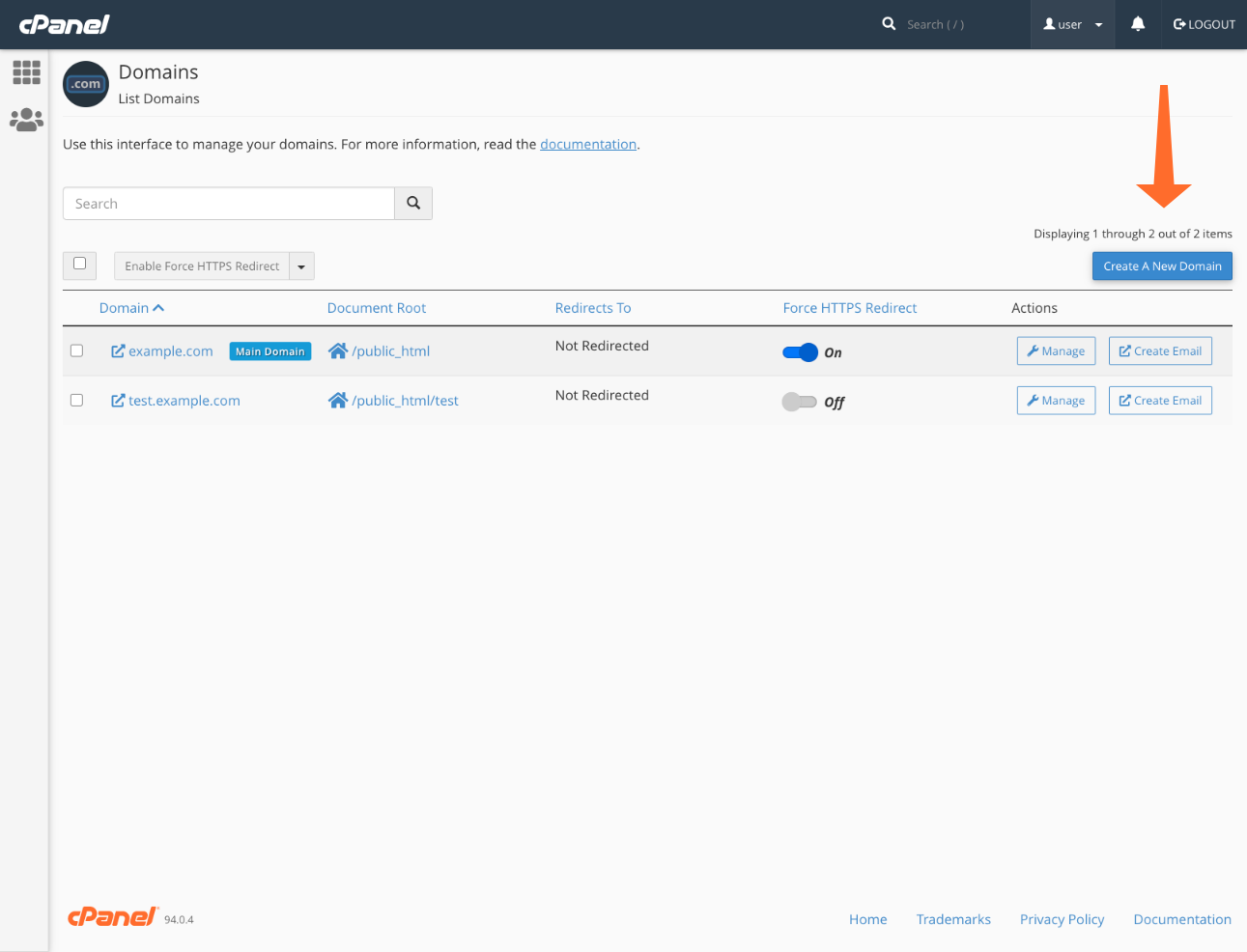
Introduzca el nombre de dominio y una raíz de documento para los archivos del sitio. La raíz de documento predeterminada se comparte entre este dominio y el dominio principal de la cuenta, pero puede elegir cualquier otro directorio en su directorio personal.
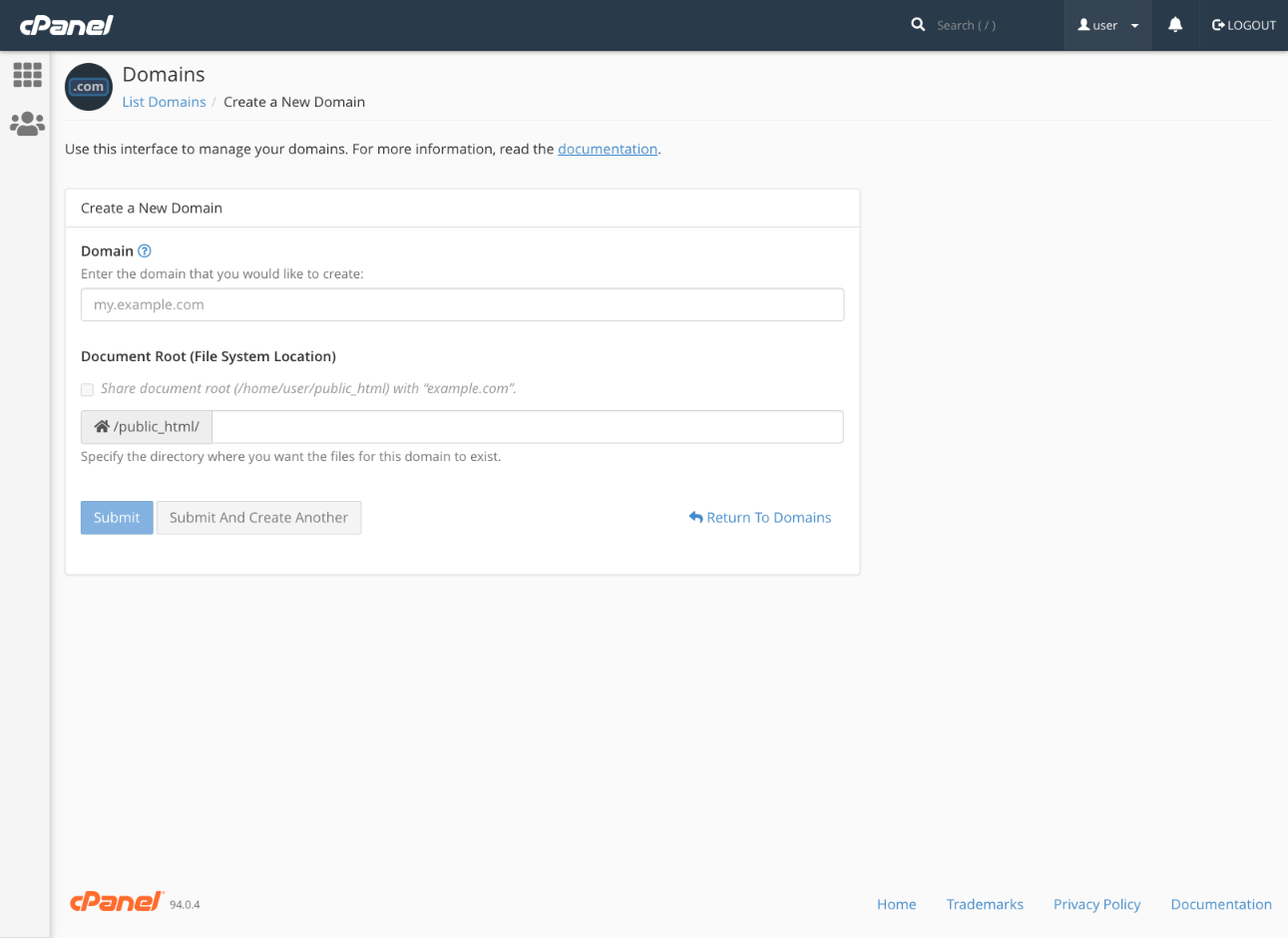
¡Haz clic en Enviar y listo! Ahora puede seguir adelante y crear su nuevo sitio.
Configurar Redireccionamientos de dominio en cPanel & WHM
Hemos explorado el redireccionamiento de direcciones IP a dominios y la adición de nuevos dominios, pero ¿qué pasa si desea redirigir un dominio a otro? Esta es una solicitud frecuente cuando, por ejemplo, una marca cambia su dominio pero no quiere que se rompan sus enlaces antiguos.
Códigos de redirección de dominio Explicados
Antes de comenzar a configurar redirección, es útil comprender los dos tipos principales y su impacto en los navegadores y motores de búsqueda. Cuando un cliente web solicita una página redirigida, el servidor envía una respuesta que incluye la nueva URL de la página y un código de estado HTTP.
Hay docenas de códigos de estado, pero nos interesan los que comienzan con «3» porque indican redirección. Aunque hay varios códigos 3xx, la mayoría de las veces, elegirás 301 o 302.
- Una redirección 301 significa que la página se ha movido de forma permanente. Solicita a los clientes HTTP, como navegadores y rastreadores de motores de búsqueda, que actualicen sus cachés.
- Un redireccionamiento 302 significa «Encontrado», pero se usa con mayor frecuencia para indicar a los clientes HTTP que la página se ha movido temporalmente. La página no está disponible en la URL anterior ahora, pero podría estarlo en el futuro, por lo que no es necesario actualizar las cachés.
Es posible que se pregunte por qué » Encontrado «se usa para» Movido temporalmente», especialmente cuando también hay un código 307 Movido Temporalmente que dice lo que significa.
Hay un debate en el mundo del SEO sobre los méritos relativos de estos códigos, pero el consenso es que el 302 debe usarse cuando la URL cambia temporalmente; los navegadores y rastreadores web entienden que significa eso, incluso si no es explícito. Un código 307 es, en su mayor parte, interpretado de la misma manera, pero hay casos marginales, por lo que es mejor seguir con 302.
Cómo configurar Redireccionamientos de dominio en cPanel
Puede redirigir un dominio completo o solo páginas individuales, pero nos centraremos en redirigir a todos los que visitan el dominio.
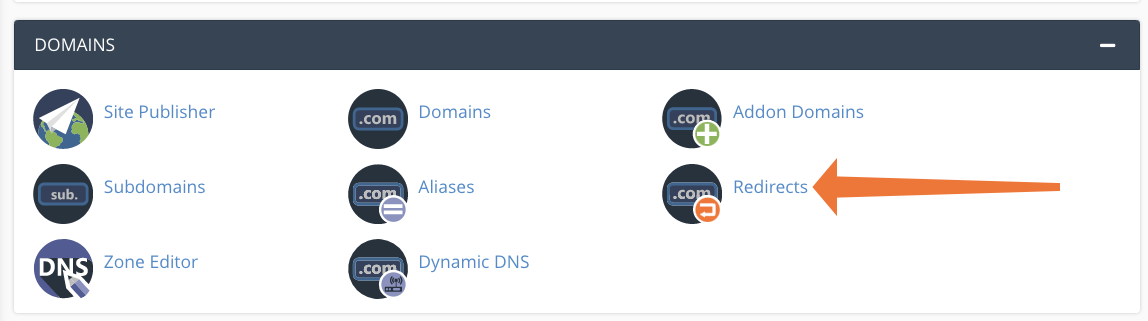
En cPanel, seleccione Redirecciones en la sección Dominios del menú de la página principal.
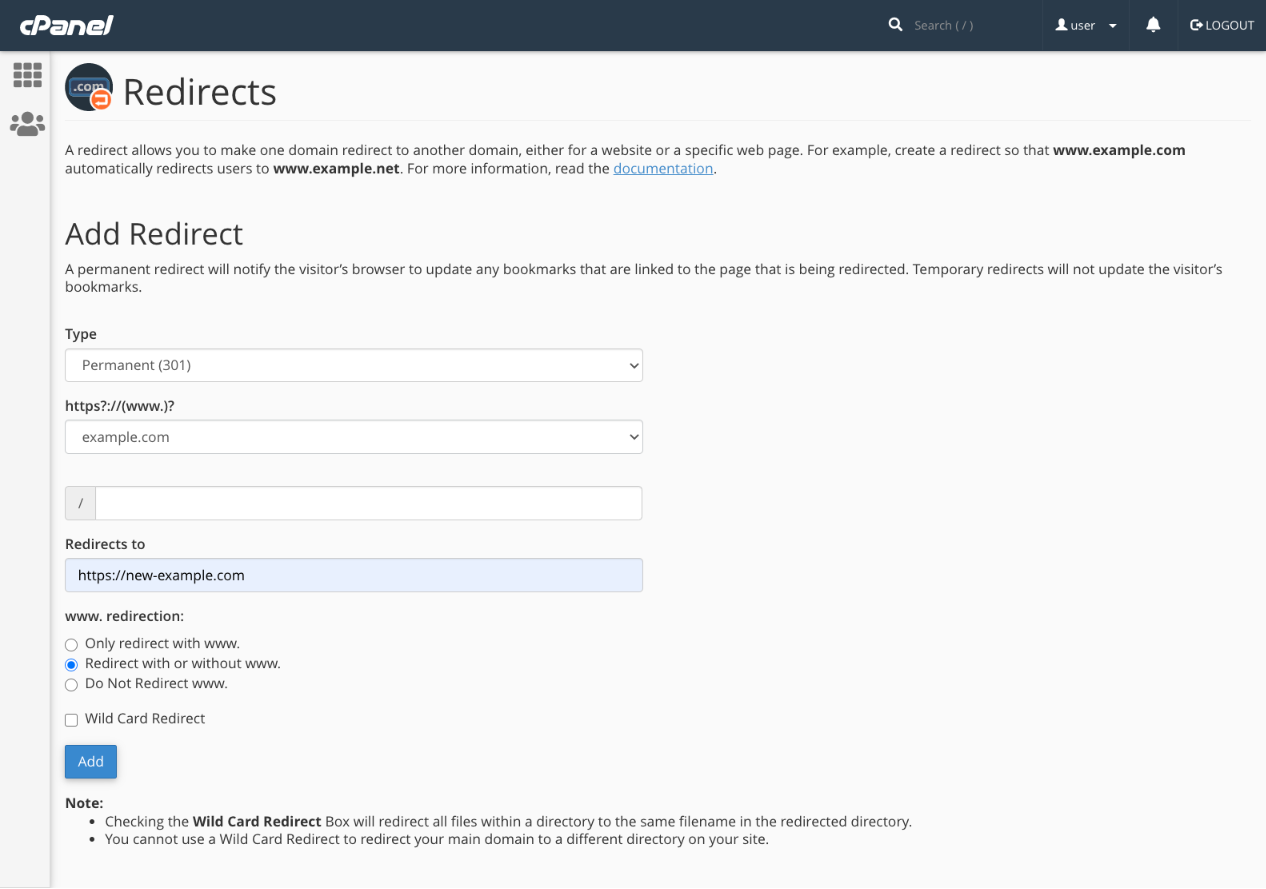
En la página Redirecciones, selecciona Permanente (301) o Temporal (302) en el primer menú desplegable. En el segundo menú desplegable, elige el dominio que deseas redirigir. Si estuviéramos redirigiendo una página, introduciríamos la ruta en el siguiente campo, pero podemos dejarla en blanco.
Finalmente, agregue el nuevo dominio de destino, incluido el protocolo (https://), en el campo Redirecciones a y haga clic en Agregar.
En el caso más sencillo, eso es todo lo que necesita hacer, pero también hay opciones para configurar cómo se trata el subdominio «www» y una opción de redireccionamiento de comodín, que redirigirá todas las páginas de un sitio a la misma URL.
Cómo configurar el reenvío de dominio en WHM
En la mayoría de las circunstancias, debe usar la funcionalidad de redirección de dominio de cPanel para crear redirecciones 301 y 302, pero también puede reenviar dominios en WHM. El reenvío se utiliza a menudo para redirigir temporalmente a los visitantes mientras un sitio se somete a mantenimiento, y se comporta de manera diferente a los redireccionamientos que ya hemos visto.
Mientras que la redirección se lleva a cabo en el cliente, el navegador recibe la información que necesita para cargar la página, el reenvío es una operación del lado del servidor; es invisible desde la perspectiva del navegador porque es manejado por el servidor y el sistema de nombres de dominio.
En el menú de la barra lateral WHM, seleccione Configurar / Editar reenvío de dominio en Funciones de dominio. Haga clic en el botón Hacer clic para crear y, a continuación, en el botón Configurar reenviadores.
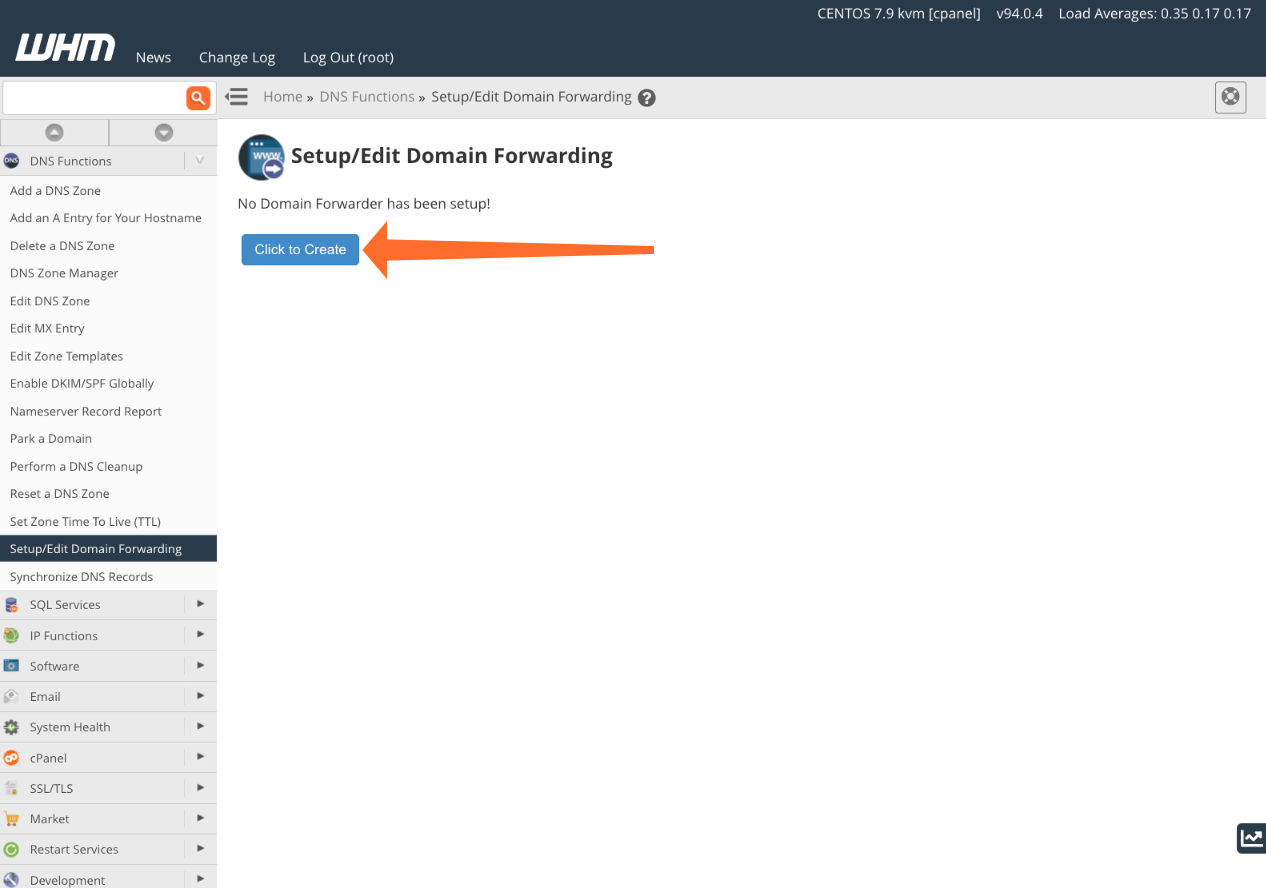
La interfaz de reenvío de dominios es sencilla. Agregue los dominios que desea reenviar en la columna de la izquierda y el dominio de destino en la columna de la derecha. Cuando hayas terminado, haz clic en Guardar mapa.
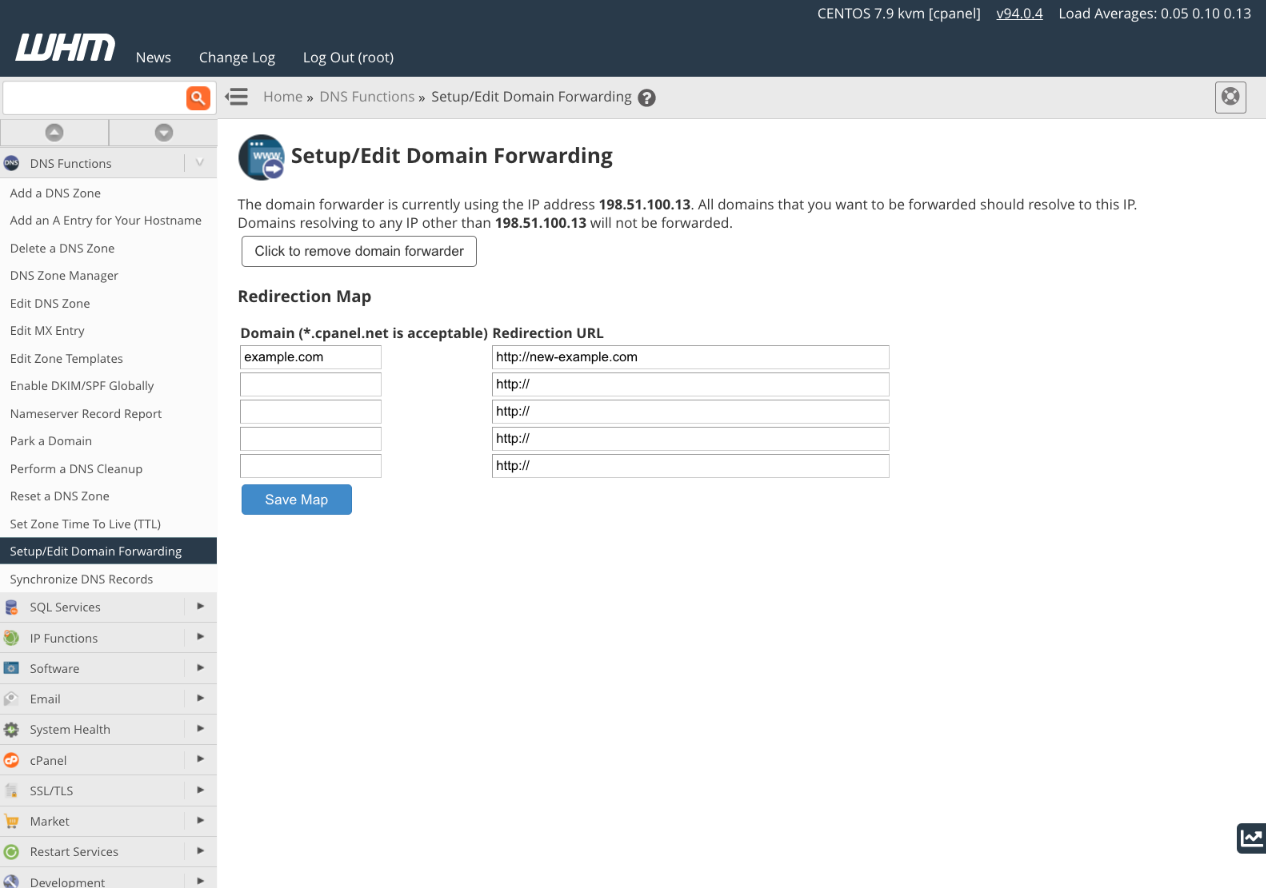
Además de configurar el reenviador de dominio, también debe asegurarse de que el dominio se resuelva a la dirección IP que se muestra en la parte superior de la página de configuración. Puede asegurarse de que lo haga comprobando y, si es necesario, editando el registro A del dominio. Puede hacerlo en el Administrador de zona DNS de WHM, como se describe en nuestra documentación, o en el editor de registros DNS de su registrador de dominio si está utilizando sus servidores de nombres.
Cómo vaciar la caché DNS de su sistema Operativo
Cuando edita registros de dominio o cambia direcciones IP, es posible que ya no pueda acceder a un sitio en el servidor. En lugar de cargar las páginas del sitio, obtienes un error 404 «No encontrado». Esto puede deberse a que los cambios en el registro DNS no se han propagado, pero también puede deberse a entradas obsoletas en la caché DNS de su sistema operativo.
Los registros DNS cambian con poca frecuencia y lleva tiempo realizar una solicitud a los servidores de nombres de dominio. A menudo es más rápido hacer una solicitud de DNS y almacenar en caché los resultados durante un tiempo. De esta manera, la dirección IP del dominio se puede leer desde la caché, lo que es mucho más rápido que obtenerla de un servidor DNS a través de Internet.
Sin embargo, si realiza un cambio y el registro DNS ya no coincide con su caché, no podrá cargar el sitio. En la mayoría de los sistemas operativos, es sencillo borrar la caché, lo que obliga al sistema operativo a obtener datos nuevos.
Microsoft ® Windows 10
Inicie el símbolo del sistema introduciendo » cmd » en el cuadro de búsqueda del menú inicio, haciendo clic con el botón secundario en Símbolo del sistema y seleccionando Ejecutar como administrador. Introduzca el siguiente comando:
ipconfig /flushdns Si todo está bien, verá el mensaje: «La configuración de IP de Windows descargó correctamente la caché del Solucionador DNS.»
macOS®
En OS X Yosemite y versiones posteriores, abra su emulador de terminal preferido o escriba «terminal» en Spotlight. Introduzca este comando seguido de la contraseña de la cuenta de administrador.
sudo killall -HUP mDNSResponderEn versiones anteriores de macOS, utilice el siguiente comando:
sudo discoveryutil mdnsflushcacheCentOS
Ejecute lo siguiente en una ventana de terminal:
systemctl restart dnsmasq.serviceConsulte nuestra documentación para obtener información sobre cómo borrar la caché DNS en otros sistemas operativos.
Gestión de dominios sencilla con cPanel & WHM
cPanel & WHM facilita el manejo de todos los aspectos de la gestión de direcciones IP y nombres de dominio, ya sea agregar nuevas direcciones IP y dominios, redireccionar dominios o editar archivos de zona. Solo hemos arañado la superficie de lo que es posible en este artículo; si desea obtener más información, consulte la descripción general de funciones y nuestra documentación completa.




