6 sposobów na naprawienie spadku liczby klatek na sekundę w laptopie po podłączeniu
nagły spadek liczby klatek na sekundę zwykle oznacza wąskie gardło systemu, gdy jakieś zdarzenie przerywa inny sprzęt wymagający zadania, na przykład grę, która przewyższa możliwości systemu.
typowe wąskie gardła można zobaczyć, gdy na ekranie nagle pojawiają się inne wymagające zadania, które są trudne do obsługi przez procesor.
w tym poście omówię kilka rozwiązań, które powinieneś wypróbować, jeśli twój laptop nagle spadł, gdy zasilacz jest podłączony.
biorąc pod uwagę, że twój laptop jest w stanie wyciągnąć 60 – 120 FPS podczas pracy na baterii ze względu na możliwości sprzętowe, jednak FPS spada natychmiast po podłączeniu zasilacza.
Dlaczego mój laptop spada FPS?
nagły spadek liczby klatek na sekundę, gdy zewnętrzny zasilacz jest podłączony, zwykle występuje podczas dławienia termicznego procesora przy maksymalnej prędkości taktowania i napięciu. Zmiana źródła zasilania sprawia, że laptop przechodzi z trybu oszczędzania energii do trybu wydajności.
ponadto słabe chłodzenie i zapchane wentylatory laptopów są częstymi przyczynami spadku liczby klatek na sekundę.
dlaczego laptop FPS spada po podłączeniu?
Zwykle FPS spada w laptopach, gdy pracują na lepszej mocy i są odłączone. Nagły spadek FPS laptopa Po podłączeniu jest jednym z najdziwniejszych zachowań, które twój laptop może wyciągnąć, co drapie cię w głowę. Tego typu spadki FPS można zidentyfikować głównie podczas grania na laptopie.

podłączony zasilacz pomaga laptopowi osiągnąć dobrą liczbę klatek na sekundę podczas grania, zapewniając wystarczającą moc każdemu z działających komponentów sprzętowych.
ale po odłączeniu zasilacza plan zasilania laptopa automatycznie próbuje zrównoważyć jego wydajność z zużyciem energii przez sprzęt.
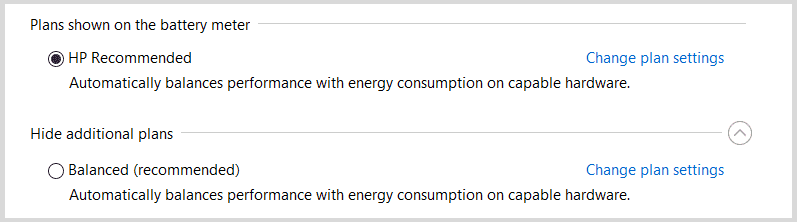
ponieważ staramy się naprawić spadek FPS laptopa Po podłączeniu, są to niektóre z możliwych powodów, które zauważyłem po burzy mózgów przez co najmniej sześć miesięcy, które mogą spowodować spadek FPS laptopa, gdy podłączone jest Zewnętrzne źródło zasilania.
- włączenie trybu NVIDIA whisper, który jest obsługiwany przez kartę graficzną NVIDIA GTX 1060 i wyższą, może obniżyć lub ograniczyć liczbę klatek na sekundę zgodnie z dostosowanymi ustawieniami klatek na sekundę.
- po podłączeniu zasilacza bateria laptopa jest ładowana niezależnie od rodzaju wykonywanego zadania. Każdy problem z ładowaniem może przeciągnąć FPS w dół.
- możliwa awaria samej ładowarki może kosztować FPS podczas ładowania. To dlatego, że ładowarka zapewnia niższą moc niż oczekiwano, aby prawidłowo zasilać sprzęt.
- wewnętrzne awarie sprzętu mogą powodować ten problem, gdy tylko otrzyma wyższe napięcie po podłączeniu ładowarki.
- może zaistnieć potrzeba aktualizacji sterownika GPU i BIOSu.
- rozwiązanie chłodzące laptopa może mieć trudności z oddychaniem, więc sprawdź, czy wentylacja jest już zatkana przez kurz.
- czasami ustawienia zarządzania zasilaniem (zwykle ustawione na niskie) mogą kosztować FPS pomimo podłączonego adaptera, więc sprawdź to dwukrotnie. (*rzadki przypadek)
w jaki sposób tryb szeptu może zmniejszyć liczbę klatek na sekundę?
tryb szept działa inteligentnie ograniczając liczbę klatek na sekundę w konkretnej grze, podczas gdy asynchronicznie konfiguruje ustawienia grafiki w celu uzyskania optymalnej wydajności energetycznej. Nie ma znaczenia, czy laptop jest podłączony, czy nie.
Załóżmy na przykład, że masz GPU, które może uruchamiać grę znacznie powyżej 60 fps. Ale po włączeniu trybu szeptu spróbuje obniżyć hałas wentylatora, obniżając jego obroty. W ten sposób poświęcono znaczną liczbę klatek na sekundę w grach do 60 fps lub poniżej (w zależności od możliwości sprzętu).
głównym celem technologii Whisper jest cichsze i chłodniejsze działanie laptopa podczas grania. Ale, aby to zrobić, poświęca FPS.
pamiętaj, że ponieważ laptop jest podłączony, sprzęt otrzymuje wystarczającą energię, aby zapewnić idealną wydajność, chociaż tryb szeptu ogranicza go do wstrząsania redukcją szumów.
czy laptop działa szybciej po podłączeniu?
odpowiedź może być tak i nie. Laptop działa lepiej, gdy otrzymuje wystarczające zasilanie, co ma miejsce, gdy zasilacz jest podłączony.
ale gdy twój laptop jest na baterii, jeśli zmienisz tryb zasilania z oszczędzania baterii na zrównoważony lub wydajność, zużyje więcej baterii, aby zapewnić wystarczającą moc do sprzętu, a tym samym wydajność laptopa wzrasta, ale oczywiście można zauważyć różnicę między podłączonym i odłączonym.
podczas zasilania prądem przemiennym nie musisz polegać na baterii, a laptop może osiągnąć maksymalną wydajność, jeśli zostanie naciśnięty lub naciśnięty.
więc zdecydowanie laptop FPS spada po podłączeniu, nie jest idealnym scenariuszem dla laptopa z wystarczającym zasilaniem.
przejdźmy teraz przez niektóre z możliwych rozwiązań, które możemy spróbować rozwiązać problem z upuszczaniem FPS w laptopie.
jak naprawić spadek FPS laptopa Po podłączeniu
zanim przejdziesz wypróbuj rozwiązania;
- upewnij się, że napotkałeś problemy z spadkiem liczby klatek na sekundę w kilku różnych aplikacjach.
- Wyłącz tryb szeptu / Dostosuj liczbę klatek na sekundę dla trybu szeptu
- sprawdź, czy kabel zasilający działa prawidłowo (sprawdź aktualną szybkość zasilania i porównaj z początkową szybkością zasilania)
- sprawdź ponownie ustawienia mocy i przekonfiguruj je (jeśli jest to wymagane).
#1. Wyłącz szeptanie więcej lub Dostosuj liczbę klatek na sekundę
jeśli tryb szeptu jest przyczyną spadku liczby klatek na sekundę, możesz to naprawić, wyłączając tryb szeptu lub dostosowując niestandardową liczbę klatek na sekundę, która pozwoli fanom zwiększyć ograniczenie prędkości, a tym samym uzyskać lepszą liczbę klatek na sekundę.
wyłączenie trybu szeptu powinno przywrócić normalne FPS do laptopa, a różnica może być odczuwana podczas rozgrywki. Ta opcja jest ważna tylko wtedy, gdy używasz procesora graficznego Nvidia powyżej 1060. Chociaż podczas grania mogą wystąpić problemy z ogrzewaniem i hałas (zazwyczaj nowoczesne gry, które wymagają dużych zasobów systemowych).
opcja Włącz/Wyłącz tryb szeptu jest dostępna w Nvidia GeForce experience >>Ustawienia >> tryb szeptu.
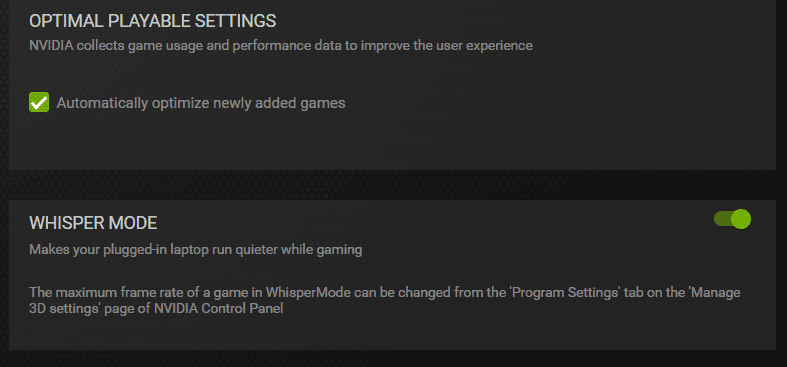
jeśli nie chcesz dezaktywować trybu szeptu, aby utrzymać cichą pracę komputera, a następnie zmienić ustawienie FPS w Panelu sterowania NVIDIA, rozwiąże to również problem spadania klatek na sekundę.
w tym celu otwórz Panel sterowania NVIDIA z paska zadań lub możesz go wyszukać i postępować zgodnie z poniższymi wskazówkami, aby rozwiązać problem spadku liczby klatek na sekundę w laptopie po podłączeniu.
- z lewego paska bocznego panelu sterowania NVIDIA kliknij Zarządzaj ustawieniami 3D.
- teraz w głównym pulpicie nawigacyjnym przełącz się na kartę Ustawienia programu.
- upewnij się, że preferowanym procesorem graficznym dla danego programu jest GPU NVIDIA.
- teraz w trzecim małym oknie przewiń ustawienia w dół, aż znajdziesz opcję WhisperMode.
- Dostosuj liczbę klatek na sekundę dla programu zgodnie z szybkością obsługi ekranu i obsługą GPU.
- Zastosuj konfigurację i spróbuj sprawdzić aplikację, czy problem z upuszczaniem FPS został rozwiązany.
- zauważ, że to ustawienie jest skuteczne dla każdej aplikacji wymagającej dużej mocy GPU, takiej jak granie, edycja.
Sprawdź kroki wizualnie:
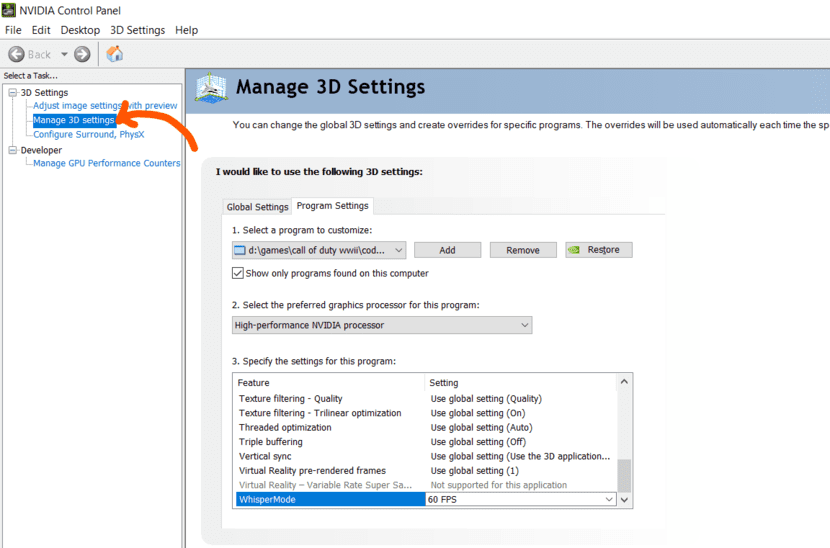
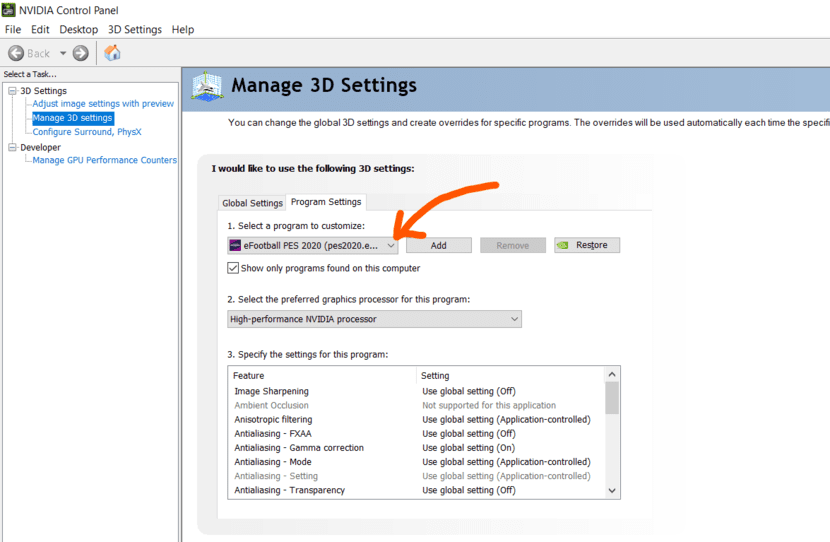
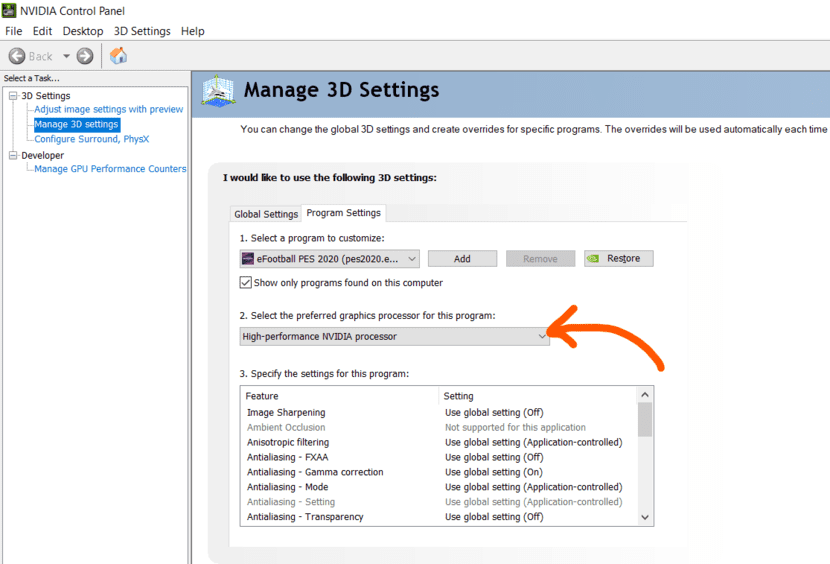
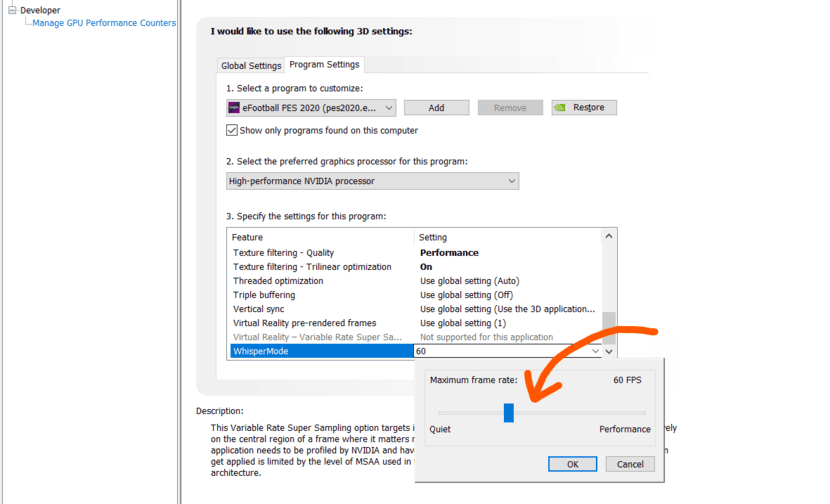
👉🏽 powiązany artykuł: Sterownik graficzny Nvidia nie jest kompatybilny z twoją wersją systemu windows.
#2. Wyjmij baterię laptopa i uruchom AC
po podłączeniu zasilacza laptop lepiej rozpocznie ładowanie, jeśli nie jest w pełni naładowany. Z jakiegokolwiek powodu, jeśli bateria ma problem, zasilanie może zostać przerwane i skończyć się zmniejszeniem liczby klatek na sekundę.
więc sprawdzanie stanu baterii jest warte tylko, aby upewnić się, że nie powoduje to żadnego problemu. Możesz wyjąć baterię przed rozpoczęciem gry i podłączyć zasilacz sieciowy i zobaczyć, jak to działa (wykluczy to problem z ładowaniem).
#3. Przetestuj ładowarkę (Zmień lub wypróbuj ją na innym laptopie tego samego modelu)
Wszyscy Staramy się dostosować ustawienia laptopa, aby rozwiązać problem z upuszczaniem FPS, podczas gdy ładowarka może stanowić zagrożenie dla takiego problemu z upuszczaniem FPS. Ładowarka dostarcza dwie główne rzeczy podczas podłączenia, wzmacniacze & napięcia.
zazwyczaj dostarczanie napięcia pozostaje taka sama dla Ładowarki jednak z czasem, pod warunkiem, że wzmacniacze zmniejszy się w zależności od wieku i użycia kabla ładowarki, co powoduje dostarczanie mniej niż to, czego potrzebuje twój laptop.
ta redukcja mocy sprawia, że komputer działa wolniej podczas podłączania, ponieważ bateria dopiero się ładuje i nie zapewnia energii elektrycznej dla komputera. Ale jak tylko odłączysz ładowarkę, lepsze przejęcie zasilania i dostarczy wymaganą energię elektryczną w oparciu o ustawienia zarządzania energią.
rozwiązaniem tego problemu byłoby wypróbowanie innej ładowarki, a jeśli to naprawi problem, kup nową ładowarkę. Jeśli twój laptop znajduje się w zakresie gwarancji, zmień go. Pamiętaj, aby wybrać odpowiednią ładowarkę, która pasuje do wymaganego zasilania dla Twojego modelu i która powinna przywrócić normalne FPS.
#4. Zaktualizuj sterownik GPU i BIOS
korzystanie z najnowszego BIOSu i sterowników (zwłaszcza sterowników karty graficznej) jest ważne. Aktualizacja sterownika BIOS i Grafiki może rozwiązać problem z upuszczaniem klatek na laptopa po podłączeniu.
aby zaktualizować sterownik GPU, użyj odpowiedniej aplikacji (oprogramowania GeForce experience lub Radeon™) w zależności od karty graficznej.
i możesz zaktualizować BIOS z Menedżera sterowników >> Firmware >> firmware systemu >> zaktualizuj sterownik.
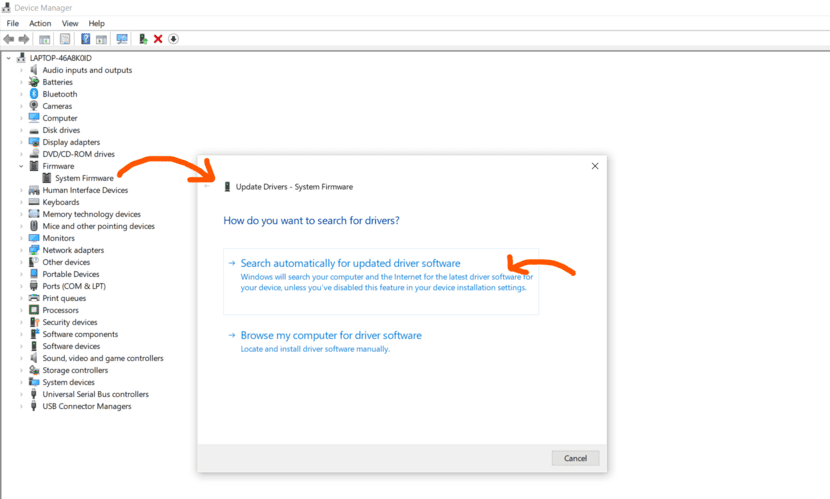
teraz dwukrotnie sprawdź, czy otrzymujesz zwykłą liczbę klatek na sekundę w wielu aplikacjach po podłączeniu zewnętrznego Zasilacza. Jeśli problem pozostanie, przejdź do następnego etapu.
#5. Spróbuj zmienić ustawienie zarządzania energią
to nie działa przez większość czasu, ale upewnij się, że sprawdzasz tryb zasilania po podłączeniu i spróbuj zmienić tryb wysokiej wydajności i równowagi.
lepiej uruchomić laptopa w trybie równowagi, gdy zasilacz jest podłączony.
utrzymanie go w trybie wysokiej wydajności ma sens tylko wtedy, gdy wykonujesz wymagające zadania sprzętowe, gdy zasilacz jest odłączony.
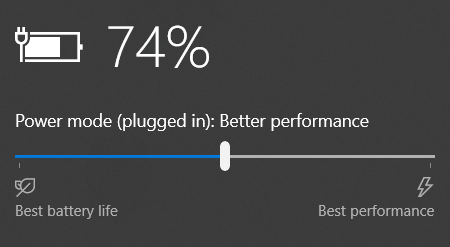
#6. Upewnij się, że chłodzenie laptopa działa prawidłowo
możliwe jest, że ze względu na słabe rozwiązanie chłodzenia FPS laptopa może spadać i łatwo wykrywać podczas wykonywania wymagających zadań na laptopie. Słabe chłodzenie jest jednym z typowych problemów, które mogą prowadzić do spadku liczby klatek na sekundę w laptopie po podłączeniu.
wentylatory lub radiatory laptopów mogą być zapchane kurzem, więc staraj się utrzymywać je w czystości, aby zapewnić płynniejszy przepływ powietrza. Czyszczenie kurzu w laptopie 3-4 razy w roku jest zdecydowanie pomocne.
jeśli masz wygodny dostęp do wewnętrznego sprzętu, spróbuj zastosować pastę termiczną zarówno na procesorze laptopa, jak i GPU. Przegrzanie procesora i GPU może spowodować spadek liczby klatek na sekundę, a gdy laptop jest podłączony do zewnętrznego Zasilacza, ma tendencję do przegrzania się z powodu ciągłego przepływu energii elektrycznej.
wklejanie termiczne to pasta o bardzo wysokiej przewodności cieplnej, która zapewni lepsze warunki cieplne poprzez wypełnienie wszystkich mikroskopijnych niedoskonałości radiatora i procesora/GPU. W ten sposób poprawia wydajność radiatora.
sprawdź ten film, aby samodzielnie zastosować pastę termiczną lub Zabierz swój laptop do zaufanego sklepu naprawczego.
related related post: najlepsze laptopy Ryzen 5 5600h pod 85k INR (listopad 2021)
#7. Losowe wskazówki, które również działały dla wielu osób
te kroki nie są wyjaśnione, dlaczego mogą działać, ale według niektórych osób te sztuczki rozwiązały problem z upuszczaniem FPS podczas podłączania.
zawsze możesz spróbować i zobaczyć, czy ci to pomoże, czy nie. Jednak te sztuczki nie działają na moje i nie mogę cię zapewnić.
/ / (proszę spróbować na własne ryzyko)
- otwórz Panel sterowania. Przycisk Szukaj. Kliknij „Zmień działanie przycisków zasilania” w lewym okienku. Kliknij ” Zmień ustawienia, które są obecnie niedostępne. Przewiń w dół i odznacz pole „szybkie uruchamianie”. Wyłącz laptopa. Włącz ponownie.
- spróbuj wykonać czystą instalację na laptopie, może wyczyścić możliwy konflikt oprogramowania lub przerwać.
Zawijanie:
spadek FPS jest jedną z najbardziej frustrujących rzeczy, gdy masz zdolny komputer i laptop spadek FPS po podłączeniu jest jeszcze bardziej irytujący.
mam nadzieję, że znajdziesz sposób na rozwiązanie problemu na tej stronie. Będziemy aktualizować tę stronę tak długo, jak znajdziemy nowe rozwiązanie tego problemu.
pozdrawiam…
kilka podobnych artykułów:
jak naprawić nieprawidłowy PSK przewidziany dla błędu SSID sieci
naprawić Powiadomienia Gmail nie działa problem
10 unikalne iPhone 11 porady i wskazówki musisz spróbować
jak naprawić ta osoba jest niedostępna w problem messenger
Udostępnij przez:




