SolutionBase: problemen Oplossen met Windows XP driver problemen met het Bestand Handtekening Verificatie Programma
In een recente discussie over het verplaatsen van Windows Vista graphicssubsystem uit de kernel van het besturingssysteem en in zijn eigen gebied, genaamd windows Presentation Foundation, de Windows Vista-infrastructuur architecten revealedthat in het nieuwe besturingssysteem de meeste stuurprogramma ‘ s, inclusief afbeeldingen, loopt inuser modus in plaats van dat in de kernel-modus. Volgens Microsoft is de belangrijkste reden voor de overgang naar de gebruikersmodus dat wanneer een driver op kernelniveau draait, het in principe alles kan doen wat het wil-inclusief het overschrijven van geheugen dat er niet bij hoort. Het resultaat van een dergelijke actie is vaker wel dan niet een systemcrash. In feite werd onthuld dat ongeveer 90 procent van alle systeemcrashes in Windows XP worden veroorzaakt door problemen met stuurprogramma ‘s-namelijk niet-ondertekende stuurprogramma’ s.
Als u problemen met vreemd gedrag met een Windows XP-systeem oplost, moet u eerst de drivers onder de loep nemen die momenteel op het systeem zijn geïnstalleerd. Om dit te doen, kunt u het hulpprogramma file SignatureVerification gebruiken en configureren om te zoeken naar en identificeren van elke niet-ondertekende drivers die momenteel in het besturingssysteem is geïnstalleerd.
In dit artikel zal ik u laten zien hoe u het hulpprogramma file SignatureVerification gebruikt als hulp bij het oplossen van problemen. Zoals ik doe, Ik zal in meer detailop de Betekenis van ondertekende verzen unsigned drivers in Windows XP.
zoals u weet, hebben alle systeembestanden en apparaatstuurprogrammabestanden die op de Windows XP-CD worden geleverd en door Windows Update aan het systeem worden toegevoegd, een officiële digitale handtekening van Microsoft. Deze digitale handtekening geeft aan dat de bestanden originele, ongewijzigde systeem – en stuurprogrammabestanden van Microsoft zijn of dat het driverbestanden van derden zijn die door Microsoft zijn goedgekeurd voor gebruik met Windows XP.
u weet waarschijnlijk ook dat software en stuurprogramma ‘ s voor hardwareproducten die het logo ontworpen voor Microsoft Windows XP dragen, weergegeven in figuur A, een digitale handtekening van Microsoft hebben, wat aangeeft dat het product is getest op compatibiliteit met het Windows XP-besturingssysteem met behulp van officiële testprocedures van Microsoft.
figuur A
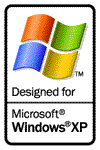
dit logo zorgt ervoor dat de software en drivers voor hardwareproducten digitaal worden ondertekend door Microsoft.
het logo geeft ook aan dat als het stuurprogramma ooit wordt bijgewerkt, de hardwarefabrikant het bijgewerkte stuurprogramma moet laten testen, ondertekenen en direct beschikbaar moet maken op de website van de fabrikant of op de website van WindowsUpdate.
niet-getekende drivers
hoewel de doelen die worden voorgesteld door Designed for Microsoft WindowsXP logo program en signed drivers zijn ontworpen om de algehele systeemstabiliteit te verbeteren, kiezen niet alle hardwarefabrikanten ervoor om deel te nemen aan het programma. Aan de andere kant, sommige hardware kan zijn vervaardigd en verscheept voordat Windows XP werd vrijgegeven en de fabrikanten zijn niet terug gegaan en creëerde ondertekende stuurprogramma ‘ s voor wat zij beschouwen hun legacy-apparaten.
ongeacht de situatie, is de kans groot dat u op een of ander moment een stuk hardware hebt geà nstalleerd en het dialoogvenster hardwareinstallatie in Figuur B bent tegengekomen. In het geval van newhardware, is de kans groot dat de bijbehorende installatiegids u instrueerde om op de knop Doorgaan hoe dan ook te klikken met de zekerheid dat de functionaliteit van de bestuurder goed is en dat de waarschuwing veilig kan worden genegeerd.
figuur B
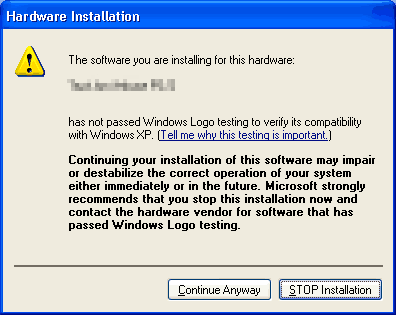
standaard waarschuwt Windows XP u voordat u de installatie van niet-ondertekende stuurprogramma ‘ s toestaat.
omdat je de hardware nodig hebt of echt wilt gebruiken, klik je op de knop. In veel gevallen, een niet-ondertekende bestuurder lijkt te werken Fine, dus je gaat over onze zaken en uiteindelijk vergeet alles over het feit dat de bestuurder was niet-ondertekend.
maar wat gebeurt er met de functionaliteit van een niet-ondertekende driverover tijd als u andere hardware en stuurprogramma ‘ s aan het systeem toevoegt of het besturingssysteem bijwerkt? Zal een niet-ondertekende bestuurder blijven spelen aardig of zal het de aanstichter van vreemde problemen of crashes?
onderzoek naar de Stuurprogrammainstellingen van Windows XP
als het gaat om apparaatstuurprogramma ‘s, heeft Windows XP twee ingebouwde invoegtoepassingen die zijn ontworpen om ervoor te zorgen dat ondertekende stuurprogramma’ s in het systeem worden gebruikt.Als u eerst een installatieprocedure voor stuurprogramma ‘ s start, controleert Windows XP bydefault of het stuurprogramma is ondertekend. Ten tweede, wanneer u een nieuw apparaat op uw systeem aansluit zonder eerst de stuurprogramma ‘ s te installeren, is Windows XP geconfigureerd om u te vragen om het besturingssysteem toe te staan om de WindowsUpdate site te controleren op een ondertekend stuurprogramma.
u kunt deze instellingen wijzigen of onderzoeken in het Hardwaretab van het dialoogvenster Systeemeigenschappen. Druk hiervoor op-Break om het dialoogvenster Systeemeigenschappen weer te geven en selecteer vervolgens het tabblad Hardware. Zoals je kunt zien in Figuur C, het stuurprogramma paneel op het tabblad Hardware bevat twee knoppen getiteld Driver Signing en Windows Update.
figuur C
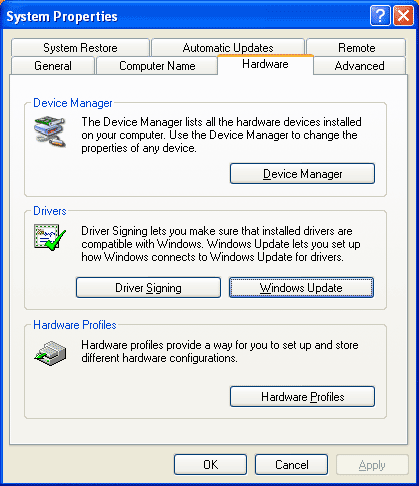
op het tabblad Hardware, het stuurprogramma paneel bevat knoppen met de titel DriverSigning en Windows Update.
wanneer u op de knop Driver Signing klikt, ziet u het dialoogvenster DriverSigning opties, waarin u drie niveaus van Digital Signature verificatie, zoals weergegeven in Figuur D. zoals u kunt zien, is de defaultsetting om u te waarschuwen wanneer een niet-ondertekende driver wordt gedetecteerd. Dit is de instelling die het dialoogvenster Hardware installatie zal genereren dat eerder in FigureB wordt getoond.
figuur D
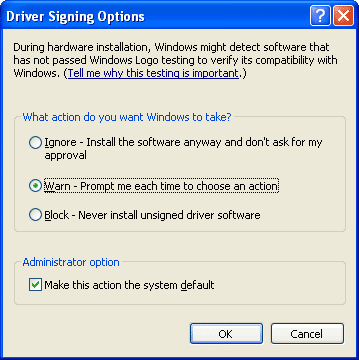
standaard wordt Windows XP geconfigureerd om u te waarschuwen wanneer een niet-ondertekend stuurprogramma wordt gedetecteerd.
zoals u kunt zien, kunt u het verificatieniveau voor digitalsignature verlagen of verhogen. Als u bijvoorbeeld nooit ondertekende stuurprogramma ‘ s op uw Windows XP-systeem wilt installeren, selecteert u de optie Block-NeverInstall Unsigned Driver Software. U moet ook controleren of het selectievakje Deze actie het standaardsysteem uitvoeren is ingeschakeld. Wanneer u dit doet, in plaats van een dialoogvenster zoals weergegeven in figuur B, ziet u een Hardwareinstallatiedialoogvenster zoals weergegeven in Figuur E, wanneer u probeert een apparaat te installeren met een niet-ondertekend stuurprogramma.
figuur E
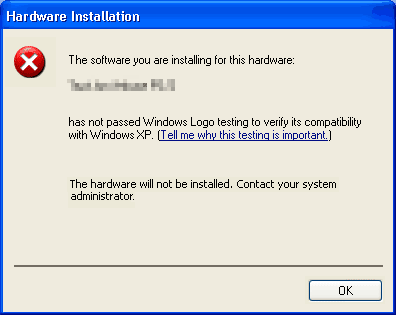
als u niet-ondertekende stuurprogramma ‘ s blokkeert, kunt u geen hardwareinstalleren zonder dat het een ondertekend stuurprogramma heeft.
Als u terugkeert naar het stuurprogramma-paneel op het tabblad Hardware, Als u op de Windows Update-knop klikt, ziet u het dialoogvenster Verbinding maken met Windows Update, zoals weergegeven in Figuur F. zoals u kunt zien, kunt u met de beschikbare instellingen een van de drie controleniveaus selecteren over hoe het besturingssysteem toegang moet krijgen tot de Windows Update-site wanneer u op zoek bent naar ondertekende stuurprogramma ‘ s.
figuur F
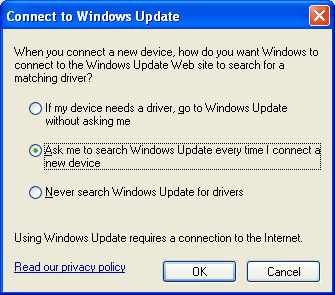
er zijn drie niveaus als het gaat om het zoeken van de Windows Update-sitefor ondertekende stuurprogramma ‘ s.
de standaardinstelling is om u te vragen om de WindowsUpdate site te zoeken naar een ondertekend stuurprogramma. Echter, als je echt wilt afdwingen thepolicy, kunt u de eerste optie om Windows XP direct naar de Windows Update site.
the file Signature Verification Utility
Nu u een goed idee hebt van hoe Windows XP ’s driversigning functies werken en hoe ze kunnen worden geconfigureerd, laten we eens kijken hoe u het File Signature Verification Utility, zoals getoond in Figuur G, kunt gebruiken om problemen met stuurprogramma’ s op te lossen. Het officiële toegangspunt voor het hulpprogramma file SignatureVerification bevindt zich in het menu Extra in Systeeminformatie. Echter, youcan het hulpprogramma veel sneller starten vanaf de opdracht uitvoeren. Om dit te doen, druk op+R, typ Sigverif.exe in het tekstvak Openen en klik op OK.
figuur G
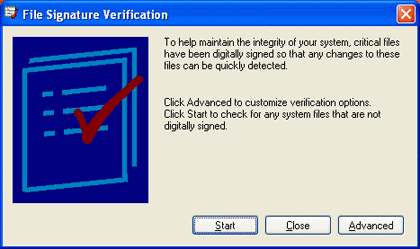
het hulpprogramma verificatie van bestandshandtekeningen biedt een zeer straightforwardinterface.
als u het hulpprogramma Handtekeningsverificatie wilt configureren om niet-ondertekende stuurprogramma ‘ s te verwijderen, klikt u op de Meer Opties knop. Wanneer het dialoogvenster Geavanceerde instellingen voor verificatie van Bestandssignatuur verschijnt, zult u merken dat de standaardinstelling is om te scannen op niet-ondertekende systeembestanden. Om naar niet-ondertekende stuurprogramma ‘ s te scannen, moet u de optie zoeken naar andere bestanden die niet digitaal zijn ondertekend selecteren, zoals weergegeven in Figuur H. U kunt op de knop Bladeren klikken naast de kijk In deze map tekstvak om naar beneden te boren naar de C:\Windows\System32\Driversfolder.
figuur H
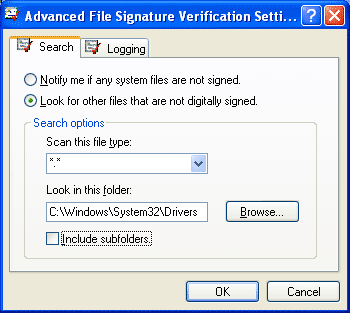
om niet-ondertekende stuurprogramma ‘ s op te sporen, moet u de andere bestandsoptie kiezen.
als u wilt doorgaan met de configuratieoptie, selecteert u het tabblad loggen en zorgt u ervoor dat het selectievakje de resultaten van de verificatie van de Bestandshandtekening opslaan in een logbestand is ingeschakeld, zoals weergegeven in Figuur I. U kunt de standaard Logboekopties Instellen om bestaand logbestand te overschrijven en de Logbestandsnaam instellen op Sigverif.txt. Klik op OK om de configuratie te voltooien.
figuur I
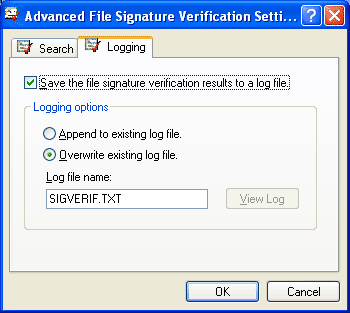
u wilt ervoor zorgen dat het hulpprogramma verificatie van bestandshandtekeningen is geconfigureerd om de resultaten op te slaan in een logbestand.
wanneer u terugkeert naar het venster verificatie van bestandshandtekeningen, klikt u opstart. Zodra je dat doet, wordt het Bestand Handtekening Verificatie venster zal beginbuilding een lijst met bestanden en start met het scannen van alle bestanden in de Driversfolder voor niet-ondertekende stuurprogramma ‘ s, zoals weergegeven in Figuur J.
Figuur J
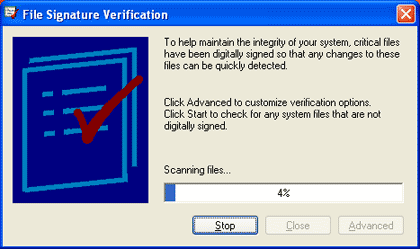
De File Signature Verification tool gebruikt een voortgangsbalk te houden youapprised van de scan.
wanneer het hulpprogramma klaar is met de scanbewerking, ziet u het venster signatuur Verificatieresultaten, zoals weergegeven in Figuur K. Zoals je kunt zien, het venster toont alle van de niet-ondertekende stuurprogramma ‘ s die het hulpprogramma gevonden installedon het systeem. Daarnaast is er een mini-rapport in het statusgebied dat een totaal en uitsplitsing van alle gescande bestanden biedt.
figuur K
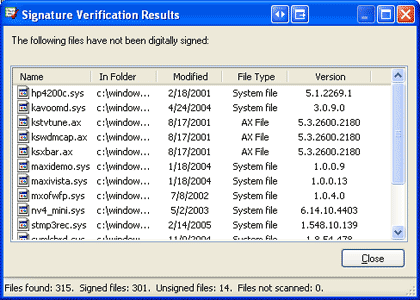
de verificatie van de Bestandshandtekening geeft gedetailleerde informatie over alof de niet-ondertekende stuurprogramma ‘ s die op het systeem zijn geïnstalleerd.
hoewel het bekijken van de voorlopige informatie in dit venster nuttig is, is de werkkopie van het rapport in de Sigverif.txt logfile, die kan worden gevonden in de Windows-map en bekeken in Kladblok, zoals shownin figuur L. wees niet gealarmeerd dat het rapport identificeert het besturingssysteem als Windows 2000-dit hulpprogramma is een overdracht van het vorige besturingssysteem en door middel van een overzicht Windows 2000 is nog steeds vermeld in het logbestand header.
Figuur L
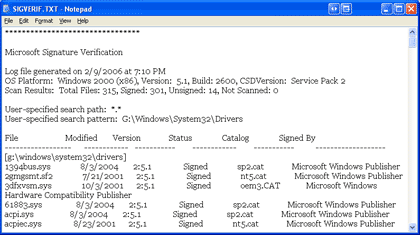
De Sigverif.txt-logbestand toont alle stuurprogrammabestanden, zowel ondertekend als niet ondertekend, en is alfabetisch gesorteerd.
hoewel het rapport is uitgebreid, het toont alle van thedriver bestanden en is alfabetisch gesorteerd in plaats van op status. Als zodanig, het kan een beetje log voor gebruik als een kaart voor een probleemoplossing expeditie.Echter, met een beetje manipulatie via Excel ’s tekst Import Wizard, het rapport kan worden geïmporteerd in aspreadsheet, waar u eenvoudig kunt sorteren de gegevens op de status, zoals getoond inFigure M. Zoals u kunt zien, in de Sigverif logbestand stuurprogramma’ s die niet zijn ondertekend worden weergegeven als niet ondertekend.
figuur M
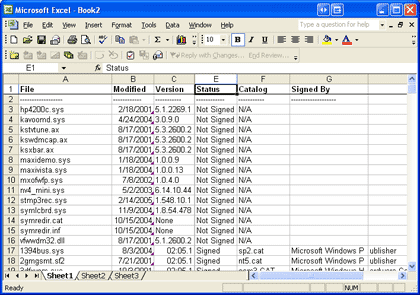
met behulp van Excel ‘ s tekst Import Wizard, het rapport kan worden geïmporteerd in aspreadsheet en gesorteerd op status.
niet-ondertekende stuurprogramma ‘s
uitschakelen zodra u de niet-ondertekende stuurprogramma’ s op het systeem hebt geïdentificeerd,kunt u het rapport gebruiken als een kaart voor uw probleemoplossing expeditie. Kortom, wat je wilt doen is het uitschakelen van de niet-ondertekende stuurprogramma ’s een-voor-een om te zien of een van de niet-ondertekende stuurprogramma’ s is de oorzaak van het probleem.
er zijn verschillende manieren waarop u een niet-ondertekende driver kunt uitschakelen. Waarschijnlijk de makkelijkste manier om dit te doen, is om Windows Verkenner te starten,toegang te krijgen tot de map Windows\System32\Drivers, zoek het stuurprogramma bestand, en renameit. Als u de hardware kunt herkennen via de naam van het stuurprogrammabestand, kunt u Apparaatbeheer starten op het tabblad Hardware van het dialoogvenster Systeemeigenschappen, het dialoogvenster Eigenschappen van het apparaat openen en het apparaat uitschakelen.
nadat u een apparaat uitschakelt, gebruikt u het systeem zoals u dat normaal zou doen en kijkt u of het probleem blijft bestaan. Als dit het geval is, schakel het apparaat opnieuw in en schakel dan het volgende stuurprogramma in uw lijst uit.
als na het uitschakelen van een stuurprogramma het probleem lijkt te zijn opgelost, kunt u er vrij zeker van zijn dat u de probleembestuurder hebt geïsoleerd. Op dit punt, wilt u contact opnemen met de fabrikant en zien of u kunt downloaden anupdated versie van het stuurprogramma dat is ontworpen om te draaien met Windows XP.




