Hoe de handtekening van Windows Live Mail te bewerken in slechts een paar stappen
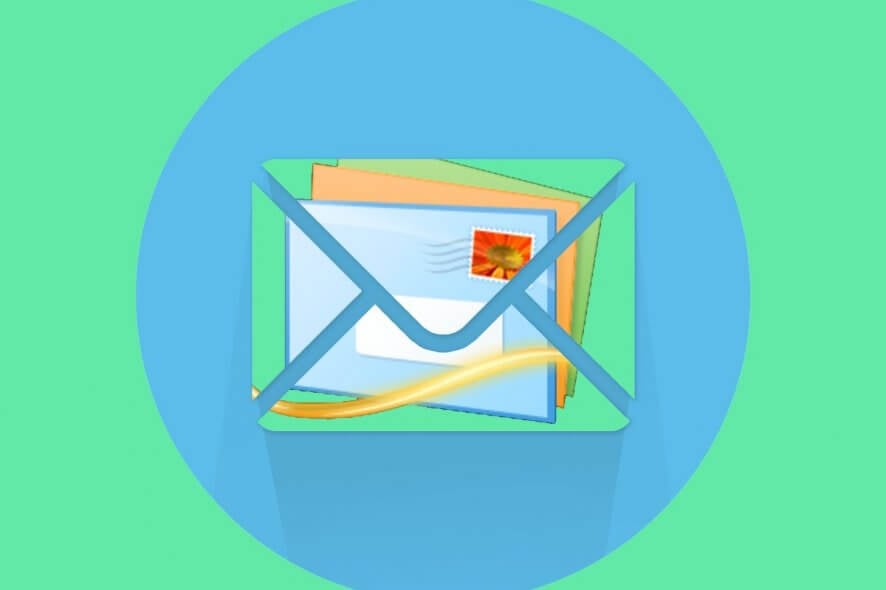
Windows Live Mail en Outlook Express ondersteunen standaard e-mailhandtekeningen. Door een e-mailhandtekening toe te voegen, kunt u een fragment met informatie insluiten bij alle e-mails die vanuit uw e-mailaccount zijn verzonden.
nu, wat als u een Windows Live Mail-handtekening wilt bewerken? Het is eigenlijk best makkelijk. U kunt de bestaande Windows Live Mail handtekening bewerken vanuit de opties.
In dit artikel laten we u zien hoe u Windows Live Mail-handtekeningen kunt bewerken en toevoegen.
Hoe kan ik de handtekening van Windows Live Mail bewerken?
Edit Windows Live Mail signature
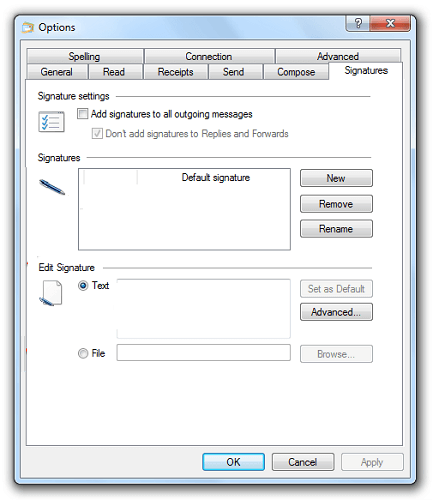
- Open Windows Live Mail app.
- klik op Bestand en selecteer Opties > Mail.
- als u de optie Bestand niet ziet, klikt u op Hulpmiddelen en selecteert u opties.
- Open het tabblad handtekeningen.
- Hier kunt u alle eerder gemaakte e-mailhandtekeningen zien.
- klik op de handtekening die u wilt bewerken.
- u kunt handtekeningen voor platte tekst rechtstreeks bewerken vanuit de Live Mail-editor.
- indien niet, noteer het pad en de bestandsnaam in het kader.
- Open File Explorer en navigeer naar het pad dat u eerder hebt opgemerkt.
- Open het bestand in Kladblok en breng de wijzigingen aan.
- het bestand opslaan en afsluiten.
een handtekening toevoegen aan Windows Live Mail
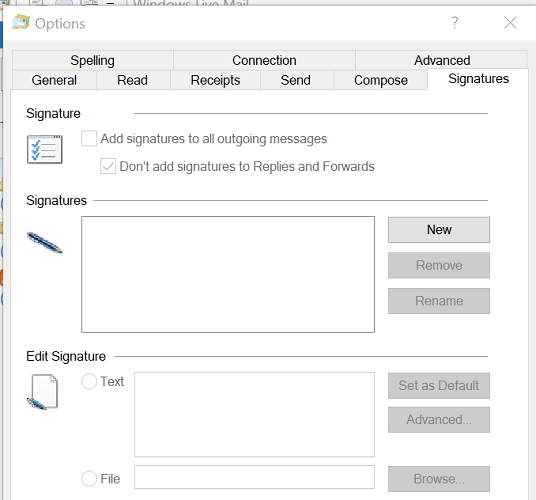
- Start Windows Live Mail.
- klik op Bestand en selecteer Opties > Mail.
- op oudere versies, klik in plaats daarvan op Hulpmiddelen > opties.
- Open het tabblad handtekeningen.
- Selecteer Nieuw uit de sectie handtekeningen.
- onder de handtekening bewerken sectie, maak uw e-mailhandtekening.
- klik op OK om de handtekening op te slaan.
- Open het tabblad handtekening opnieuw en zorg ervoor dat de optie handtekeningen toevoegen aan alle uitgaande berichten is aangevinkt.
u heeft e-mailondertekeningssoftware nodig? Bekijk deze lijst en vind de beste op de markt op dit moment.
voeg een handtekening toe aan een e-mail
na het opstellen van een e-mailbericht kunt u selecteren welke handtekening u wilt gebruiken:
- ga in het opstelvenster naar Invoegen > handtekening.
- Houd de Alt-toets ingedrukt als u de menubalk niet kunt zien.
- kies de handtekening die u wilt gebruiken en stuur de e-mail.
opmerking: tijdens het maken van e-mailhandtekeningen, zorg ervoor dat het kort en nauwkeurig is. Probeer de e-mailhandtekening te beperken tot maximaal 3-4 regels om het professioneel te houden.
als u geen handtekening wilt toevoegen aan antwoorden en doorsturen, volgt u deze stappen:
- Ga naar Bestand.
- Selecteer Opties.
- Ga naar het tabblad handtekening.
- verwijder het vinkje voeg geen handtekeningen toe aan antwoorden en Forwards optie.
door de stappen in dit artikel te volgen, kunt u e-mailhandtekeningen toevoegen en bewerken in Windows Live Mail.
heeft u liever platte tekst of met HTML verrijkte handtekeningen? Laat uw antwoord achter, samen met eventuele andere vragen en suggesties in de commentaren hieronder.
lees ook:
- Windows Live Mail maakt geen verbinding met Gmail? Probeer dit
- wat te doen als mijn Windows Live Mail-contacten verdwijnen
- Hoe kan Ik Windows Live Mail configureren voor Outlook op Windows 10
- windows live mail




