als (type of__ez _ fad _ position!=’undefined’) {__ez_fad_position (‘div-gpt-ad-homestudioexpert_com-box-2-0’)}; Is Audacity een goede opnamesoftware?
als u op zoek bent naar audio-opname-en bewerkingssoftware, kunt u uiteindelijk een prinselijk bedrag uitwerpen. Dergelijke software hoeft niet duur te zijn om de klus te klaren, echter, als je gratis opties kunt vinden, zoals Audacity. Is Audacity goede opnamesoftware?Audacity is goede opnamesoftware, omdat het meer dan genoeg functionaliteit heeft voor de meeste mensen. De eenvoudige interface maakt het gemakkelijk te gebruiken, en het biedt real-time monitoring, zodat u kunt de opname niveaus aan te passen als je gaat. Het biedt ook veel bewerkingsopties om uw opnames te optimaliseren.
hoewel Audacity vrij is, is het verrassend functioneel, maar het heeft een aantal beperkingen en past misschien niet bij iedereen. Dus, laten we bespreken wat maakt het een goede opname software en waar de grenzen liggen.
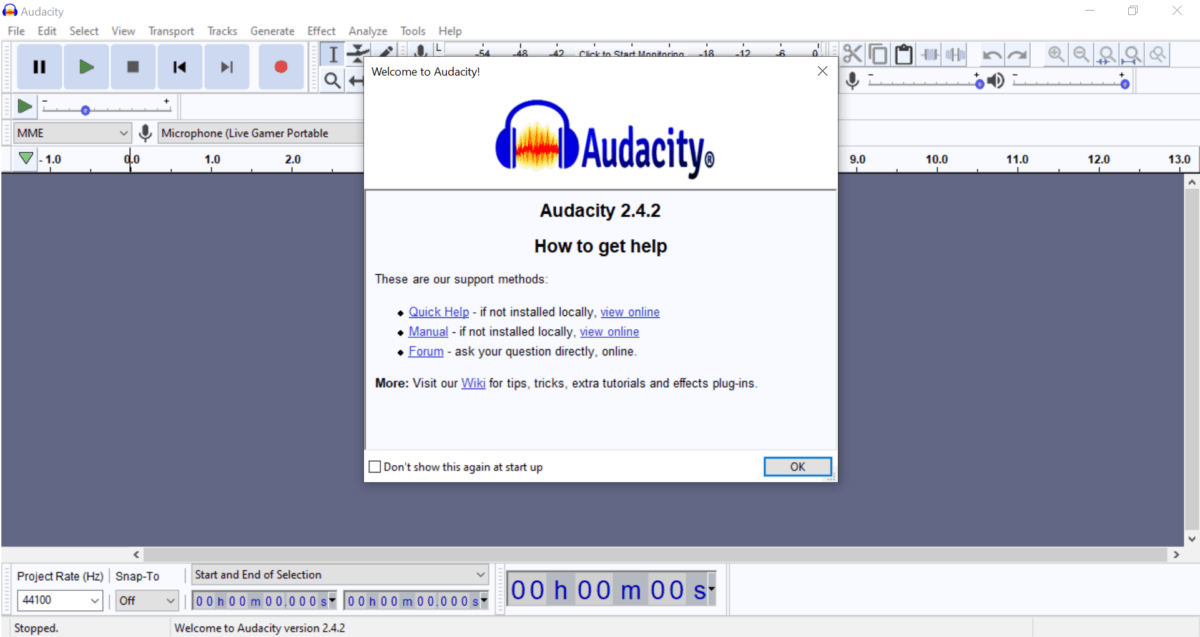
Wat Is Stoutmoedigheid?Audacity is open-source software voor het opnemen en bewerken van audio die draait op Windows, Mac of Linux. En, het beste van alles, het is gratis. Het is in wezen een soort digital audio workstation, of DAW, waarmee je audio kunt opnemen, bewerken en mixen. Het heeft echter niet alle functionaliteit van betaalde DAWs.
hoewel het niet de meest aantrekkelijke interface is, is het eenvoudig te gebruiken, wat goed nieuws is voor iedereen die nieuw is bij het opnemen van audio om snel aan de slag te gaan.
hoewel het gratis is, heeft Audacity vele functies, die in dit artikel zullen worden besproken.
Waarom is Audacity goede software voor het opnemen?
het maakt niet uit wat u wilt opnemen, zoals podcasts, audioboeken, voiceovers of muziek. Audacity ‘ s functionaliteit zal u helpen professionele resultaten te bereiken.
Waarom is Audacity een goede opnamesoftware? En waarom zou je het downloaden en gebruiken?
u kunt verschillende audiobronnen aansluiten op Audacity
als u een basisgebruiker bent, kan het aansluiten van uw microfoon op uw computer alles zijn wat u nodig hebt. Echter, Audacity richt zich ook op meer geavanceerde behoeften. Hiermee kunt u audio-interfaces aansluiten, wat van vitaal belang is als u meerdere tracks tegelijkertijd wilt opnemen.
door gebruik te maken van een audio-interface kunt u meerdere invoerbronnen tegelijk verbinden, zoals een microfoon om vocalen vast te leggen of meerdere instrumenten. Met Audacity kunt u ook opnemen vanaf andere apparaten, zoals USB-draaitafels, wat handig is als u uw vinylcollectie wilt digitaliseren. Met Windows kunt u Audacity ook gebruiken om streaming audio zoals internetradio of muziek op te nemen.Dus, Audacity kan voldoen aan de opname behoeften van een verscheidenheid van gebruikers, en het is deze veelzijdigheid die het brede aantrekkingskracht geeft.
met Audacity kunt u Invoerniveaus testen voordat u
opneemt voordat u op de opnameknop drukt, wilt u altijd uw opnameniveaus testen. Het laatste wat je wilt is om een paar uur opnemen alleen om het volume te vinden is te laag.
Audacity maakt dit eenvoudig te doen. Zodra u uw invoerbron hebt aangesloten, kunt u de “Click to Start Monitoring” knop Selecteren. U ziet dan uw invoerniveaus op de opname monitor, waarmee u eventuele aanpassingen in dit stadium.
het testen van uw niveaus voordat u begint met opnemen helpt u op het juiste spoor, en het voorkomt het risico van tijdrovende bewerkingen of het opnieuw opnemen van uw audio.
u kunt de Invoerniveaus controleren tijdens het opnemen
u kunt ook de niveaus controleren tijdens het opnemen, wat handig is als u bijvoorbeeld een lange stemsessie opneemt. Tijdens een lange opnamesessie kunnen uw stemniveaus fluctueren, of u kunt onbewust dichter of verder van de microfoon af bewegen.
Real-time monitoring betekent dat u veranderingen in opnameniveaus kunt herkennen en aanpassingen kunt uitvoeren. Zo, kunt u ervoor zorgen dat uw audio blijft op een stabiel niveau in, die u zal helpen een professioneel klinkende opname te maken.
kijk voor meer informatie hoe u uw stem beter kunt laten klinken in Audacity.
Audacity biedt een verscheidenheid aan bewerkingsopties
u wilt uw opname niet los laten op een nietsvermoedende wereld zonder er eerst enkele bewerkingen op toe te passen. Audacity biedt verschillende bewerkingsopties die uw opname extra polijsten kunnen geven.
maar voordat u bewerkt, zorg ervoor dat u de originele opname opslaat. Waarom? Omdat Audacity bewerken destructief is, wat betekent dat als je eenmaal bewerkt en opslaat, Audacity de originele opname overschrijft. Niet geweldig als je op elk moment terug wilt naar het origineel.
knippen, plakken, verwijderen, verplaatsen
Audacity ‘ s array van bewerkingstools bevat de basis die u zou verwachten en u kunt secties van uw opname selecteren. Vervolgens kunt u geselecteerde clips knippen, plakken en verwijderen of zelfs verplaatsen om de volgorde waarin ze worden afgespeeld te wijzigen.
ruisonderdrukking
de ruisonderdrukkingsfaciliteit helpt vervelende achtergrondgeluiden te verwijderen. Dergelijke ongewenste ruis kan de kwaliteit van uw opname bederven. Om de functie Ruisonderdrukking te gebruiken, moet u een gat achterlaten aan het begin van uw opname waardoor Audacity de achtergrondruis kan opnemen om er een profiel van te maken.
dat profiel helpt Audacity die ongewenste geluiden te identificeren en te verwijderen.
voor meer informatie, zie hoe u de echo van de Kamer in Audacity kunt verminderen.
u kunt zien hoe deze functie te gebruiken in de volgende video:
volumeaanpassingen
met deze functie kunt u de audioniveaus van de opname aanpassen door de volumeverschillen te corrigeren die mogelijk zijn ingeslopen, wat handig is als u niet merkt dat uw audioniveaus hoger of lager zijn afgedreven tijdens het opnemen. Audacity geeft je een tweede kans om het probleem op te lossen.
egalisatie en compressie
Als u uw opname wilt verfijnen, kunt u de EQ-functie gebruiken om frequenties te wijzigen en een betere balans te bereiken. Audacity stelt u in staat om een voorbeeld van uw wijzigingen, zodat u kunt spelen rond met niveaus totdat u het gewenste effect te krijgen.
compressie is een ander hulpmiddel dat Audacity biedt. Deze functie zal u helpen verminderen van uw opname dynamisch bereik, en het zal helpen houden van uw opname zo natuurlijk klinkende mogelijk.
Panning
Audacity bevat een panning tool. Bij het opnemen van muziek, heb je meerdere tracks vechten om aandacht, dus panning kunt u elke track te verplaatsen binnen het stereo geluidsveld om het beste algemene geluid te bereiken.
bijvoorbeeld, u kunt sommige instrumenten naar links of rechts verplaatsen, maar andere in het midden houden met de vocale track. Panning kan helpen verduidelijken individuele instrumenten binnen de mix en voorkomen dat sommige geluiden van de overname, waardoor voor een betere, meer evenwichtige opname.
het toevoegen van Audio-effecten
Audacity heeft een behoorlijk scala aan audio-effecten, die essentieel zijn als u muziek opneemt. En dat zijn de effecten die je zult vinden in betaalde DAWs.
bijvoorbeeld, Audacity omvat effecten zoals reverb, echo, distortion en phaser. Effecten zoals deze kunnen extra diepte en dimensie toe te voegen aan uw opnames.
voor meer informatie, bekijk deze handleiding over hoe u uw stem beter kunt laten klinken met Audacity.
waarom zou u betalen voor opnamesoftware?
gezien wat u hierboven hebt gelezen, vraagt u zich misschien af waarom iemand zou betalen voor opnamesoftware. Waarom niet gewoon gebruik maken van Audacity?
hoewel Audacity vol zit met functies, kunnen gevorderde gebruikers het wat beperkend vinden.
u kunt bijvoorbeeld Audacity ‘ s audio-effecten uitbreiden met behulp van VST-plug-ins. Maar het is niet compatibel met de meer geavanceerde VSTi plug-ins die instrumenten zoals synthesizers en gitaren emuleren.
een andere beperkende factor voor muziekproductie is het onvermogen van Audacity om MIDI-invoer op te nemen, omdat Audacity geen verbinding kan maken met een MIDI-controller of toetsenbord. U kunt MIDI-bestanden importeren in Audacity en voeg ze toe aan uw opname. Maar je zult niet in staat zijn om die bestanden te bewerken.
een andere tekortkoming is dat u geen effecten in real-time kunt toepassen, wat het toepassen van effecten in Audacity enigszins omslachtig kan maken.
conclusie
Audacity heeft inderdaad zijn beperkingen, maar het is goede opnamesoftware.
het heeft een uitstekende functionaliteit voor iedereen die podcasts, audioboeken of voiceovers wil opnemen, en is meer dan genoeg voor veel muziekopnamebehoeften. Maar, het kan tekort schieten voor geavanceerde muziekproductie.
echter, aangezien het vrij is, is het een goed stuk software en een uitstekend startpunt voor audio-opname.
Bronnen
- Audacity Team: Gratis Open Source, Cross-Platform Audio Software
- Opensource: Wat is Open Source?
- opname: wat zijn digitale Audioworkstations (Daw)?
- Yamaha: Wat is een Audio-Interface?
- Youtube: hoe achtergrondruis te verwijderen in Audacity
- Landr: egalisatie 101: alles wat muzikanten moeten weten over EQ
- UAudio: Basics voor audiocompressie
- Muziekradar: dynamisch bereik en compressie begrijpen bij Mastering
- Backtracks: Panning
- Audacity Team: Effecten
- Music Gateway: Wat is Reverb? Reverb in Muziekproductie & mixen uitgelegd
- Audacity Team: Echo
- Ask Audio: Distortion
- Sample Rage: Phaser Effect: wat het is en hoe het werkt
- Live About: VST Plug-Ins: wat zijn ze en hoe ze te gebruiken
- Audacity Team: Plug-Ins
- Careers in Music: Wat is VST? Al uw vragen beantwoord
- Audacity Wiki: MIDI
- Audacity Team: real-time Preview van effecten




