Nexus 7 TWRP Recovery v3.0 [Download e guida]
Aggiornamento (Feb 6, 2016): Aggiunta dell’ultima versione di Nexus 7 TWRP recovery, v3.0. TWRP 3.0 per Nexus 7 consente di decifrare la SDcard direttamente dal recupero, che sono stati crittografati dal sistema su Marshmallow per essere trattati come partizione di sistema. Inoltre, c’è una nuova interfaccia utente fresco incluso essere predefinito in TWRP 3.0, tra le altre modifiche.
Si guadagna anche la possibilità di installare immagini di fabbrica direttamente dal recupero, che è grande, soprattutto per i dispositivi Nexus. Il nuovo TWRP 3.0 è di base don Android 6.0 codice, quindi supporterà il vostro Nexus 7 Marshmallow ROM molto meglio di iterazioni precedenti. Guarda qui per la piena TWRP 3.0 changelog.
Post originale: Il recupero ufficiale TWRP è stato rilasciato per il Nexus 7 dal team TWRP. TWRP è un recupero personalizzato come ClockworkMod (CWM) di recupero che consente di installare ROM personalizzate come al solito, ma ha anche altre caratteristiche come una migliore interfaccia utente touch-adattato, più veloce di backup e ripristino (quando non compresso), un file manager integrato, possibilità di rinominare i backup, ecc, il che rende molto più avanzato e conveniente che il recupero CWM.
La guida che segue ti guiderà attraverso i passaggi per installare TWRP recovery sul tuo Nexus 7. Diamo un’occhiata.
Download
- Nexus 7 TWRP Recupero:
- Versione 3.0 — Link
- Versione 2.8.7.collegamento x
Dispositivi supportati
- Nexus 7, 1st Gen, 2012, Wi-Fi editon, nome in codice grouper
- Non provare questo qualsiasi altro dispositivo!
Importante: Controllare il modello del dispositivo no. su app Android gratuito chiamato Droid Info. Se vedi il modello no. e nome in codice di cui sopra in app, quindi utilizzare questo recupero, altrimenti no. BTW, è possibile controllare il modello no. scatola di imballaggio del dispositivo troppo.
Attenzione!
La garanzia potrebbe essere nulla del dispositivo se si seguono le procedure indicate in questa pagina. Sei responsabile solo per il tuo dispositivo. Non saremo responsabili in caso di danni al dispositivo e / o ai suoi componenti.
Backup!
Backup dei file importanti memorizzati sul dispositivo prima di procedere con la procedura riportata di seguito, in modo che nel caso in cui qualcosa va storto avrete il backup di tutti i file importanti.
Guida passo-passo
Richiesto: assicurati di aver sbloccato il bootloader del tuo Nexus 7, in quanto è necessario essere in grado di flashare TWRP tramite fastboot come faremo di seguito. Per aiuto, vedere la nostra pagina su Nexus 7 bootloader unlock.
Punto 1. Scarica il file di recupero TWRP dall’alto. Tenerli in una cartella separata sul PC.
Punto 2. Installare il driver ADB.
Punto 3. Installare Nexus 7 driver.
Punto 4. Sul tuo Nexus 7, abilita il debug USB. Per questo:
- Vai a Impostazioni > Informazioni sul telefono, quindi tocca “Build number” 7 volte o finché non viene visualizzato il messaggio “non sei uno sviluppatore”.
- Torna alle Impostazioni, quindi scegli “Opzioni sviluppatore”. Trova l’opzione ‘Debug USB’ e usa il suo pulsante di commutazione per abilitarlo. Accetta avviso toccando il pulsante OK.
Punto 5. Collegare il Nexus 7 al PC ora. Si otterrà un pop-up come mostrato di seguito sul telefono quando ci si connette per la prima volta dopo aver abilitato il debug USB. Selezionare ‘Consenti sempre da questo computer’ casella di controllo e quindi toccare il pulsante OK.
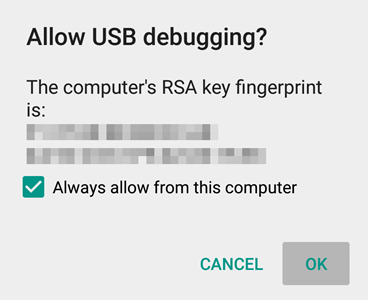
Passo 6. Rinominare il file di ripristino in n7-recovery.img
Passo 7. Ora, apri la finestra dei comandi nella cartella in cui hai n7-recovery.file img. Per questo:
- Aprire quella cartella e quindi fare clic sinistro su vuoto spazio bianco nella cartella.
- Ora, tenendo premuto il tasto maiusc, fare clic destro sullo spazio vuoto per ottenere un pop-up come mostrato di seguito.
- Ora scegli Apri finestra di comando qui opzione da quella.
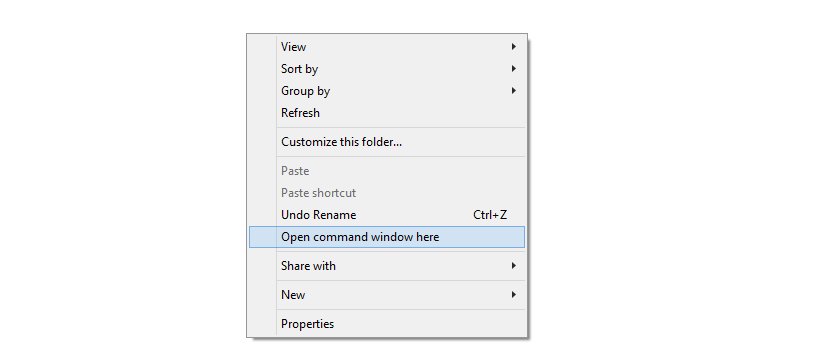
Vedrai una finestra di comando aperta, con la posizione diretta alla cartella in cui hai il file di ripristino twrp.
Punto 8. Avviare il Nexus 7 in modalità Bootloader / Fastboot:
- Spegnere il dispositivo e attendere 3-4 secondi dopo lo schermo si spegne.
- Premere e tenere premuto Power e Volume giù insieme per 3 secondi e poi lasciare andare. Entrerai in modalità bootloader. E dovrebbe vedere FASTBOOT scritto in alto. È già in modalità Fastboot per impostazione predefinita.
Punto 9. Verifica se fastboot funziona bene. Per questo, eseguire il comando indicato di seguito. (È anche possibile copiare incollare il comando e quindi utilizzare il tasto invio per eseguirlo.)
fastboot devices
→ Al comando in esecuzione di seguito, si dovrebbe ottenere un numero di serie. con fastboot scritto dopo di esso. Se non si ottiene fastboot scritto sulla finestra cmd, allora significa che è necessario reinstallare i driver adb e fastboot, o cambiare riavviare il PC, o utilizzare il cavo USB originale.
Punto 10. Flash Nexus 7 recupero TWRP ora. Usa il seguente comando per questo.
fastboot flash recovery n7-recovery.img
Punto 11. TWRP recovery verrà ora installato sul tuo Nexus 7. Al termine, riavviare in modalità di ripristino. Basta digitare il comando qui sotto.
fastboot boot n7-recovery.img
Punto 12. Vedrai il recupero di TWRP. Ora, è necessario prendere un backup completo del telefono, tra cui partizione di sistema. In TWRP, toccare Backup, quindi selezionare tutte le partizioni. Quindi eseguire l’azione di scorrimento in basso per avviare il processo di backup.
Punto 15. Toccare Reboot System per riavviare il dispositivo. Ecco fatto.
Lampeggiante felice!
E fateci sapere se avete bisogno di aiuto per quanto riguarda l’installazione di TWRP 3.0 sul vostro Nexus 7. Utilizzare la sezione commenti qui sotto.
Come avviare in modalità di ripristino per utilizzare TWRP recovery
Bene, ora che siete radicati, È sufficiente utilizzare un app chiamata Quick Boot dal play store. Installa l’app, quindi aprila e tocca Recovery per riavviare in modalità recovery, dove avrai TWRP pronto per l’uso.
Oppure puoi utilizzare il comando ADB qui sotto, ma prima assicurati che il debug USB sia abilitato e che il dispositivo sia collegato al PC in stato acceso.
adb reboot recovery
Questo è tutto.
Credito: daniel_hk (per TWRP 3.0)




