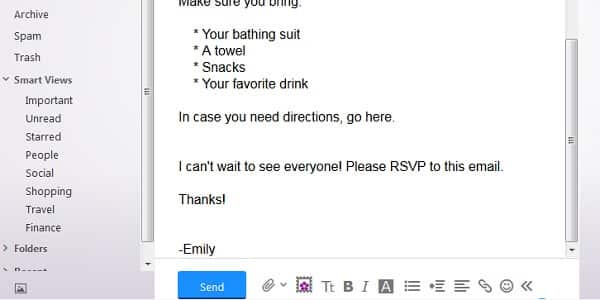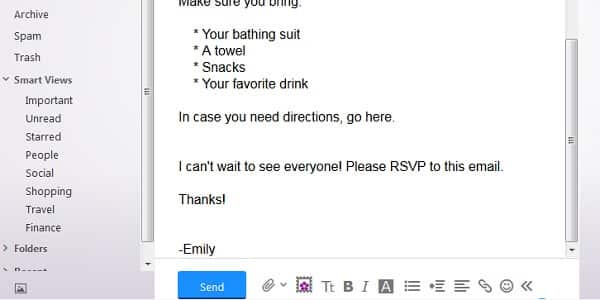Hvordan Bruke Formateringsalternativer
å kunne formatere e-postene dine har flere fordeler. Den lar deg organisere teksten bedre, ringe oppmerksomhet til de viktigste tingene i meldingen, tilpasse for kontakter som har problemer med å lese visse fonter, sette inn nyttige lenker, og legge mye personlighet.
Yahoo Mail har flere formateringsalternativer som hjelper deg å uttrykke meldingen vakkert. I denne opplæringen går vi over hvordan du bruker de vanligste av dem: legge til stasjonær, endre skriftstil og størrelse, legge til fet og kursiv, endre skriftfarge, lage lister og sette inn koblinger. Vi snakker også om hvordan du raskt fjerner all formatering og går til vanlig tekst.
slik redigerer du format, skrift og andre ting I Yahoo Mail
formateringsalternativene inkluderes automatisk i en meny nederst i Hver e-post du skriver I Yahoo Mail. Så for å komme i gang, alt du trenger å gjøre er å gå Til Yahoo-innboksen og klikk på «Skriv» – knappen, akkurat som du ville gjort for en annen e-post.
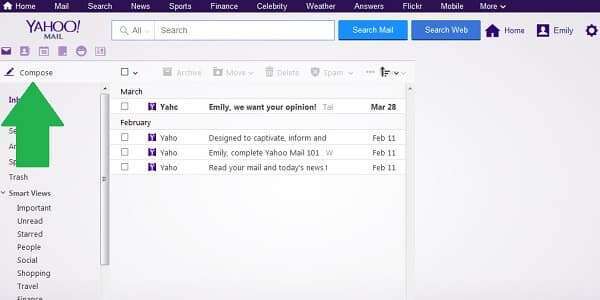
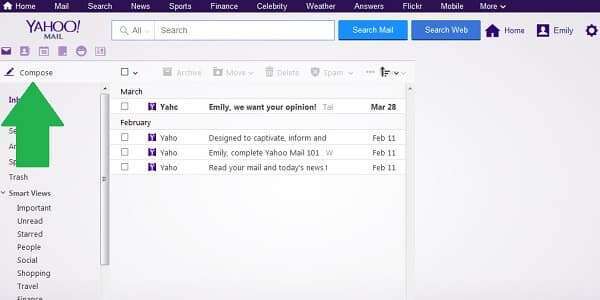
Skriv inn mottakeren (e) for e-posten din, og emne hvis du vil. Nå, hvis du ser nederst i meldingsboksen, ser du at det er en meny med mange forskjellige formateringsalternativer.
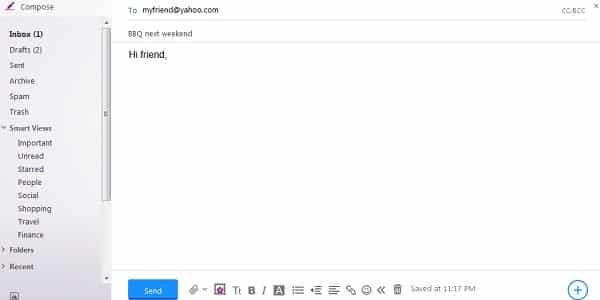
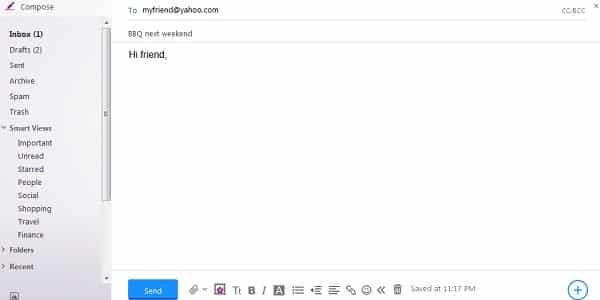
Her er en nærbilde av formateringsmenyen. I denne opplæringen vil vi ikke diskutere innrykk eller tekstjustering fordi de ikke brukes ofte for de fleste i e-post, men med litt prøving og feiling bør du kunne finne dem ut uten problem hvis du trenger å bruke dem.
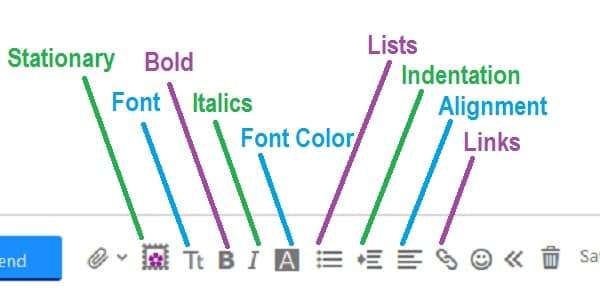
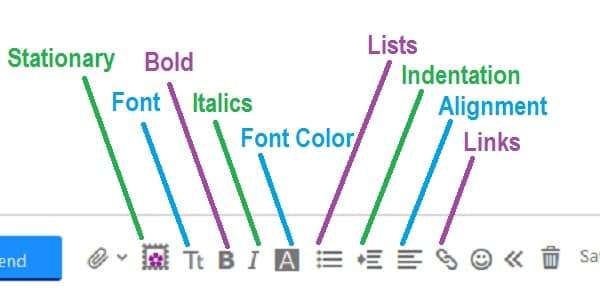
Om du vil skrive meldingen først og deretter legge til formatering eller gjøre formateringen som du går er helt opp til deg. For illustrasjon skriver jeg ut hele e-posten min først og legger deretter til formatering etterpå. Her er meldingen uten ekstra formatering.
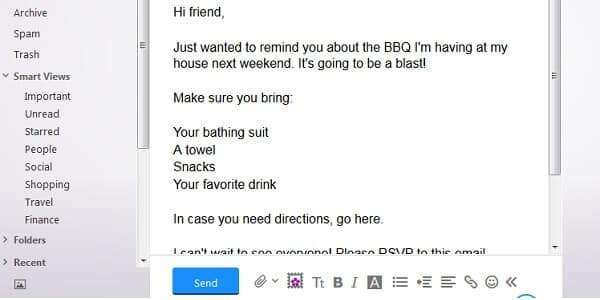
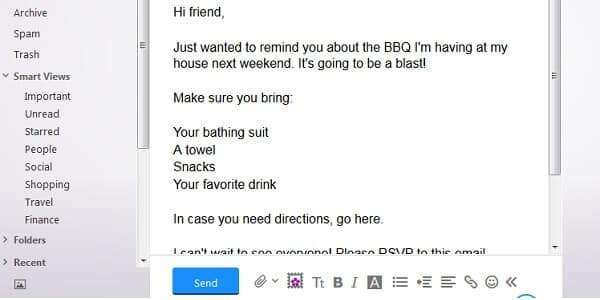
en søt og unik funksjon I Yahoo Mail er muligheten til å legge til stasjonære, som gjør din e-post til noe helt spesielt med bare noen få klikk. For å legge til stasjonær, klikk bare på det første ikonet i formateringsmenyen etter vedleggsikonet. Dette vil åpne opp en meny for deg å velge den stasjonære som du vil.
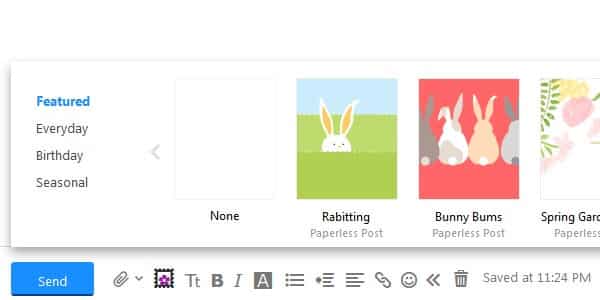
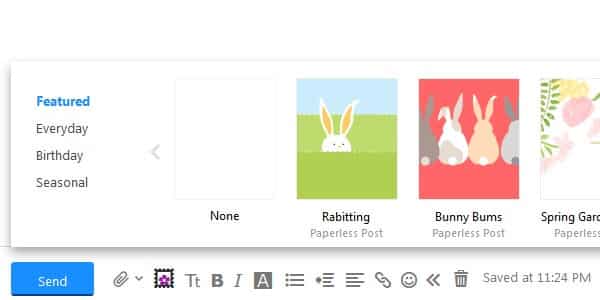
Bla gjennom de forskjellige kategoriene og bla gjennom til du finner en du liker. Hvis du ikke liker noen av dem, klikker du bare hvor som helst utenfor den stasjonære menyen for å komme seg ut av det. Jeg valgte denne festlige stasjon re med ballonger for MIN BBQ invitasjon.
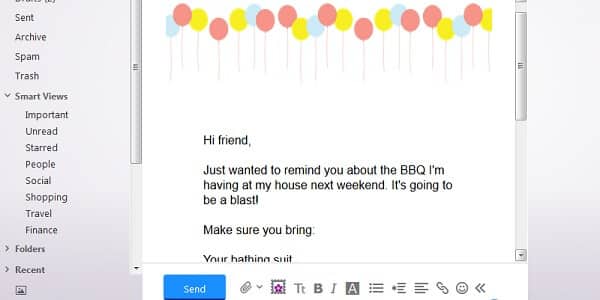
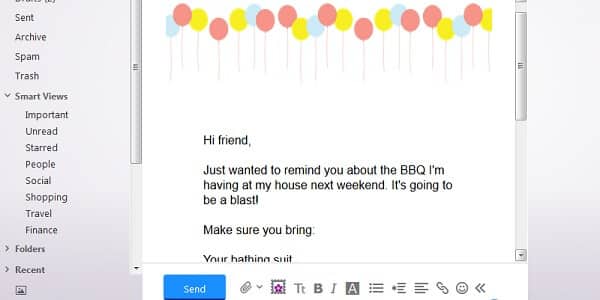
slik formaterer du skrift I Yahoo Mail
Deretter endrer vi skriftstil og størrelse. Disse kan begge endres ved hjelp av den andre formateringsknappen «Tt». Velg / marker teksten du vil endre, og klikk på knappen for å åpne fontalternativer-menyen. Velg deretter stilen og størrelsen du vil ha.
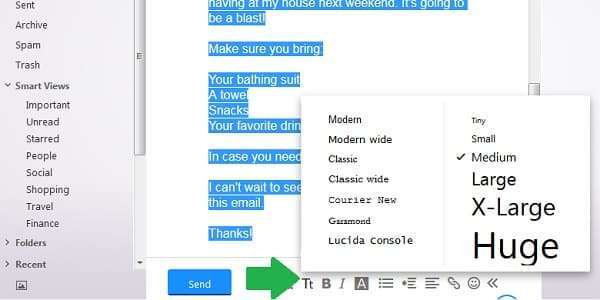
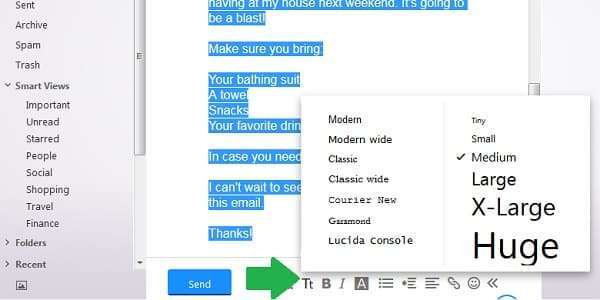
jeg valgte «Klassisk» stil og endret min skriftstørrelse til «Stor».
hvis du vil utheve tekst, er prosessen i utgangspunktet den samme som i word processer. Bare velg / marker ønsket tekst, og klikk på» B » – knappen.
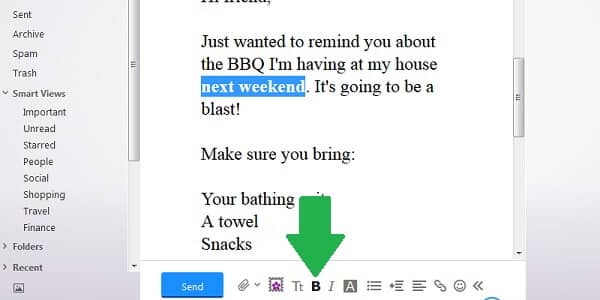
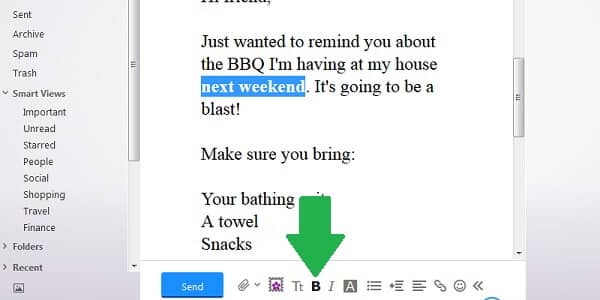
for kursiv, samme. Velg teksten du vil kursiv, og klikk deretter på» I » – knappen.
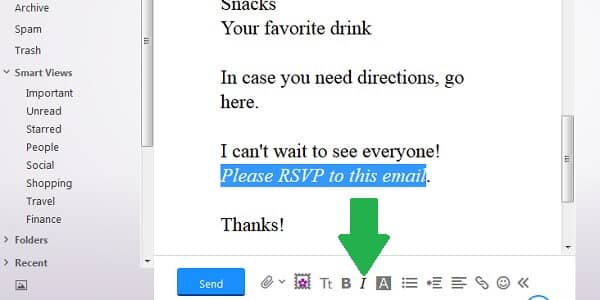
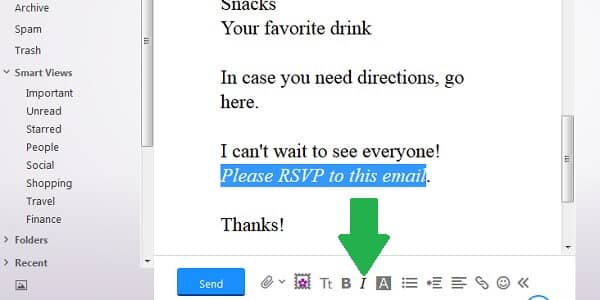
Neste opp er skriftfarge. Jeg vil anbefale å holde fast med vanlig svart skrift for formelle eller forretningsmessige e-poster, men hvis du inviterer folk til EN BBQ, hvorfor ikke legge til litt morsom farge? For å endre fargen på teksten, merk den og klikk deretter på skriftfargeikonet, som er rett etter kursiv-ikonet. Her kan du velge fargen på skriften og høydepunkt farge(du trenger ikke å bruke begge).
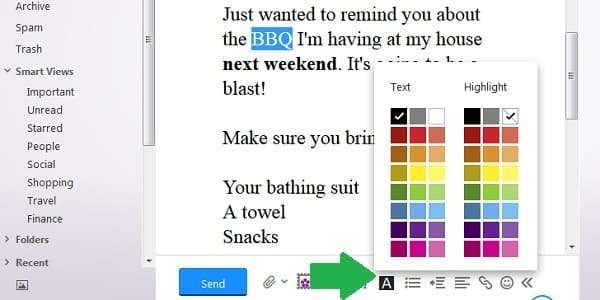
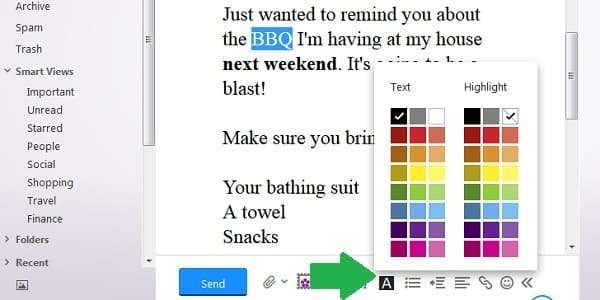
jeg valgte en mørk rosa som så munter, men også lett å lese.
hvis du har en liste over elementer i e-posten din, kan det være nyttig for leseren hvis du setter dem av med punkter eller tall. For å gjøre dette, velg teksten i listen din, og klikk på lister-ikonet. Velg deretter en punktliste eller nummerert liste, avhengig av hva du føler er mest hensiktsmessig.
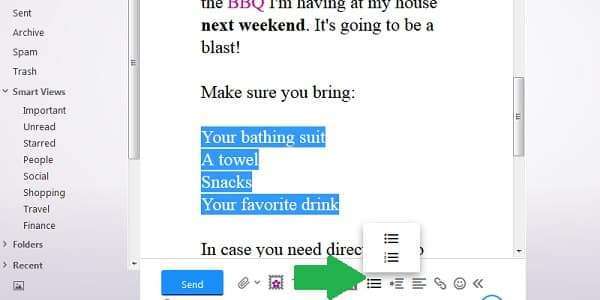
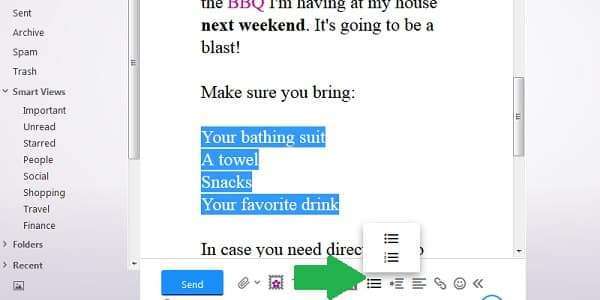
hvordan legge til in-line linker I Yahoo e-post
Legge til en link til e-post kan ikke være noe du gjør veldig ofte, men det er fint å vite hvordan du gjør det slik at du har muligheten. Har du lagt merke til når du leser nyheter på nettet, og de nevner andre nyheter i teksten i artikkelen, og lenker til den uten å skrive nettadressen? Det er en in-line link, og det ser renere ut enn å kopiere+lime INN EN URL i e-posten din.
for å sette inn en lenke, kopier teksten til e-posten du vil bli lenken, og klikk deretter på lenkeikonet.
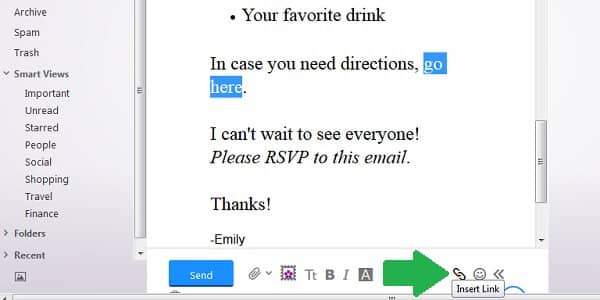
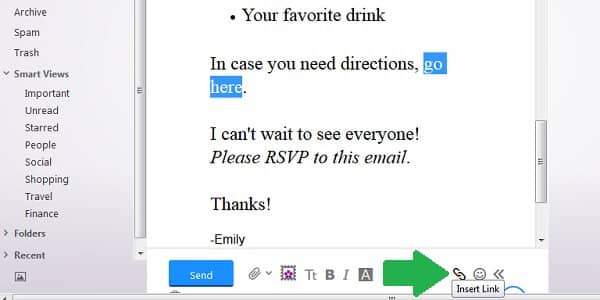
dette vil åpne et vindu der du vil skrive inn nettadressen (URL) som du vil at teksten skal koble til. Når du er ferdig, klikk»OK». Det er det!
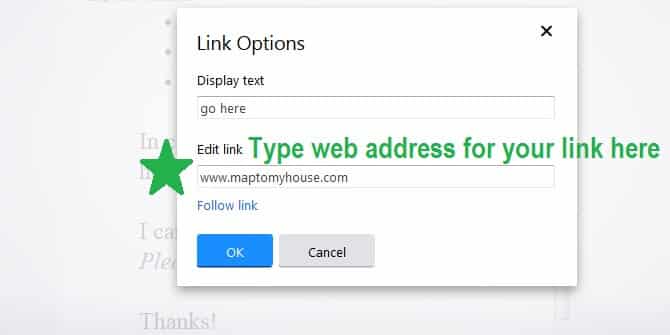
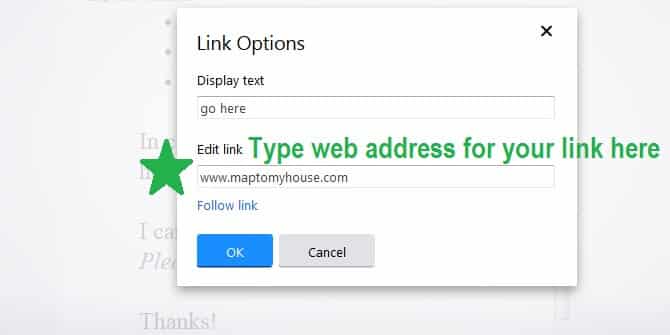
du kan også legge til smilefjes hvis du vil
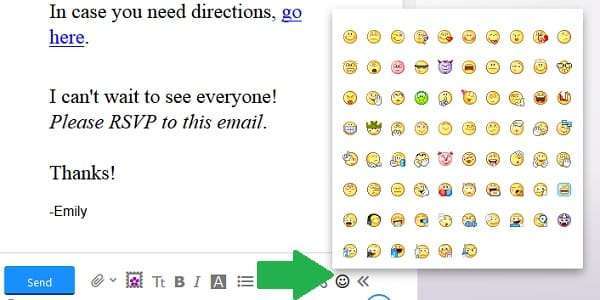
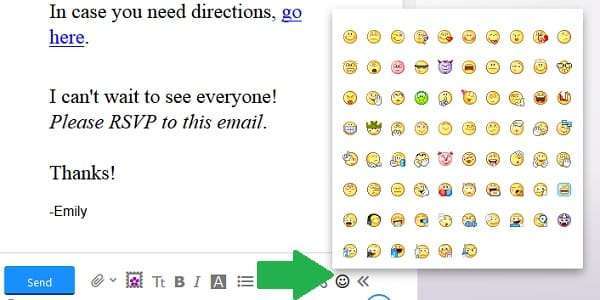
her er hva vår hele e-post ser ut med alle formatering vi lagt.
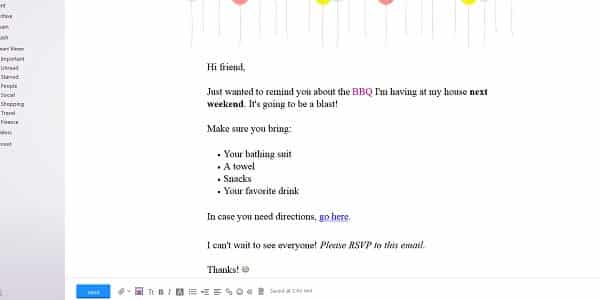
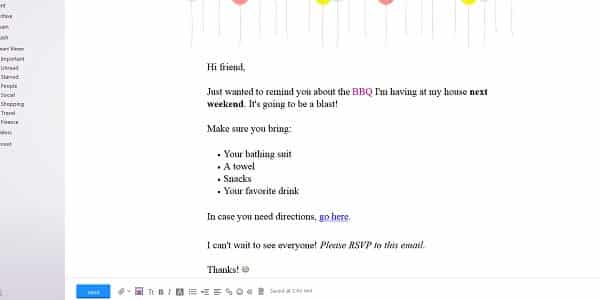
hvis en eller annen grunn du ønsker å bli kvitt all formatering på en gang, kan du klikke på «<<» knappen, som vil konvertere e-post til ren tekst.
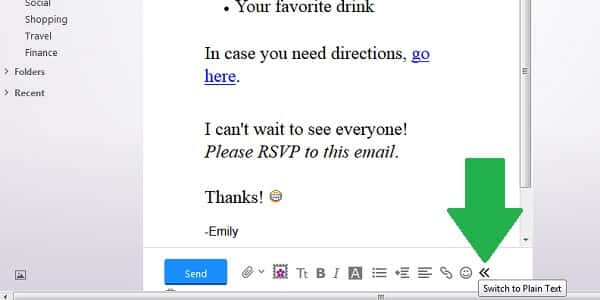
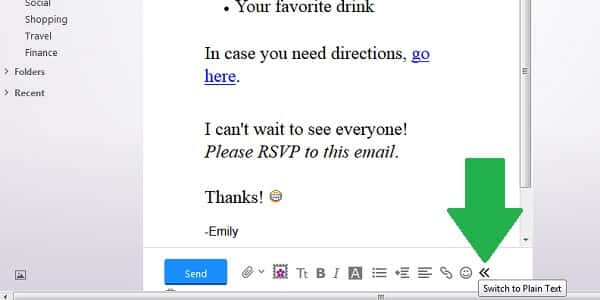
hvis du treffer dette ved et uhell, klikker du bare På «Avbryt». Hvis du virkelig vil slette all formatering, klikker DU PÅ»OK».
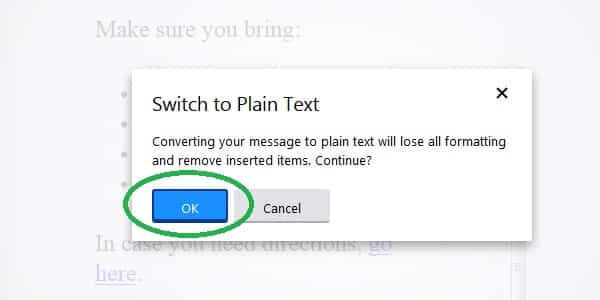
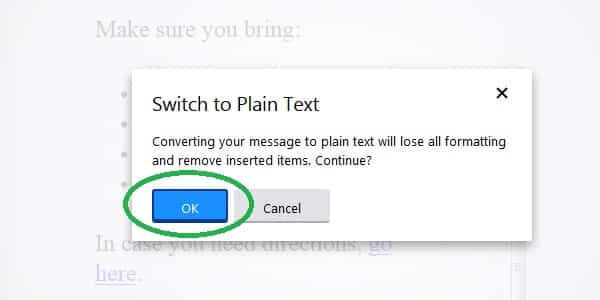
nå e-posten er ren tekst, og formatering menyen har forsvunnet. For å få det tilbake, klikk på» >> » – knappen, som bytter tilbake til rik tekst.
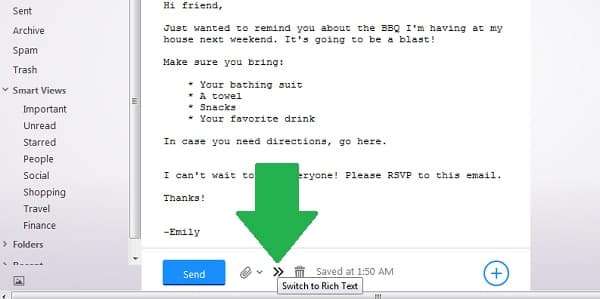
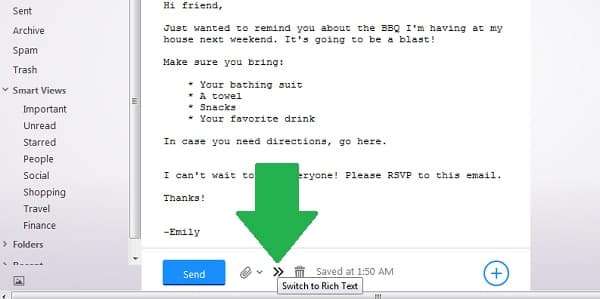
menyen er tilbake nå,men som du kan se, formateringen vi hadde tidligere ble slettet. Tilbake til tegnebrettet!