한 번에 여러 이미지의 크기를 조정하는 방법
거의 우리 모두는 요즘 수백–그렇지 않으면 수천–우리의 휴대 전화,태블릿 및 컴퓨터에 저장된 디지털 사진을 가지고있다. 이 모든 사진이 인쇄 또는 공유 목적으로 필요한 크기는 아닙니다. 한 번에 하나씩 많은 스냅을 크기 조정하면 하루 종일 또는 며칠이 걸릴 수 있습니다. 고맙게도 한 번에 여러 장의 사진을 일괄 크기 조정하는 여러 옵션이 있습니다! 당신은 윈도우,마 코스,또는 무료 온라인 사진 편집기의 숫자 중 하나를 사용할 수 있습니다.
이 글에서,나는 어떻게 일괄 윈도우와 맥뿐만 아니라 두 개의 별도의 무료 온라인 사진 편집 프로그램을 모두 사용하여 크기를 조정하는 방법을 보여 드리겠습니다. 그것을 얻자!
한 번에 여러 이미지의 크기를 조정하는 방법 윈도우
이 작업의 가장 중요한 부분은 사진의 실제 크기가 변경 될뿐만 아니라,파일 크기가 감소 될 것입니다. 이것은 당신이 그(것)들을 위에 저장해 달라고 한다 것은 모두 매체를 공간을 위에 저장한다.
크기를 조정하려는 모든 사진을 하나의 폴더에 있는 경우 이 작업을 수행하는 것이 가장 쉽습니다. 바탕 화면(또는 문서 또는 사진 폴더)을 마우스 오른쪽 버튼으로 클릭하고”새 폴더”를 선택하고 이름을 지정하십시오.
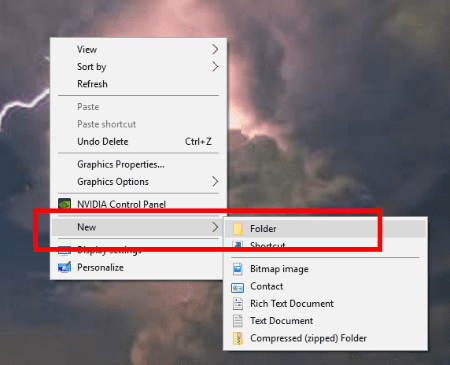
사진에 머리와 크기를 조정하고자하는 모든 사람을 선택합니다. 한 번에 여러 장의 사진을 선택하는 방법을 잘 모르는 경우,두려워하지! 첫 번째 사진을 클릭 한 다음”컨트롤”키를 누른 상태에서 크기를 조정하려는 각 사진을 한 번 계속 클릭하십시오. 특정 폴더 내에서 모두 선택한 후 사진을 마우스 오른쪽 버튼으로 클릭하고”복사”를 선택하십시오.
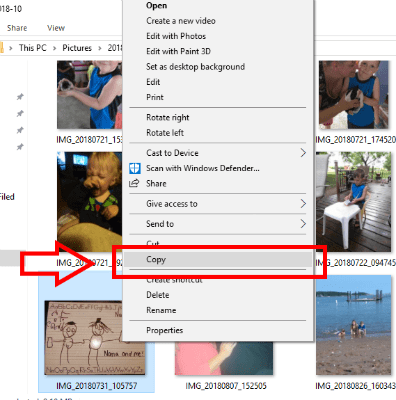
이제 바탕 화면으로 돌아가서 두 번 클릭하여 만든 폴더를 엽니다. 일단 열려 있으면 아무 곳이나 마우스 오른쪽 버튼으로 클릭하고”붙여 넣기”를 선택하여 복사 한 사진이 자동으로 표시됩니다!
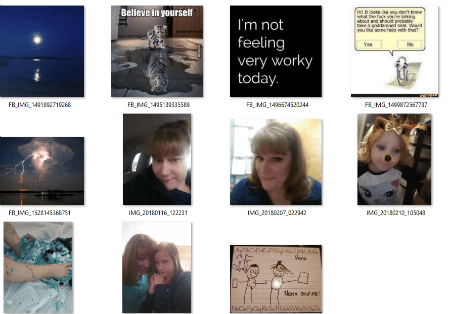
이 배치에서 크기를 조정하려는 다른 폴더에 사진이있는 경우 필요한 모든 것이 새 폴더에 포함될 때까지 위의 단계를 따르십시오. 이제…
새 폴더를 연 상태에서 사진 중 하나를 클릭하십시오. 그런 다음”컨트롤”버튼을 누른 상태에서”이”키를 누릅니다. 이것은 당신을 위해 신속하게 모든 사진을 선택합니다. 이제 하나의 사진을 마우스 오른쪽 버튼으로 클릭하고”보내기”를 선택한 다음”메일 수신자”를 선택하십시오. 걱정하지 마세요-우리는 실제로 이러한 이메일을 보내되지 않습니다!
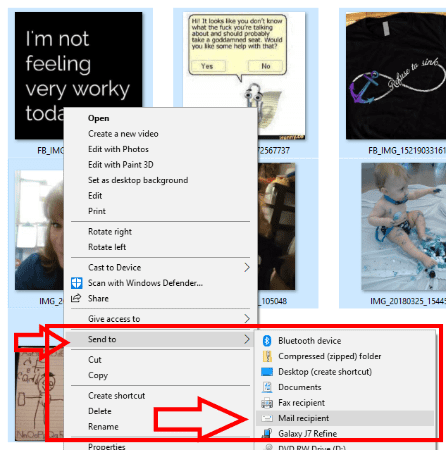
파일을 첨부 할 수있는 작은 창이 지금 표시됩니다. 사진을 여기에서 변경할 크기를 선택하십시오.
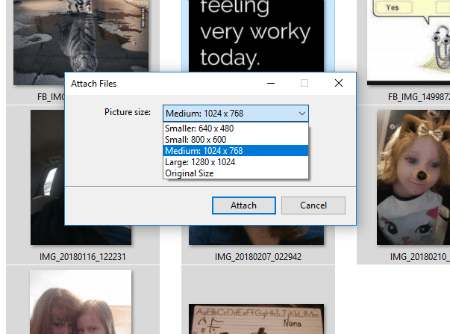
창에 빠른 진행 상황이 표시되며 사용할 프로그램이 없다는 상자가 나타납니다. 괜찮아-우리는 하나가 필요하지 않습니다! 당신은 아웃룩이나 썬더 버드 또는 다른 이메일 프로그램을 사용하는 경우가 열릴 때,그것을 무시합니다.
창에서 검색 상자로 이동하여%임시%를 입력합니다. 당신은 당신의 임시 폴더를 열 수있는 옵션이 표시됩니다. 가서 그것을 클릭하고 짜잔! 당신의 크기가 조정 된 사진이 바로 거기에 있습니다!
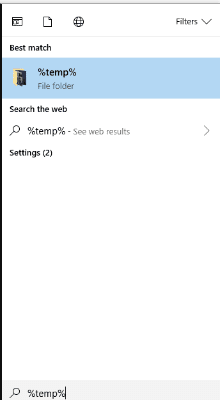
한 번에 여러 이미지의 크기를 조정하는 방법 맥을 사용하여
- 당신은 크기를 조정해야하는 모든 사진을 선택합니다.
- 마우스 오른쪽 버튼으로 클릭하고”미리보기로 열기”를 선택하십시오.
- 미리보기에있을 때”편집”을 클릭 한 다음”모두 선택”을 선택하십시오.
- 모든 사진을 선택한 후”도구”로 이동하여”크기 조정”을 선택하십시오.
- “비례 배율”상자를 선택하여 사진이 모두 흔들리지 않도록 합니다.
- 스냅에 사용할 치수를 입력합니다.
- “저장”을 누른 다음 모두 닫으면 완료됩니다!
한 번에 여러 이미지의 크기를 조정하는 방법
그림 크기를 사용하면 여러 사진의 크기를 쉽게 변경할 수 있습니다! 사이트를 통해 머리와 오른쪽에있는 페이지 또는”여러 장의 사진”의 상단에있는”일괄 크기 조정”중 하나를 클릭합니다.
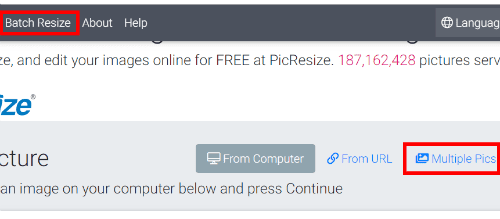
이제”여러 장의 사진 추가”를 클릭하십시오.
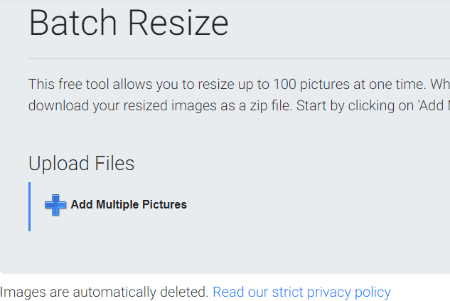
당신이 필요로하는 모든 사진을 선택하고”추가”를 누릅니다. 당신은”파일 업로드”를 클릭 할 것입니다.
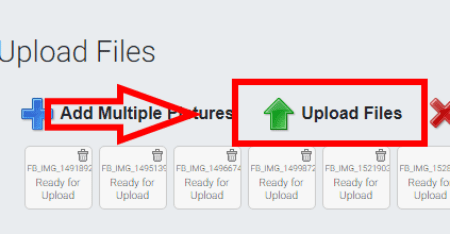
그들은 모두 업로드 한 후(이 걸리는 시간은 당신이 당신의 인터넷 속도뿐만 아니라 업로드하는 사진의 수에 따라 달라집니다),당신은 당신이 완성 된 제품의 형식뿐만 아니라 그들을 줄이기 위해 원하는 크기를 선택해야합니다(와 같은.또는.2015 년 최대한 빨리 당신이 당신의 선택을 만든,그 꽤 파란색을 클릭”나는 끝났어요! 내 사진 크기 조정!”버튼.
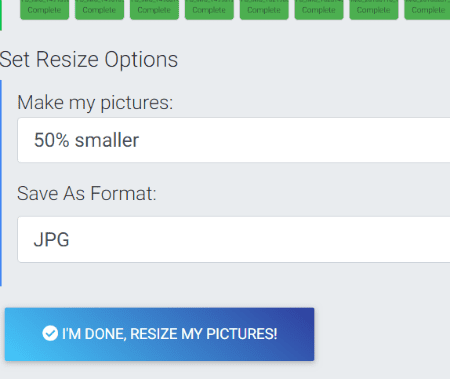
이제 진행 중인 크기 조정의 진행 상황을 볼 수 있습니다. 중요 참고:이 페이지에서 진행률 측정기 바로 아래에 개인 정보 보호 정책에 대한 링크와 함께 모든 사진이 즉시 삭제된다는 내용이 표시됩니다. 당신은 당신의 사진을보고 사용하는 다른 사람을 위해 인터 웹 주위에 떠있는 데 웹 사이트에 대해 걱정할 필요가 없습니다.
마지막 단계는 모든 스냅의 크기가 성공적으로 조정되었음을 알리는 창이 열립니다. 이제 압축 된 파일에 컴퓨터에 다운로드 할 수 있습니다,당신은 그냥 무슨 짓을했는지 다시 편집(파일 형식이나 크기를 변경하려면),완전히 새로운 배치를 생성 한 후 서버에서 즉시 삭제.
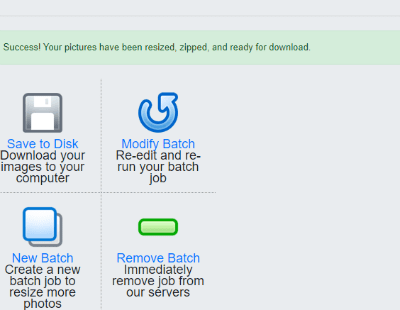
당신은 모든 완료!
대량 크기 조정을 사용하여 한 번에 여러 이미지의 크기를 조정하는 방법
이것은 당신이 신속하게 사진의 많은 양의 크기를 조정할 수있는 또 다른 무료 웹 사이트,그리고 마지막 방법은 오늘 당신을 보여줍니다. 이 사람은 너무 간단하고 빠르기 때문에 사용하는 내 개인 좋아하는,심지어 웹 사이트 또는 서버에 사진을 업로드하지 않습니다. 사진은 컴퓨터에 바로 변경됩니다!
대량 크기 조정을 통해 머리,그리고 당신은 즉시 녹색”이미지 선택”버튼을 클릭합니다.

사진 폴더가 열리 며 필요한 모든 것을 선택할 수 있습니다. 그러면 다음 페이지로 이동합니다:

여기에서 몇 가지 옵션 중에서 선택할 수 있습니다. 첫 번째는”규모”입니다. 당신은 단순히 당신이 선택한 어떤 비율로 사진을 줄일 수 있습니다. 다음은”파일 크기”입니다. 이 옵션은 컴퓨터 또는 장치의 일부 공간을 절약하는 것에 대해 걱정하는 경우에만 정직하게 사용됩니다. 세 번째 옵션은”정확한 치수”입니다. 이 차원은 인치 아닙니다 화소에 다는 것을 명심하십시오! 당신이 조작 이미지에 더 편안 경우 당신은 또한 마지막 세 가지 옵션 중 하나를 사용할 수 있습니다. 그러나 여기에서 첫 번째 또는 세 번째 옵션을 사용하는 것이 좋습니다. 즉시 이동 버튼을 클릭하면,사진의 크기가 조정되고 상자가 압축 폴더에있을 것입니다 완성 된 제품을 저장하는 컴퓨터에 위치를 묻는 나타납니다.
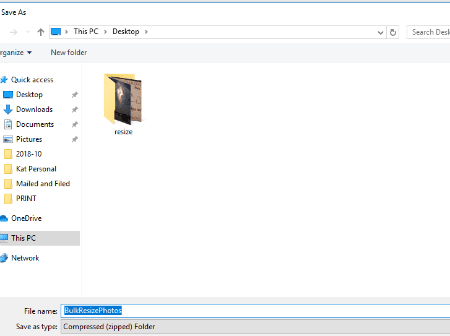
사진 크기를 조정하는 당신의 마음에 드는 방법은 무엇입니까? 당신은 나를 위해 사진을 조작에 대한 다른 어떤 질문이 있습니까?
행복한 사진 촬영!




