Comment Redimensionner plusieurs Images à la fois
De nos jours, nous avons presque tous des centaines, voire des milliers, de photos numériques stockées sur nos téléphones, tablettes et ordinateurs. Toutes ces images peuvent ne pas avoir la taille dont nous avons besoin à des fins d’impression ou de partage. Redimensionner autant de clichés un à la fois pourrait vous prendre toute la journée or ou plusieurs jours, même! Heureusement, il existe plusieurs options pour redimensionner plusieurs photos par lots à la fois! Vous pouvez utiliser Windows, macOS ou l’un des nombreux éditeurs de photos en ligne gratuits.
Dans cet article, je vais vous montrer comment redimensionner par lots à l’aide de Windows et Mac ainsi que de deux programmes de retouche photo en ligne gratuits distincts. Allons-y!
Comment redimensionner plusieurs Images à la fois dans Windows
La meilleure partie de cette opération est que non seulement la taille réelle de vos photos sera modifiée, mais la taille du fichier sera réduite. Cela économise de l’espace sur n’importe quel support sur lequel vous les avez stockés.
Effectuer cela est plus facile si vous avez toutes les photos que vous souhaitez redimensionner dans un seul dossier. Faites un clic droit sur votre bureau (ou dans vos dossiers Documents ou Photos) et choisissez « Nouveau dossier » et donnez-lui un nom.
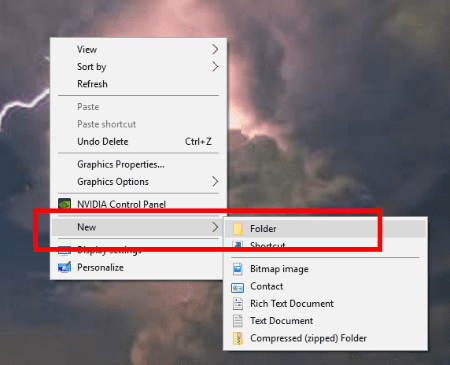
Dirigez-vous vers vos photos et choisissez toutes celles que vous souhaitez redimensionner. Si vous ne savez pas comment sélectionner plusieurs photos à la fois, n’ayez crainte! Cliquez sur la première photo, puis maintenez la touche « CTRL » enfoncée et continuez à cliquer un seul clic sur chaque photo que vous souhaitez redimensionner. Une fois que vous les avez toutes choisies dans un dossier spécifique, relâchez le bouton CTRL et faites un clic droit sur l’une des photos et choisissez « Copier ».
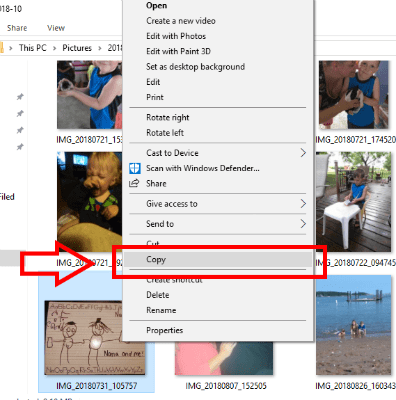
Maintenant, revenez sur votre bureau et double-cliquez pour ouvrir le dossier que vous avez créé. Une fois qu’il est ouvert, faites un clic droit n’importe où et choisissez « Coller » pour que les photos que vous venez de copier s’y affichent automatiquement!
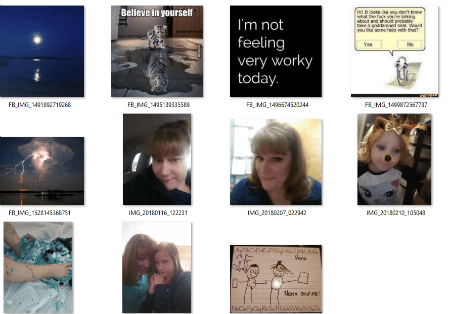
Si vous avez des photos dans d’autres dossiers que vous souhaitez redimensionner dans ce lot, suivez les étapes ci-dessus jusqu’à ce que tout ce dont vous avez besoin se trouve dans votre nouveau dossier. Maintenant
Avec votre nouveau dossier ouvert, cliquez sur L’une des photos. Ensuite, maintenez le bouton « CTRL » enfoncé et appuyez sur la touche « A ». Cela sélectionnera toutes les photos rapidement pour vous. Maintenant, faites un clic droit sur une photo, choisissez « Envoyer à » puis « Destinataire du courrier ». Ne vous inquiétez pas, nous ne les envoyons pas par e-mail!
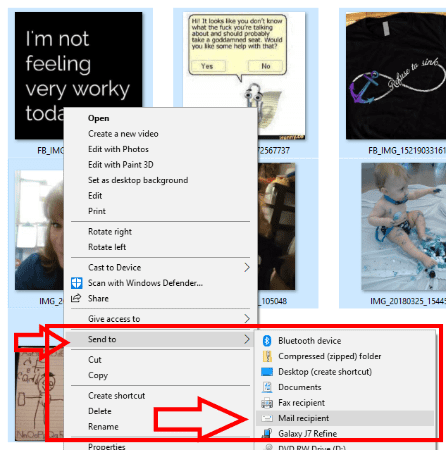
Une petite fenêtre pour joindre des fichiers apparaîtra maintenant. Choisissez la taille à laquelle vous souhaitez modifier les photos ici.
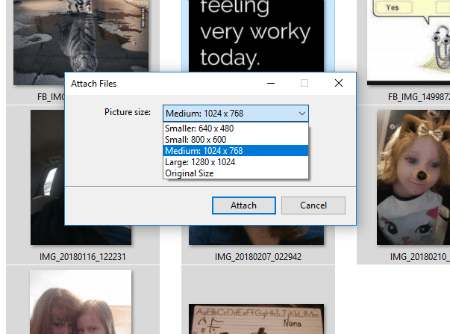
La fenêtre affichera la progression rapide, puis une boîte apparaîtra probablement indiquant qu’aucun programme n’est associé à utiliser. C’est bon – nous n’en avons pas besoin! Si vous utilisez Outlook ou Thunderbird ou un autre programme de messagerie, ignorez-le lorsqu’il s’ouvre.
Accédez à votre champ de recherche dans Windows et tapez %temp%. Vous verrez une option pour ouvrir votre dossier temporaire. Allez-y et cliquez dessus et le tour est joué! Vos photos redimensionnées sont là!
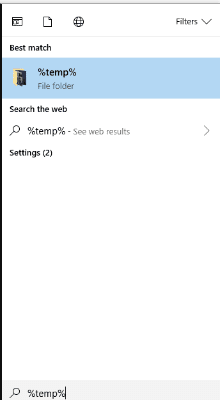
Comment redimensionner plusieurs images à la fois À l’aide de Mac
- Sélectionnez toutes les photos que vous devez redimensionner.
- Cliquez dessus avec le bouton droit de la souris et choisissez « Ouvrir avec aperçu ».
- Lorsque vous êtes en Aperçu, cliquez sur « Modifier » puis choisissez « Tout sélectionner ».
- Une fois toutes les images sélectionnées, dirigez-vous vers « Outils » et sélectionnez « Ajuster la taille ».
- Sélectionnez la case « Échelle proportionnellement » pour que vos photos ne soient pas toutes bancales.
- Entrez les dimensions que vous souhaitez utiliser pour vos clichés.
- Appuyez sur « Enregistrer », puis fermez le tout et vous avez terminé!
Comment Redimensionner plusieurs images à la fois à l’aide de PicResize
PicResize rend la modification des dimensions de plusieurs photos si simple! Rendez-vous sur le site et cliquez sur « Redimensionner par lots » en haut de la page ou sur « Plusieurs photos » à droite.
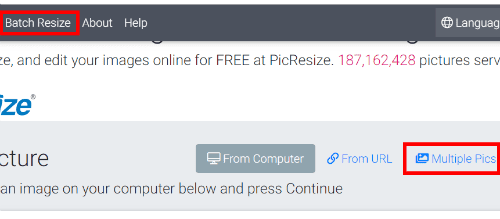
Maintenant, cliquez sur « Ajouter plusieurs images ».
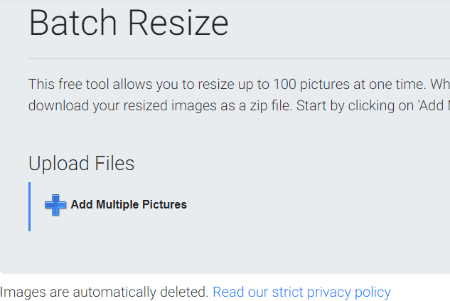
Sélectionnez toutes les photos dont vous avez besoin et appuyez sur « Ajouter ». Vous verrez ensuite la boîte suivante you vous voudrez cliquer sur « Télécharger des fichiers ».
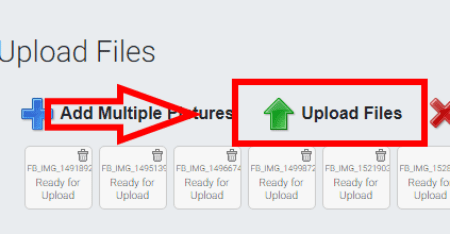
Une fois qu’ils ont tous été téléchargés (le temps que cela prend dépend du nombre de photos que vous téléchargez ainsi que de votre vitesse Internet), vous devrez choisir la taille à laquelle vous souhaitez les réduire ainsi que le format du produit fini (par exemple.JPG ou.PNG). Dès que vous avez fait vos choix, cliquez sur ce joli bleu » J’ai terminé ! Redimensionnez Mes Photos ! » bouton.
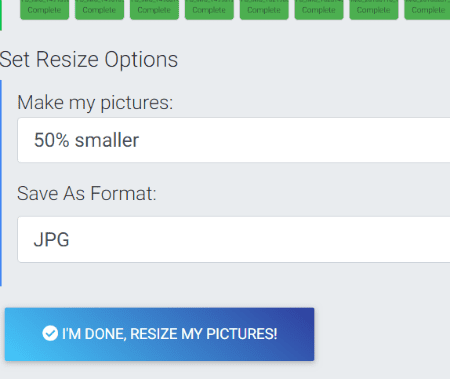
Vous verrez maintenant la progression du redimensionnement en cours. REMARQUE IMPORTANTE: sur cette page, juste en dessous du compteur de progression, vous verrez où il est indiqué que toutes vos photos seront immédiatement supprimées, ainsi qu’un lien vers la politique de confidentialité. Vous n’avez pas à vous soucier que le site Web fasse flotter vos images sur les interwebs pour que les autres puissent les voir et les utiliser.
La dernière étape sera une fenêtre qui s’ouvre vous indiquant que tous les snaps ont été redimensionnés avec succès. Vous pouvez maintenant télécharger sur votre ordinateur dans un fichier compressé, rééditer ce que vous venez de faire (pour changer le type ou la taille du fichier), créer un tout nouveau lot, puis le supprimer immédiatement des serveurs.
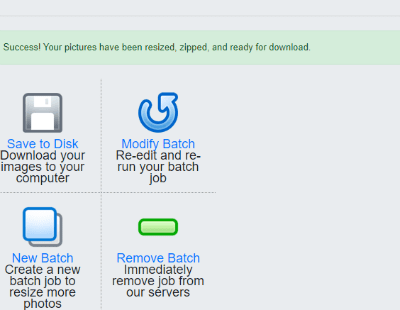
Vous avez terminé!
Comment Redimensionner plusieurs Images à la fois En utilisant le Redimensionnement en masse
Ceci est un autre site Web gratuit qui vous permet de redimensionner rapidement une grande quantité d’images, et la dernière méthode que je vais vous montrer aujourd’hui. Celui-ci est mon préféré personnel à utiliser car il est si simple et rapide, et ne télécharge même pas vos photos sur un site Web ou un serveur. Les photos sont modifiées directement sur votre ordinateur!
Dirigez-vous vers le redimensionnement en bloc, puis cliquez immédiatement sur le bouton vert « Choisir des images ».

Votre dossier d’images s’ouvrira, vous permettant de sélectionner tout ce dont vous avez besoin. Vous serez alors redirigé vers la page suivante:

Vous pouvez choisir entre plusieurs options ici. Le premier est « Échelle ». Le permet de réduire simplement les photos du pourcentage que vous choisissez. La prochaine étape est « Taille du fichier ». Cette option n’est honnêtement utilisée que si vous craignez d’économiser de l’espace sur votre ordinateur ou votre appareil. La troisième option est « Dimensions exactes ». Gardez à l’esprit que ces dimensions sont en pixels, pas en pouces! Vous pouvez également utiliser l’une des trois dernières options si vous êtes plus à l’aise avec la manipulation d’images. Cependant, je suggère fortement d’utiliser la première ou la troisième option ici. Dès que vous cliquez sur le bouton go, vos photos sont redimensionnées et une boîte apparaîtra vous demandant où sur votre ordinateur pour enregistrer le produit fini, qui sera dans un dossier zippé.
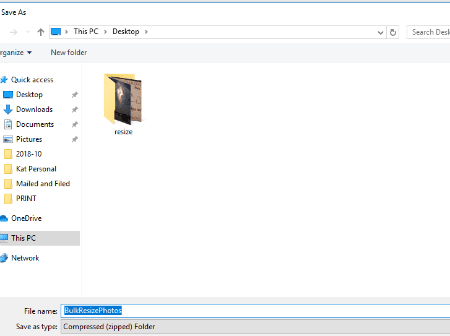
Quelle est votre façon préférée de redimensionner les photos? Quelles autres questions sur la manipulation d’images avez-vous pour moi?
Bonne prise de photo!




