GOOGLE ChromeでERR_NAME_NOT_RESOLVEDエラーを修正する方法
ウェブサイトを開こうとするときに最も迷惑なことの1つは、ブラウザでエラーが発生し、webページにアクセ それはいくつかの理由で起こる可能性があります。 通常、webサイトを開くには、ブラウザのアドレスバーにドメイン名を入力し、残りの部分をDNSサーバー(ドメインネームシステム)が処理します。 このプロセスは、ドメイン名解決と呼ばれます。
ブラウザがドメイン名を解決できない場合は、DNSドメイン名解決エラーが発生します。 Google Chromeでは、ERR_NAME_NOT_RESOLVEDエラーメッセージが画面に表示されます。 このエラーの原因とGoogle Chromeで修正する方法について説明します。
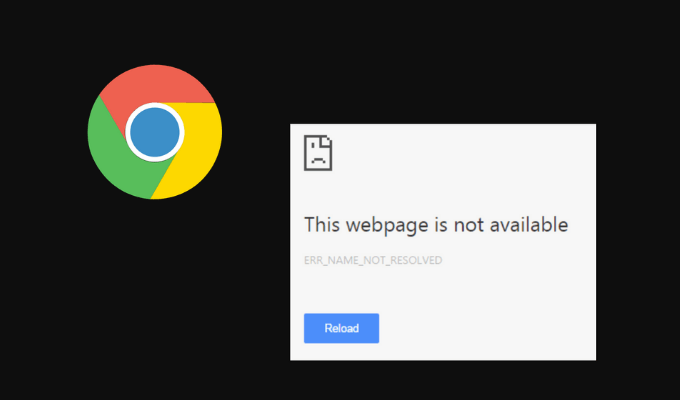
何ERR_NAME_NOT_RESOLVED意味
簡単な言葉では、Chromeでウェブサイトを開くことができないときにERR_NAME_NOT_RESOLVEDエラーが表示されます。 チェックする最初の事は、サイトが皆のためにダウンしているかどうか、またはあなただけです。 ドメインのDNSエントリがサーバー上で誤って構成されている可能性があります。
専門用語では、ERR_NAME_NOT_RESOLVEDは、ブラウザがドメイン名の解決に失敗したことを意味します。 インターネット上のすべてのドメインにはネームサーバーがあり、DNSはドメイン名の解決を担当します。
ドメイン名解決とは、ブラウザに入力したウェブサイト名をサイトのIPアドレスに変換するプロセスです。 IPアドレスは、ネームサーバー上のwebサイトのリストと照合されます。 ブラウザにエラーメッセージが表示されると、Chromeは検索バーに入力したwebサイトのドメイン名と一致するIPアドレスを検出できませんでした。 Webサーバーとの接続を確立するにはIPアドレスが必要なため、ChromeがWebページを検出できない場合、webページを開くことはできません。
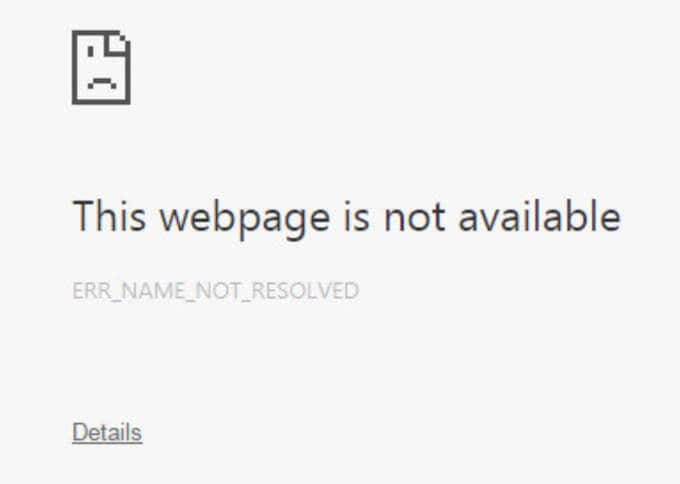
あなたのスマートフォンやコンピュータ:あなたは関係なく、あなたが上のGoogle Chromeを使用しているデバイスこのエラーに遭遇することはできません。 このエラーは、DNSが開こうとしているサイトのドメイン名の解決に失敗した場合、他のブラウザにも表示されることがあります。
GOOGLE ChromeでERR_NAME_NOT_RESOLVEDエラーの原因は何ですか?
このエラーがGoogle Chromeでポップアップする理由はたくさんあります。 DNSサーバーが一時的に使用できないため、DNSドメイン名の解決に失敗する可能性があります。 同じエラーは、ブラウザのキャッシュされたデータが原因で発生する可能性があります。 たとえば、これは、ブラウザがキャッシュされたアドレスを使用してDNSクエリに応答しようとしているが、最後にwebサイトを訪問してからアドレスが変

ERR_NAME_NOT_RESOLVEDエラーの他の原因には、誤って構成されたインターネット設定、Chromeの予測サービス、webサイトのDNSからの問題、またはコンピュータ上のマルウェアが含まれます。 また、お使いのコンピュータやルータ上のいくつかの他の誤った設定の結果である可能性があります。 1つのデバイスまたはローカルネットワークのみでエラーが発生する場合は、以下の解決策をお試しください。 ERR_NAME_NOT_RESOLVEDエラーを修正する方法
最初にChromeにエラーメッセージが表示されるのを見ると、何が原因であるかを正確に判断できません。 それを修正するための普遍的な解決策がないのはそのためです。 私たちは、あなたのための適切な修正であるかを確認するために、次の方法のすべてを一つずつ試してみることをお勧めします。
ルーターの再起動
Google ChromeのERR_NAME_NOT_RESOLVEDエラーの原因となっているネットワークの問題である場合は、ルーターを再起動してネットワーク接続のトラブルシューティングを開始する必要があります。 あなたがインターネット接続をチェックし、それが正常に見える場合でも、それはまだ問題を引き起こしているルータである可能性があります。
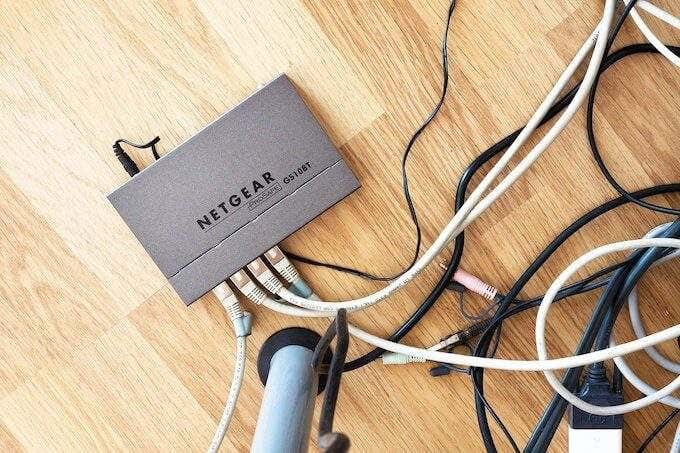
ネットワークデバイスを再起動するには、ルータのプラグを抜き、少なくとも30秒間電源から切断したままにします。 次に、ルータを電源に再接続し、インターネットライトが緑色になるのを待ちます。 その後、同じwebサイトを開いて、それが問題を解決したかどうかを確認してください。
閲覧データの消去
ウェブサイトにアクセスするたびに、Google Chromeはデフォルトでそのデータを保存します。 このキャッシュされたデータは、あなたがそれらを訪問することを決定し、次回より高速なwebページをロードするのに役立ちます。 これは便利な機能ですが、これらのキャッシュされたファイルには古い情報が含まれている可能性があり、ERR_NAME_NOT_RESOLVEDエラーの原因でもある可能性があ ブラウザのデータを消去すると、この問題を解決できます。
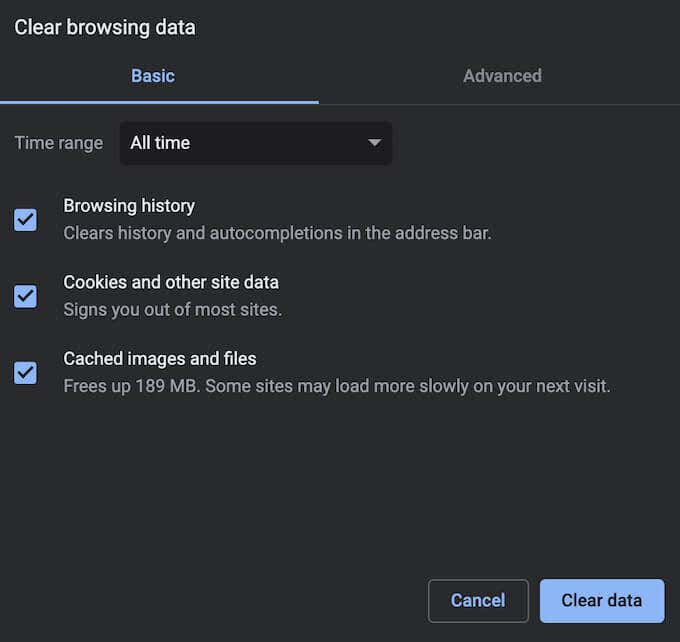
閲覧データを削除するには、Google Chromeメニュー(画面の右上隅にある三つの縦のドット)を開き、その他のツール>閲覧データを消去するパスに従います。 ブラウザのキャッシュをクリアした後、webページを再度読み込んで、問題が修正されたかどうかを確認してください。
DNSキャッシュをクリアする
ブラウザのキャッシュをクリアした後でも同じエラーが発生する場合は、DNSキャッシュもクリアしてみてください。 このプロセスは、DNSフラッシュとも呼ばれます。

Google Chromeを使用しているデバイスに応じて、DNS設定をフラッシュするために使用できるさまざまな方法があります。 Windowsではコマンドプロンプトを使用し、Macではターミナルを使用して実行できます。 完了したら、webページを再読み込みして、エラーが再びポップアップ表示されるかどうかを確認してくださ
DNSアドレスの変更
以前の方法がうまくいかなかった場合は、デバイスに新しいDNSサーバーアドレスを手動で割り当てることができます。 Windowsでは、コマンドプロンプトを使用してDNSサーバーを変更できます。
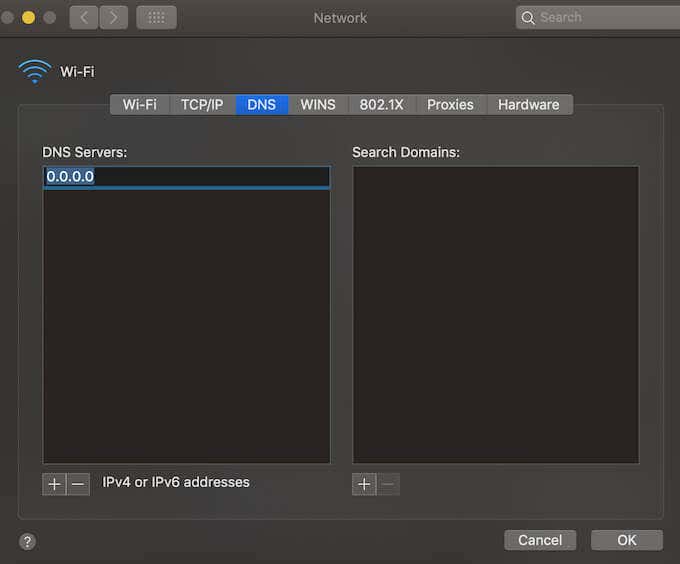
MacでDNSアドレスを変更するには、パスSystem Preferences>Network>Advanced>DNSに従います。 次に、+アイコンを選択し、新しいDNSサーバーを追加します。 そこには多くの無料のDNSサーバーがあります。 たとえば、GoogleDNSを使用してみて、目的のwebページを開くのに役立つかどうかを確認できます。 8.8.8.8と入力し、OKを選択して変更を適用します。
Chromeのプリロードページを無効にする
Google Chromeには、読み込み時間の高速化のおかげでブラウザを高速化するプリロードページ機能があります。 これは、ブラウザのキャッシュされたデータと同様の方法で動作し、現在閲覧しているウェブサイト上のリンクに関連する情報を収集します。 これらのリンクのいずれかをクリックすると、Chromeが既に収集したデータのおかげで、それらのリンクがより速くロードされます。
Chromeでのページのプリロードは予測機能ですが、ERR_NAME_NOT_RESOLVEDエラーが発生している可能性もあります。 これを解決するには、preload pages機能を無効にしてみてください。
オフにするには、以下の手順に従います。
- Google Chromeのメニューを開きます。
- パス設定>プライバシーとセキュリティ>Cookieとその他のサイトデータに従ってください。
- より高速な閲覧と検索のためのプリロードページの切り替えスイッチをオフにします。
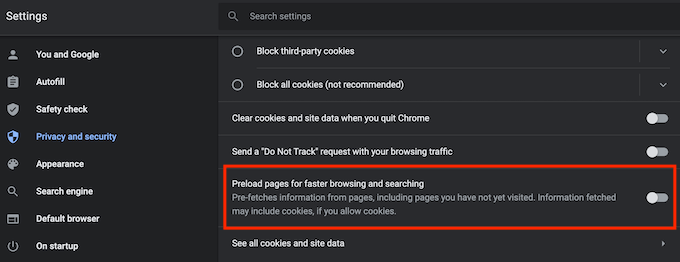
今、これは問題を修正したかどうかを確認するために再びwebページを開こうとします。
コンピュータにマルウェアがないか確認する
他の多くのインターネットの問題と同様に、ERR_NAME_NOT_RESOLVEDエラーは、デバイスの悪意のあるソフトウェアが原因で発生する可能性があります。 ウイルスは、DNSサーバーの構成、ブラウザの履歴、キャッシュされたデータ、または他の方法でドメイン名の解決を混乱させる可能性があります。
このエラーを修正する上記の方法のいずれもGoogle Chromeで機能していない場合は、デバイスのマルウェアをスキャンしてみてください。 その後、良いのために任意のウイルスや悪意のあるソフトウェアを取り除くために除去ツールのいずれかを使用しています。
ウイルス対策ソフトウェアを一時的に無効にする
マルウェア対策ソフトウェアまたはファイアウォールブロックが特定のwebサイトへのアクセ その場合は、ウイルス対策を一時的に無効にすることで確認できます。 それを無効にした後、それが問題を解決するかどうかを確認してください。
その後、webページを開くことができれば、現在のウイルス対策ソフトウェアをアンインストールし、別のマルウェア対策クライアントに切り替えること VPNまたはファイアウォールも使用している場合は、それらを無効にしてエラーが修正されるかどうかを確認することもできます。
Google Chromeのさまざまなエラーを修正する方法
長い間ブラウザを使用すると、ERR_CACHE_MISS、接続がプライベートではない、ページが応答しないなどの他のエラーメッ それはあなたの仕事を中断し、修正する時間を必要とするように、これらのいずれかを取得することは迷惑です。 幸いなことに、これらのエラーのほとんどは簡単に修正できます。
ブラウジング体験をさらに向上させたい場合は、最高のChromeフラグとブラウザでそれらを有効にする方法をチェックしてください。




