Come risolvere un errore ERR_NAME_NOT_RESOLVED in Google Chrome
Una delle cose più fastidiose quando si tenta di aprire un sito web è ottenere un errore nel browser e quindi non avere accesso a una pagina web. Ciò può accadere per diversi motivi. Di solito, per aprire un sito web, si digita il nome di dominio nella barra degli indirizzi del browser, quindi i server DNS (Domain Name System) gestiscono il resto. Questo processo è chiamato domain name resolution.
Se il browser non riesce a risolvere il nome di dominio, verrà visualizzato un errore di risoluzione del nome di dominio DNS. In Google Chrome, vedrai un messaggio di errore ERR_NAME_NOT_RESOLVED visualizzato sullo schermo quando ciò accade. Scopri cosa può causare questo errore e come risolverlo in Google Chrome.
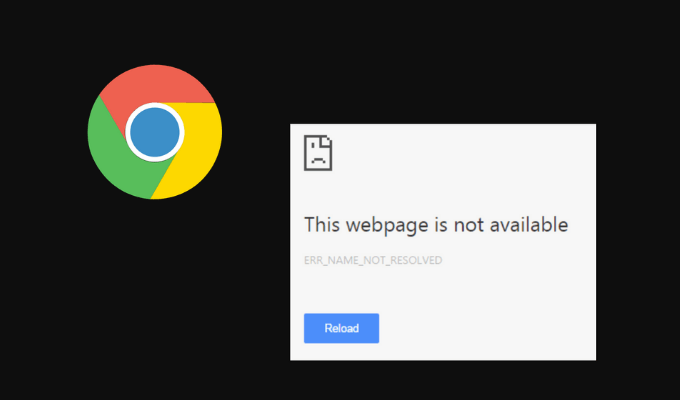
Cosa significa ERR_NAME_NOT_RESOLVED
In parole semplici, vedrai l’errore ERR_NAME_NOT_RESOLVED quando non riesci ad aprire un sito Web in Chrome. La prima cosa da verificare è se il sito è inattivo per tutti o solo per te. Potrebbe essere che le voci DNS del dominio siano state configurate erroneamente sul server, nel qual caso non c’è nulla che tu possa fare.
In termini tecnici, ERR_NAME_NOT_RESOLVED significa che il browser non è riuscito a risolvere il nome di dominio. Ogni dominio su Internet ha un server dei nomi e il tuo DNS è responsabile della risoluzione dei nomi di dominio.
Domain name resolution è un processo di conversione del nome del sito web digitato nel browser nell’indirizzo IP del sito. L’indirizzo IP viene quindi abbinato all’elenco dei siti Web sul server dei nomi. Quando viene visualizzato il messaggio di errore nel browser, ciò significa che Chrome non è in grado di rilevare l’indirizzo IP corrispondente al nome di dominio del sito Web digitato nella barra di ricerca. Poiché l’indirizzo IP è necessario per stabilire una connessione con il server Web, non sarà possibile aprire la pagina Web se Chrome non riesce a rilevarla.
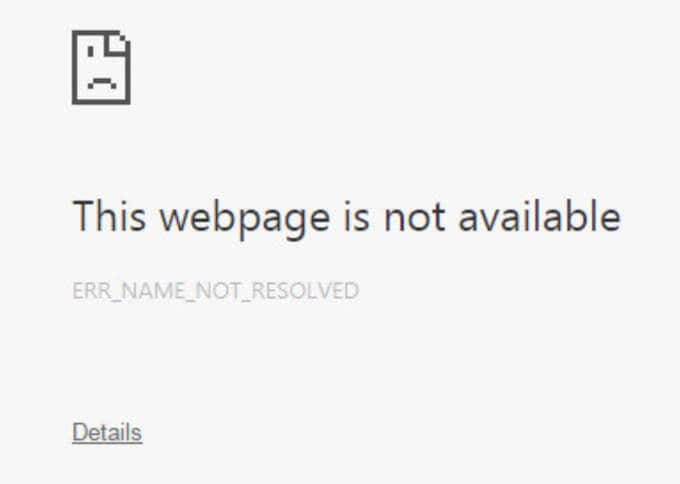
È possibile imbattersi in questo errore, non importa quale dispositivo si sta utilizzando Google Chrome su: lo smartphone o il computer. Questo errore può apparire anche in altri browser se il DNS non riesce a risolvere il nome di dominio del sito che si sta tentando di aprire.
Che cosa causa un errore ERR_NAME_NOT_RESOLVED in Google Chrome?
Ci sono molte ragioni per cui questo errore viene visualizzato in Google Chrome. Una risoluzione dei nomi di dominio DNS potrebbe non riuscire perché il server DNS è temporaneamente non disponibile. Lo stesso errore può essere causato dai dati memorizzati nella cache del browser. Ad esempio, ciò può accadere quando il browser sta tentando di rispondere a una query DNS utilizzando un indirizzo memorizzato nella cache, ma l’indirizzo è stato modificato dall’ultima volta che hai visitato il sito Web.

Altre cause dell’errore ERR_NAME_NOT_RESOLVED includono impostazioni Internet configurate in modo errato, il servizio di previsione di Chrome, un problema dal DNS del sito Web o malware sul computer. Potrebbe anche essere il risultato di qualche altra configurazione errata sul computer o sul router. Se stai ricevendo l’errore solo su un dispositivo o solo sulla rete locale, provare le soluzioni di seguito.
Come correggere un errore ERR_NAME_NOT_RESOLVED
Quando viene visualizzato per la prima volta il messaggio di errore in Chrome, non è possibile determinare esattamente la causa. Ecco perché non esiste una soluzione universale per risolverlo. Si consiglia di provare tutti i seguenti metodi uno per uno per vedere quale è la soluzione adatta per voi.
Riavvia il router
Se si tratta di un problema dalla rete che causa l’errore ERR_NAME_NOT_RESOLVED in Google Chrome, è necessario iniziare la risoluzione dei problemi della connessione di rete riavviando il router. Anche se controlli la connessione Internet e sembra a posto, potrebbe essere ancora il tuo router a causare il problema.
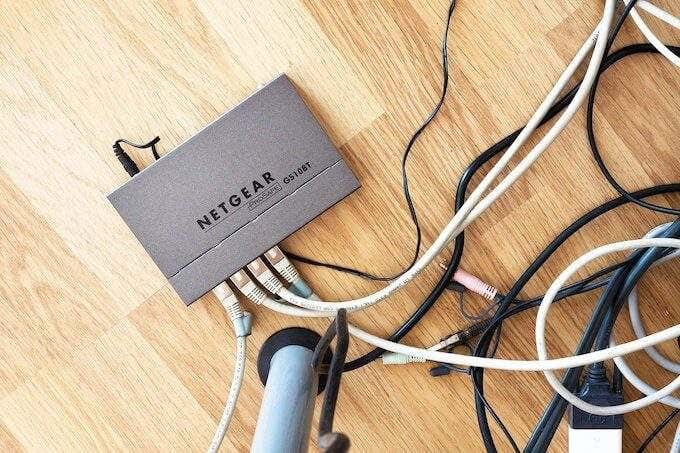
Per riavviare il dispositivo di rete, scollegare il router e tenerlo scollegato dall’alimentazione per almeno 30 secondi. Quindi, ricollegare il router all’alimentazione e attendere che la luce Internet diventi verde. Dopo di che, provare ad aprire lo stesso sito web e vedere se che ha risolto il problema.
Cancella dati di navigazione
Ogni volta che si visita un sito web, Google Chrome memorizza i dati su di esso per impostazione predefinita. Questi dati memorizzati nella cache aiuta a caricare le pagine web più velocemente la prossima volta che si decide di visitarli. Mentre è una caratteristica utile, questi file memorizzati nella cache possono avere informazioni obsolete e potrebbe anche essere la causa dell’errore ERR_NAME_NOT_RESOLVED. Cancellare i dati del browser può risolvere questo problema.
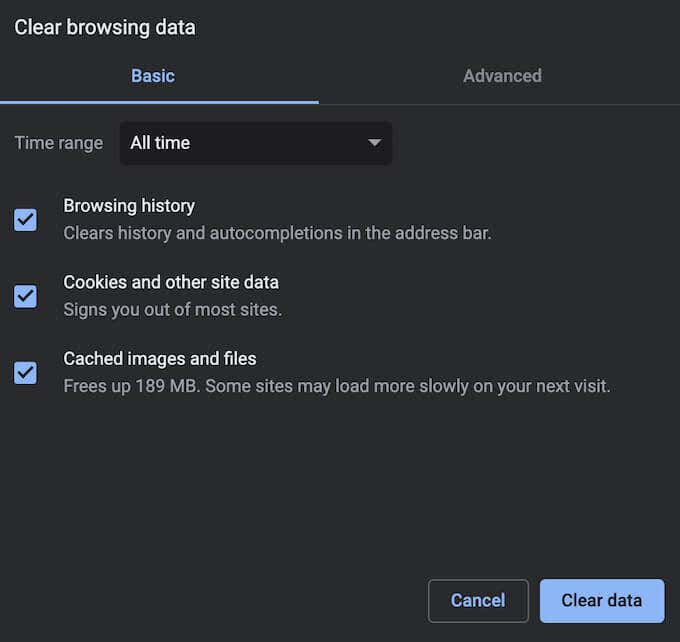
Per eliminare i dati di navigazione, aprire il menu di Google Chrome (tre punti verticali nell’angolo in alto a destra dello schermo) e seguire il percorso Altri strumenti > Cancella dati di navigazione. Dopo aver cancellato la cache del browser, provare a caricare nuovamente la pagina Web e verificare se il problema è stato risolto.
Cancella la cache DNS
Se dopo aver cancellato la cache del browser si sta ancora ricevendo lo stesso errore, provare a cancellare la cache DNS pure. Questo processo è anche indicato come un flush DNS.

A seconda del dispositivo su cui stai utilizzando Google Chrome, esistono diversi metodi che puoi utilizzare per svuotare le impostazioni DNS. Puoi farlo usando il prompt dei comandi su Windows e Terminal su Mac. Al termine, prova a ricaricare la pagina Web e verifica se l’errore viene visualizzato di nuovo.
Modifica indirizzo DNS
Se i metodi precedenti non funzionavano, è possibile assegnare manualmente un nuovo indirizzo server DNS sul dispositivo. Su Windows, è possibile modificare il server DNS utilizzando il prompt dei comandi.
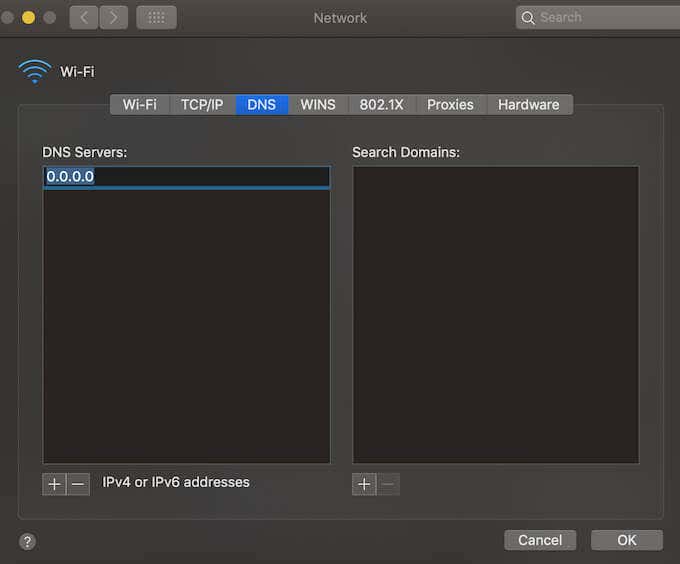
Per modificare l’indirizzo DNS su Mac seguire il percorso Preferenze di sistema > Rete > Avanzate > DNS. Quindi selezionare l’icona + e aggiungere un nuovo server DNS. Ci sono molti server DNS gratuiti là fuori. Ad esempio, puoi provare a utilizzare GoogleDNS e vedere se ti aiuta ad aprire la pagina Web desiderata. Immettere 8.8.8.8 e selezionare OK per applicare le modifiche.
Disabilita Chrome Precarico pagine
Google Chrome ha una funzione di precarico pagine che accelera il browser grazie a tempi di caricamento più rapidi. Funziona in modo simile ai dati memorizzati nella cache del tuo browser e raccoglie informazioni relative a qualsiasi link sul sito Web che stai attualmente navigando. Se si fa clic su uno di questi link, si caricheranno più velocemente grazie ai dati che Chrome ha già raccolto.
Il precaricamento delle pagine in Chrome è una funzione di previsione, tuttavia potrebbe anche causare l’errore ERR_NAME_NOT_RESOLVED. Per risolverlo, prova a disabilitare la funzione di precarico delle pagine.
Per disattivarlo, seguire i passaggi riportati di seguito.
- Apri il menu di Google Chrome.
- Segui il percorso Impostazioni > Privacy e sicurezza > Cookie e altri dati del sito.
- Attiva / Disattiva le pagine di precarico per una navigazione e una ricerca più veloci.
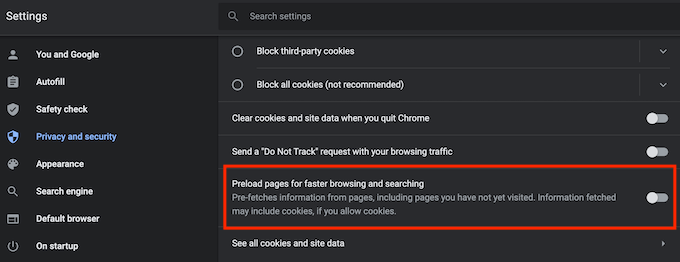
Ora prova ad aprire nuovamente la pagina Web per vedere se questo ha risolto il problema.
Controllare il computer per malware
Simile a molti altri problemi di Internet, l’errore ERR_NAME_NOT_RESOLVED può essere causato da software dannoso nel dispositivo. Un virus potrebbe cambiare le configurazioni del server DNS, la cronologia del browser, i dati memorizzati nella cache, o pasticciare con la risoluzione del nome di dominio in qualche altro modo.
Se si scopre che nessuno dei metodi di cui sopra per correggere questo errore ha funzionato in Google Chrome, provare a eseguire la scansione del dispositivo alla ricerca di malware. Quindi utilizzare uno degli strumenti di rimozione per sbarazzarsi di virus e software dannoso per sempre.
Disabilita temporaneamente il tuo software Antivirus
È possibile che il tuo software anti-malware o il blocco firewall blocchino l’accesso a determinati siti Web e causino l’errore ERR_NAME_NOT_RESOLVED. Puoi verificare se questo è il caso disabilitando temporaneamente il tuo antivirus. Dopo averlo disabilitato, controlla se questo risolve il problema.
Se poi si riesce ad aprire la pagina web, si consiglia di disinstallare il software antivirus corrente e passare a un client anti-malware diverso. Se stai anche utilizzando una VPN o un firewall, puoi anche provare a disabilitarli per vedere se questo risolve l’errore.
Come correggere diversi errori in Google Chrome
Quando usi un browser per un lungo periodo potresti imbatterti in altri messaggi di errore come ERR_CACHE_MISS, la tua connessione non è privata, la pagina non risponde e altri. Ottenere uno di questi è fastidioso in quanto interrompe il lavoro e richiede tempo per risolvere. Fortunatamente, la maggior parte di questi errori sono facili da risolvere.
Se stai cercando di migliorare ulteriormente la vostra esperienza di navigazione, controllare le migliori bandiere Chrome e come abilitarli nel tuo browser.




