6Ways To Fix Laptop FPS Drop When Pluged In
突然のFPS dropは、通常、システムの能力を超えているゲームなどの別のハードウェア要求の厳しいタスクを一部のイベ
CPUが処理しにくい画面上で他の要求の厳しいタスクが突然発生したときに一般的なボトルネックが見られることがあります。
この記事では、電源アダプタが接続されている間にラップトップFPSが突然落ちた場合に試してみるべきいくつかの解決策について説明します。
あなたのラップトップは、ハードウェア能力のためにバッテリーで実行している間に60–120FPSを引き出すことができることを考えると、しかし、あなたが電源ア
なぜ私のラップトップFPSが低下するのですか?
外部電源アダプタが接続されている間に突然のフレームレート低下が発生し、通常は最大クロック速度と電圧でCPUのサーマルスロットリング中に発生します。 電源を変更すると、ラップトップは省電力モードからパフォーマンスモードに切り替わります。
さらに、冷却液の不良やほこりによるノートパソコンのファンの詰まりは、FPSの落下の一般的な理由です。
接続時にラップトップfpsが低下するのはなぜですか?
通常、FPSは、より良い電源で実行され、プラグを抜いているときにラップトップに低下します。 プラグインされたときに突然のラップトップfpsドロップは、あなたのラップトップは、あなたの頭を傷つける作る引き出すかもしれない奇妙な FPSドロップのこれらのタイプは、主にあなたのラップトップ上のゲーム中に識別することができます。

プラグインされた電源アダプタは、実行中のハードウェアコンポーネントのそれぞれに十分な電力を提供することにより、ゲーム中に良好なフレームレート
しかし、電源アダプタを取り外すとすぐに、ラップトップの電源プランは自動的にハードウェアのエネルギー消費とその性能のバランスを取ろうとします。
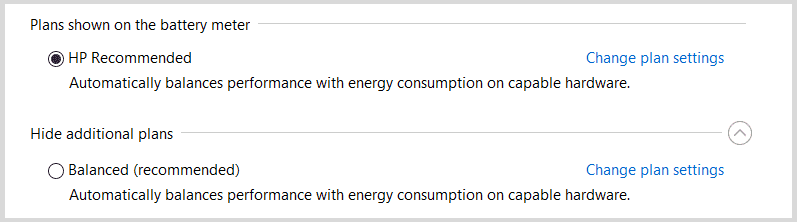
プラグインされたときにラップトップFPSドロップを修正しようとしているので、これらは、外部電源が接続されている間にラップトップfpsドロップを引き起こす可能性のある、少なくとも6ヶ月間ブレーンストーミングした後に気づいた考えられる理由のいくつかです。
- NvidiaグラフィックスカードGTX1060以降でサポートされているNvidia whisperモードを有効にすると、カスタマイズされたFPS設定に従ってフレームレートを下げるか制限するこ
- 電源アダプタを接続すると、作業の種類に関係なくノートパソコンのバッテリーが充電されます。 充電に問題があると、FPSが低下する可能性があります。
- 充電器自体の誤動作の可能性は、充電中にFPSを要する可能性があります。 これは、充電器がハードウェアに適切に供給するために予想よりも低い電力を供給しているためです。
- 内部ハードウェアの誤動作により、充電器を接続するとより高い電圧を受け取るとすぐにこの問題が発生する可能性があります。
- GPUドライバとBIOSの更新が必要になる場合があります。
- あなたのラップトップの冷却ソリューションは、呼吸にいくつかの困難を持っている可能性がありますので、換気がすでにほこりによって詰まって
- アダプタが接続されているにもかかわらず、電源管理設定(通常は低に設定)がFPSの費用がかかることがあるので、それを再確認してください。 (※稀なケース)
どのようにささやきモードは、FPSを減らすことができますか?
whisperモードは、特定のゲームのフレームレートをスマートに制限しながら、最適な電力効率のためにグラフィックス設定を非同期に構成します。 あなたのラップトップが接続されているかどうかは問題ではありません。
たとえば、60fpsをはるかに上回るゲームを実行できるGPUがあるとします。 しかし、Whisperモードを有効にした後、RPMを下げてファンノイズを減らそうとします。 したがって、(ハードウェアの能力に応じて)60fps以下にゲームのための重要なフレームレートを犠牲にすることになります。
Whisperテクノロジーの主な目的は、ゲーム中にノートパソコンをより静かでクーラーにすることです。 しかし、そうするために、それはFPSを犠牲にします。
ノートパソコンが接続されているので、ハードウェアは理想的なパフォーマンスを提供するのに十分なエネルギーを得ていますが、ウィスパーモードはノイズリダクションのためにそれを制限しています。
ラップトップは、接続されたときに高速に実行されますか?
答えは”はい”と”いいえ”になります。 それは電源アダプタが接続されている場合である十分な電源を取得しているときにラップトップは、より良い実行します。
しかし、あなたのラップトップがバッテリー上にあるとき、あなたはバッテリーセーバーからバランスやパフォーマンスに電源モードを変更する場合、それはハードウェ
AC電源を使用している間は、バッテリーに頼る必要はなく、ラップトップはプッシュされるかそこらで最大のパフォーマンスに達することができます。
だから、確かにラップトップのfpsは、接続されたときにドロップします,十分な電源を持つラップトップのための理想的なシナリオではありません.
それでは、プラグインされたラップトップのFPSドロップの問題を解決しようとする可能性のある解決策のいくつかを見てみましょう。
接続時にノートパソコンのFPSドロップを修正する方法
解決策を試してみる前に;
- 複数の異なるアプリケーションでフレームレートの低下の問題が発生していることを確認してください。
- whisperモードを無効にする/whisperモードのフレームレートをカスタマイズする
- 電源ケーブルが正常に動作しているかどうかを確認する(現在の電源レートをテストし、最初の電源レートと比較する)
- 電源設定を再確認し、必要に応じて再設定します。
#1. Whisper moreを無効にするか、フレームレートをカスタマイズする
whisperモードがFPSの低下の原因である場合は、whisperモードを無効にするか、ファンが速度制限を増やすこ
ウィスパーモードを無効にすると、あなたのラップトップに通常のFPSを戻す必要があり、その違いはゲームプレイ中に経験することができます。 このオプションは、1060以上のNvidia GPUを使用している場合にのみ有効です。 ただし、ゲーム中に暖房の問題やノイズが発生する可能性があります(通常、高いシステムリソースを必要とする現代のゲーム)。
ウィスパーモードの有効/無効オプションは、Nvidia GeForce experience>>設定>>ウィスパーモードで使用できます。
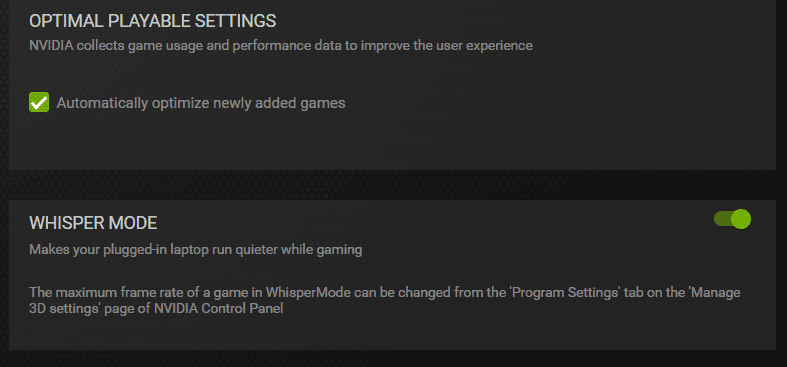
マシンを静かに実行し続けるためにwhisperモードを無効にしたくない場合は、NVIDIAコントロールパネル内のFPS設定を変更すると、FPS低下の問題も解決します。
そのためには、タスクバーからNVIDIAコントロールパネルを開くか、それを検索し、プラグインされたときにlaptop FPS dropを解決するために、以下のガイドラインに従
- Nvidiaコントロールパネルの左側のサイドバーから、3D設定の管理をクリックします。
- メインダッシュボード内でプログラム設定タブに切り替えます。
- 特定のプログラムの推奨グラフィックスプロセッサがNvidia GPUであることを確認してください。
- 3番目の小さなウィンドウで、WhisperModeオプションが見つかるまで設定を下にスクロールします。
- 画面のサポートレートとGPUのサポート可能性に応じて、プログラムのフレームレートを調整します。
- 設定を適用し、FPSドロップの問題が解決されているかどうかをアプリケーションで確認してみてください。
- この設定は、ゲーム、編集などの高いGPUパワーを要求するアプリケーションごとに有効であることに注意してください。
ステップを視覚的に確認する:
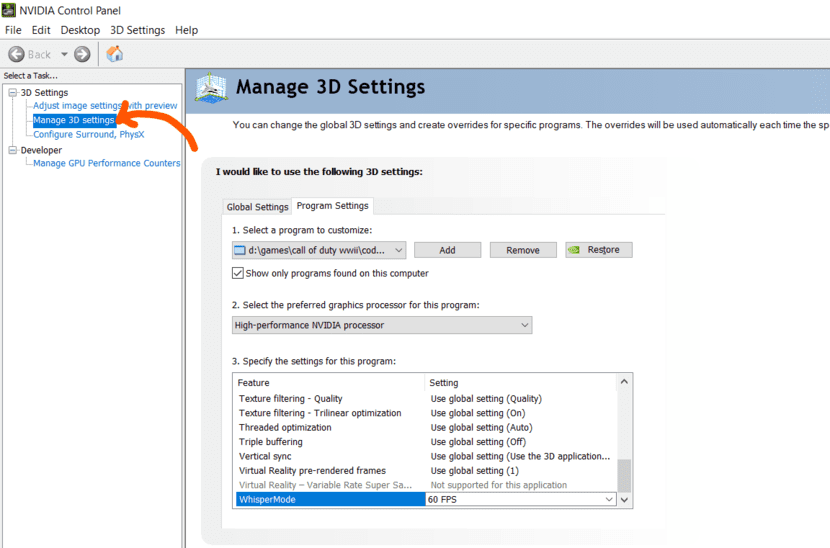
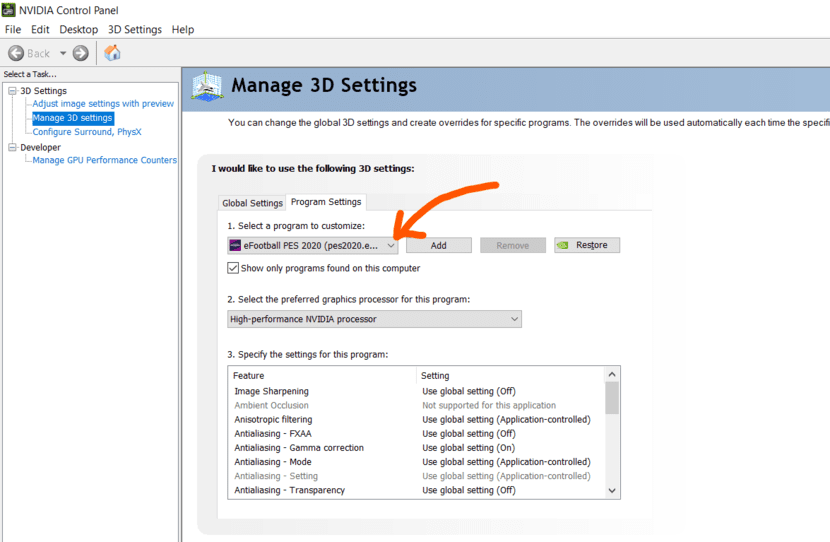
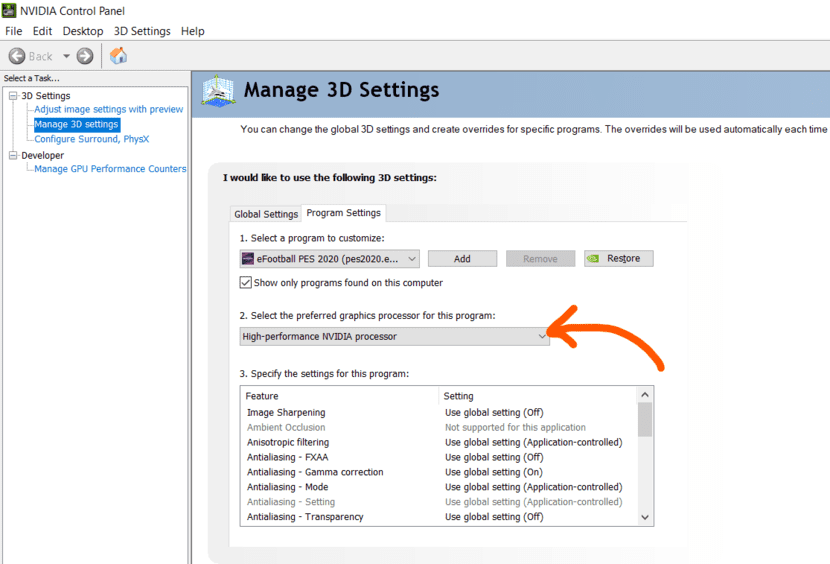
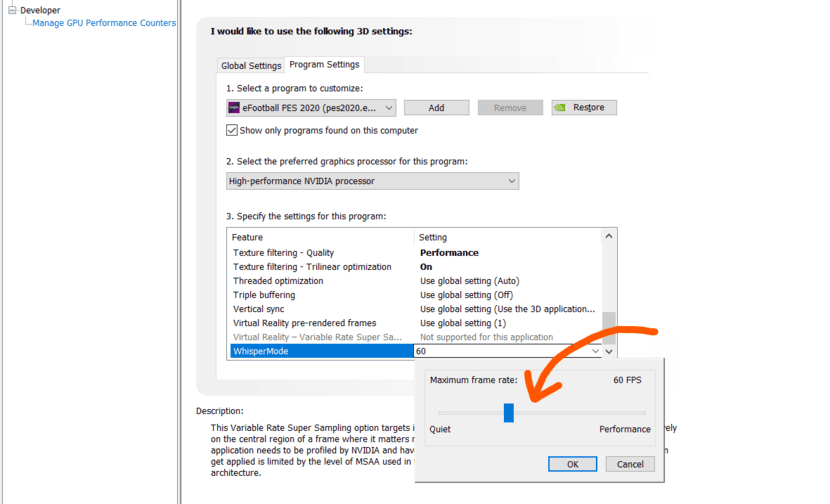
👉🏽 関連記事:Nvidia graphics driverは、お使いのバージョンのwindowsと互換性がありません。
#2. ノートパソコンのバッテリーを取り外し、AC
で実行すると、電源アダプタを接続すると、完全に充電されていない場合は充電が開始されます。 何らかの理由で、お使いのバッテリーに問題がある場合、電源が中断され、FPSを減らすことになる可能性があります。
だから、バッテリーの状態を確認するだけで問題が発生していないことを確認する価値があります。 あなたはゲームをプレイする前にバッテリーを取り外し、ACアダプタを接続し、それがどのように行くかを見ることができます(それは充電の問題を
#3. あなたの充電器をテストしてください(同じモデルの別のラップトップで変更するか試してみてください)
私たちは皆、あなたの充電器がそのようなFPS 充電器は接続されている間2つの主要な事、amps&電圧を提供します。
通常、充電器の電圧供給は同じままですが、時間の経過とともに、充電器ケーブルの年齢と使用に応じてアンプが減少し、ラップトップが必要とするものよりも少なくなります。
電源のこの減少は、バッテリーがちょうど充電され、お使いのPCのための電気を提供していない取得されているために接続されている間、お使いのコン しかし、充電器を取り外すとすぐに電源を買収し、電源管理設定に基づいて必要な電力を供給します。
このための解決策は、別の充電器を試してみることであり、それが問題を修正した場合は、新しい充電器を購入することです。 あなたのラップトップが保証の範囲の内にあったら、それを変えて下さい。 モデルに必要な電源と一致する適切な充電器を使用して、通常のFPSに戻すようにしてください。
#4. GPUドライバとBIOSの更新
最新のBIOSとドライバ(特にビデオカードのドライバ)を使用することが重要です。 BIOSとグラフィックスドライバを更新すると、プラグインされたときにラップトップfpsドロップの問題を解決する可能性があります。
GPUドライバを更新するには、ビデオカードに応じて相対的なアプリケーション(GeForce experienceまたはRadeon™ソフトウェア)を使用します。
また、ドライバマネージャ>>ファームウェア>>システムファームウェア>>更新ドライバからBIOSを更新することができます。
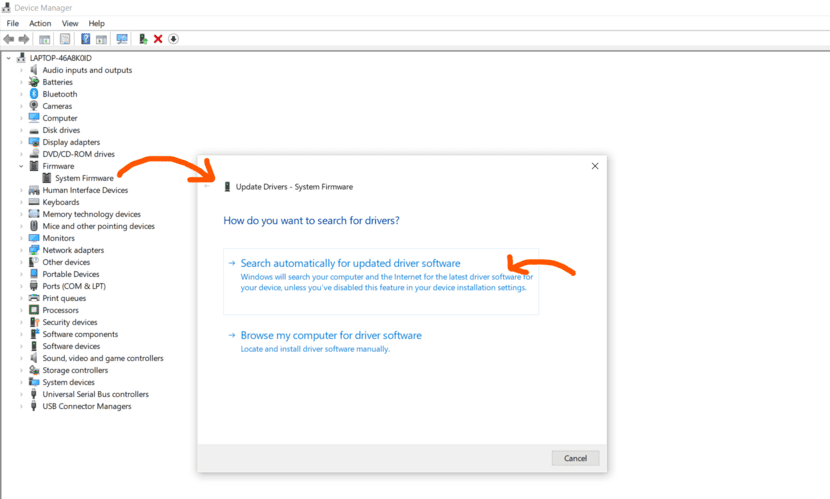
外部電源アダプタが接続されているときに、複数のアプリケーションで通常のフレームレートを取得しているかどうかを再確認します。 問題が残っている場合は、次の段階に進みます。
#5. 電源管理設定を変更してみてください
これはほとんどの時間を動作しませんが、接続されているときに電源モードを確認し、ハイパフォーマンスとバラン
電源アダプタが接続されているときは、ノートパソコンをバランスモードで実行する方が良いでしょう。
ハイパフォーマンスモードに保つのは、電源アダプタを抜いている間にハードウェアの要求の厳しいタスクを実行している場合にのみ意味があります。
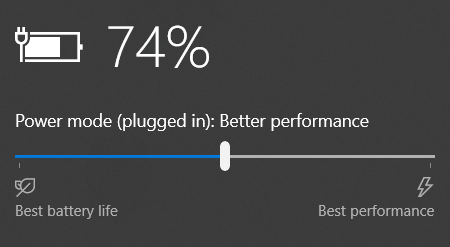
#6. ラップトップの冷却が正常に動作していることを確認してください
ラップトップで要求の厳しいタスクを実行している間に、冷却ソリューションが悪 接続したときにラップトップのfpsが低下する可能性がある一般的な問題の1つです。
あなたのラップトップのファンやヒートシンクはほこりで詰まっている可能性がありますので、滑らかな空気の流れのためにきれいに保つようにしてみてください。 あなたのラップトップの塵を年3-4回きれいにすることは完全に有用である。
内部ハードウェアにアクセスしやすい場合は、ラップトップCPUとGPUの両方にサーマルペーストを適用してみてください。 CPUとGPUの過熱によりFPSが低下する可能性があり、ラップトップを外部電源アダプタで接続すると、連続的な電気の流れのために過熱する傾向があ
熱貼り付けは、ヒートシンクとCPU/GPU上のすべての微視的な欠陥を充填することにより、より良い熱条件を提供する非常に高い熱伝導性ペーストです。 従って脱熱器の性能を改善します。
熱ペーストを自分で適用するか、信頼できる修理店にあなたのラップトップを取るために、このビデオをチェックしてください。
▼関連記事:ベストRyzen5 5600HノートパソコンUnder85k inr(November2021)
#7. また、多くの人々のために働いたランダムなヒント
これらの手順は、彼らが動作するかもしれない理由を説明できませんが、一部の人々によると、これらの
あなたはいつでも試してみて、それがあなたを助けるかどうかを確認することができます。 しかし、これらのトリックは私のために働いていないと私はどちらかあなたを保証することはできません。
//(ご自身の責任でお試しください)
- コントロールパネルを開きます。 検索”ボタン。 左側のペインで”電源ボタンの動作を変更する”をクリックします。 “現在使用できない設定を変更する”をクリックします。 下にスクロールし、”高速起動”のチェックボックスをオフにします。 ノートパソコンをシャットダウンして もう一度電源を入れてください。
- ラップトップにクリーンインストールを試みたり、ソフトウェアの競合をきれいにしたり、中断したりする可能性があります。
ラップアップ:
FPSドロップは、あなたが可能なPCとラップトップを持っているときに最もイライラすることの一つですプラグインされたときのFPS
このページで問題を解決する方法を見つけることを願っています。 この問題の新しい解決策が見つかる限り、このページは更新され続けます。
乾杯…
いくつかの同様の記事:
ネットワークSSIDエラーのために提供される誤ったPSKを修正する方法
Gmailの通知が動作しない問題を修正
10ユニークなiPhone11のヒントとトリックあなたが試




