VPN (virtuális magánhálózat) kiszolgáló telepítése Windows 2008 R2 rendszeren
VPN-kiszolgáló telepítésének és konfigurálásának lépései Windows 2008 R2 rendszeren bizonyos mértékben megváltozott a Windows 2003 rendszerhez képest. Bár a VPN-kiszolgáló telepítése A Windows 2008 server rendszerbe egyáltalán nem túl nehéz. Meg kell telepíteni RRAS keresztül. szerver menedzser, mint’ szerep ‘ először.
a VPN-kiszolgáló futtatásához szükséges szolgáltatások telepítésének lépései
1. lépés – Lépjen a “Kiszolgálókezelő ” oldalra”
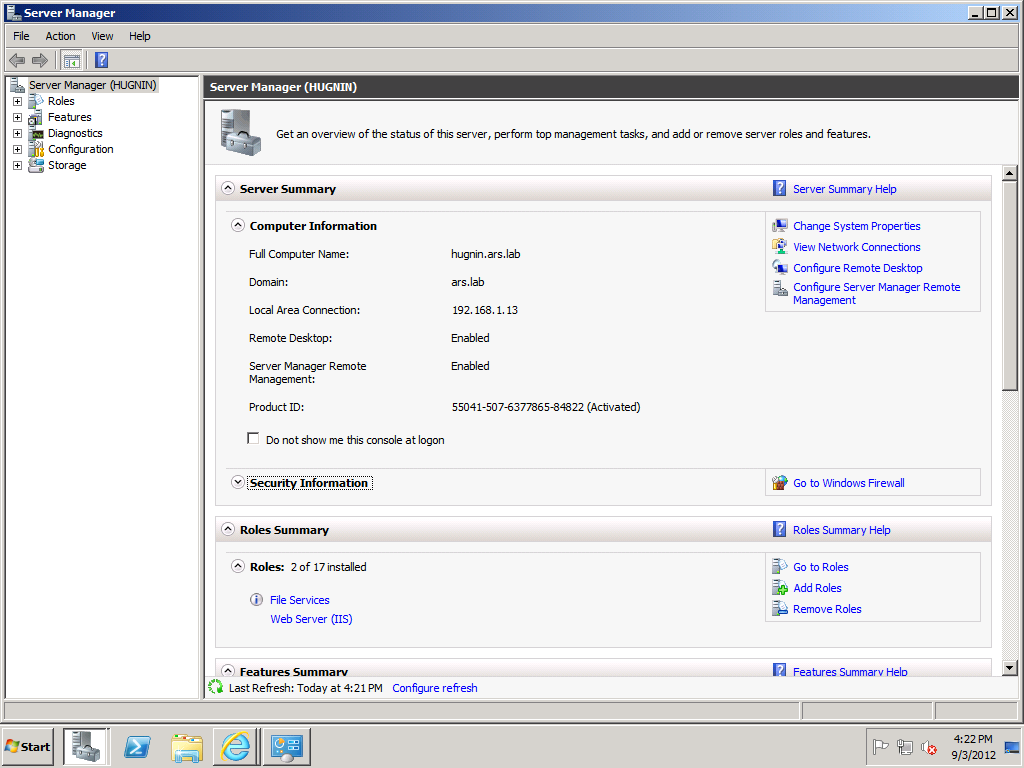
2. lépés-Keresse meg a “művelet” nevű opciót, kattintson rá, és folytassa a szerepek hozzáadásával
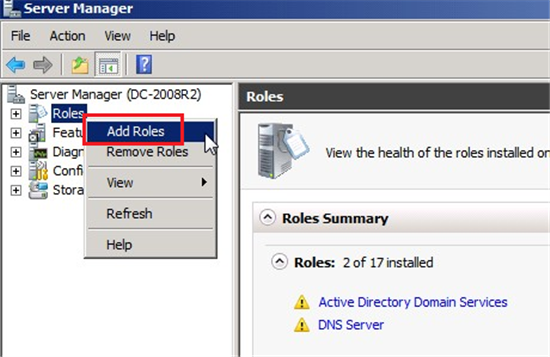
3.lépés – telepítővarázsló jelenik meg. Javasoljuk, hogy először nézze át a követelményeket, majd csak a Tovább gombra kattintva folytassa tovább.
4. lépés-ha rákattint, látnia kell egy négyzetet címek “szerver szerepkörök kiválasztása”, itt be kell jelölnie a “hálózati házirend és hozzáférési szolgáltatások” opciót, és a folytatáshoz nyomja meg a “Tovább” gombot.
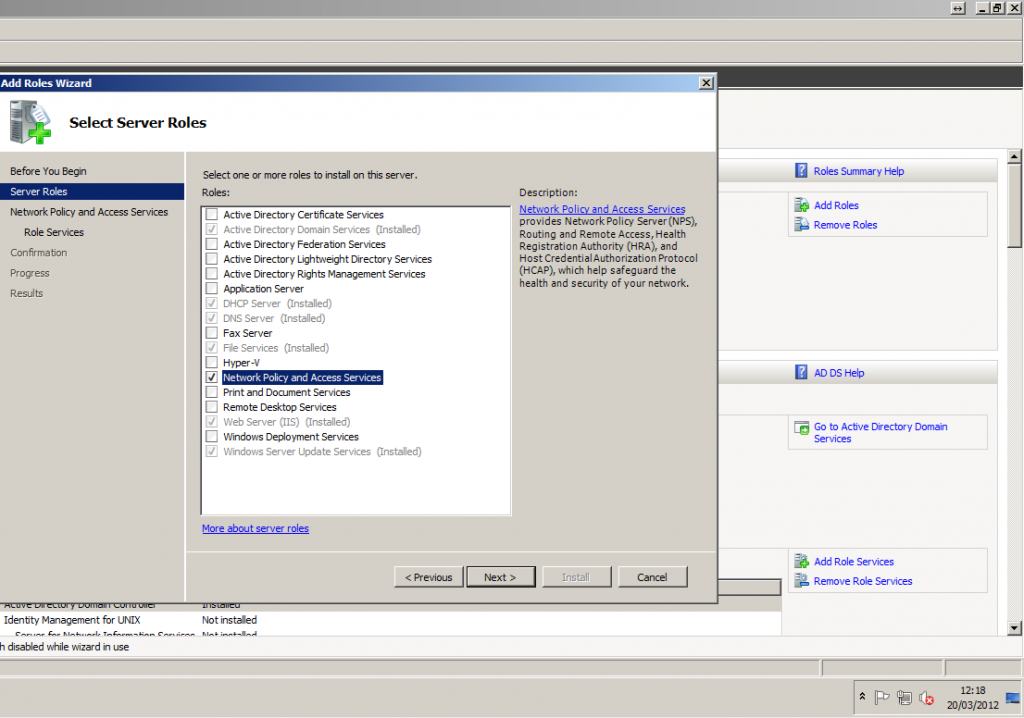
5. lépés-Ezután be kell jelölnie a négyzetet a “Routing and Remote Access Services”nevű opcióval szemben. A jelölőnégyzet bejelölésekor két al-doboz jelenik meg, nevezetesen a “távoli hozzáférési szolgáltatás” és az “Útválasztás”, ezeket is be kell jelölnie, és a folytatáshoz nyomja meg a Következő gombot.
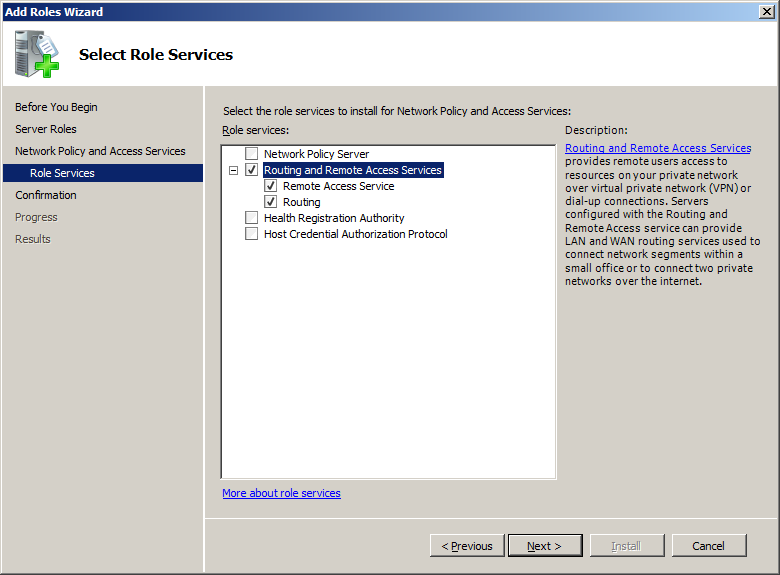
6.lépés – ezután megkéri Önt, hogy “erősítse meg a telepítés kiválasztását”, ott bemutatna egy összefoglalót a telepítéshez kiválasztott dolgokról, itt mindent összevethet.
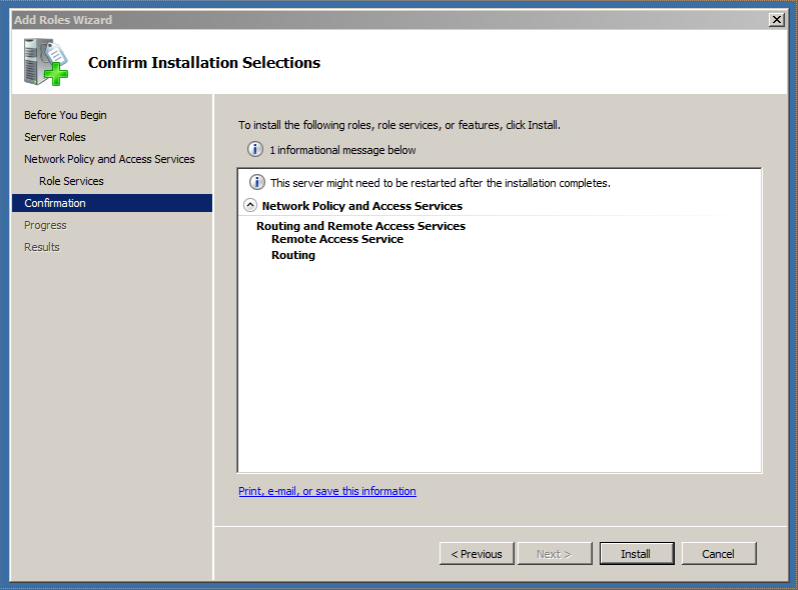
7. lépés-ha minden megfelel az elvárásoknak, folytathatja a “Telepítés” gombra kattintva. A telepítés befejezése után bezárhatja a telepítővarázslót.
8. lépés-most várhatóan visszatér a Kiszolgálókezelőhöz, ahol jobb egérgombbal kattintson a “konfigurálás és engedélyezés Útválasztás és távoli hozzáférés” elemre, majd nyomja meg a Következő gombot.
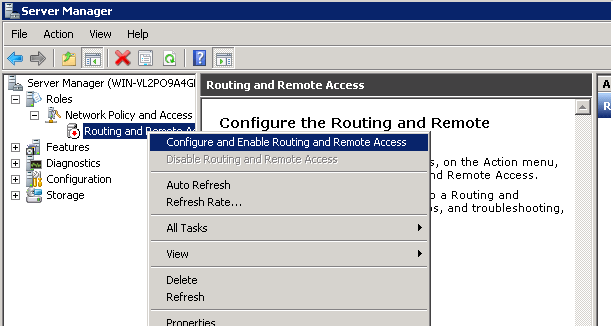
9.lépés – Nyomja meg a következőt az “Útválasztás és távoli hozzáférés varázsló”ablakban.
10. lépés-Válassza az “egyéni konfiguráció” lehetőséget, majd nyomja meg a “Next”
11. lépés-jelölje be a “VPN hozzáférés” jelölőnégyzetet, majd nyomja meg a “Next ” gombot”
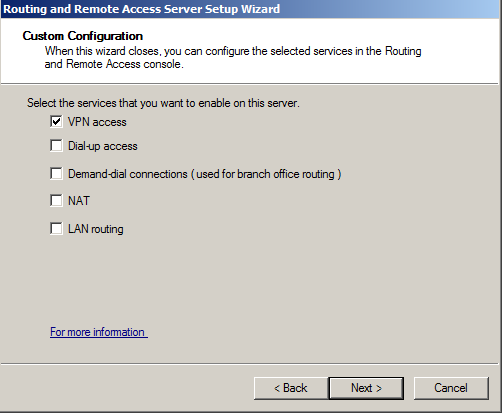
12.lépés – Nyomja meg a “Befejezés” gombot, majd kattintson a “szolgáltatás indítása”gombra
ezzel befejeződik az eljárás, akkor a Kiszolgálókezelő fő képernyőjére kerül. Most láthatja, hogy az Útválasztás és a távoli hozzáférés működik és fut.
Most módosíthatja a tűzfal beállításait, hogy engedélyezze a VPN-kiszolgáló futtatásához szükséges portokat. A szükséges portok a következők :
1723-as Port TCP
47-es Port GRE
ezzel befejeződik a VPN-kiszolgáló Windows 2008-as kiszolgálóra történő telepítésének folyamata. Ha segítségre van szüksége, kérjük, lépjen kapcsolatba támogatási osztályunkkal. a mi 24 ons 7 Élő Chat, vagy küldjön egy e-mailt a [email protected] a regisztrált e-mail azonosítójából. az összes szükséges részletet.
megjegyzés: csak a VPN szerver futtatását engedélyezzük olyan szolgáltatásokon, mint a Virtual Private Server, Semi-Dedicated, Cloud Hosting és dedikált szerverek. Kérjük, vegye fel a kapcsolatot Értékesítési osztályunkkal, hogy árajánlatot kapjon a szerverekről.
tetszik ez a poszt ?
Oszd meg a közösségi oldalad profilján ( Facebook, Twitter & Google+), és 10% – os rendszeres kedvezményt kapsz VPS Tárhelyünkön és Dedikált szervereinken.
küldje el nekünk a megosztott linket : [email protected] vagy beszéljen a live chat operátor most, kattintson a” Live Chat ” Scroller a bal oldalon, mi lesz az Ön számára a kedvezmény kupon azonnal!




