Nexus 7 TWRP Recovery v3.0 [letöltések és útmutató]
frissítés (Február 6, 2016): hozzátéve, a legújabb verzióját Nexus 7 TWRP recovery, v3.0. TWRP 3.0 Nexus 7 lehetővé teszi, hogy visszafejteni a SDcard közvetlenül hasznosítás, amelyek titkosítva a rendszer Marshmallow kell kezelni a rendszer partíció. Ezenkívül van egy vadi új felhasználói felület, amely alapértelmezés szerint szerepel a TWRP 3.0-ban, többek között.
Ön is szert képes telepíteni gyári képeket közvetlenül recovery, ami nagyszerű, különösen a Nexus eszközök. Az új TWRP 3.0 alapja don Android 6.0 kód, ezért támogatni fogja a Nexus 7 Marshmallow ROM sokkal jobb, mint a korábbi iterációk. Nézze meg itt a teljes TWRP 3.0 változási naplót.
eredeti üzenet: a TWRP csapata kiadta a Nexus 7 hivatalos TWRP helyreállítását. TWRP egy egyéni helyreállítási, mint ClockworkMod (CWM) recovery, amely lehetővé teszi, hogy telepítse az egyéni ROM-ok, mint rendesen, hanem más funkciók, mint például a jobb touch-adaptált felhasználói felület, gyorsabb biztonsági mentés és visszaállítás (ha tömörítetlen), egy beépített fájlkezelő, képes átnevezni mentések, stb, így sokkal fejlettebb és kényelmes, hogy CWM recovery.
az alábbi útmutató végigvezeti Önt a TWRP recovery Nexus 7-re történő telepítésének lépésein. Vessünk rá egy pillantást.
Letöltések
- Nexus 7 TWRP helyreállítás:
- 3.0 verzió — Link
- 2.8.7 verzió.x-Link
támogatott eszközök
- Nexus 7, 1. generáció, 2012, Wi-Fi editon, kódnév grouper
- ne próbálja meg ezt más eszközzel!
fontos: ellenőrizze a készülék modellszámát. ingyenes Android app nevű Droid Info. Ha látja a modell nem. a fent említett kódnév az alkalmazásban, majd használja ezt a helyreállítást, különben nem. BTW, ellenőrizheti a modell számát. az eszköz csomagoló doboza is.
figyelem!
a garancia érvényét vesztheti a készülékben, ha követi az ezen az oldalon megadott eljárásokat. Ön csak a készülékért felelős. Nem vállalunk felelősséget, ha bármilyen sérülés történik az eszközén és / vagy annak alkatrészein.
biztonsági mentés!
biztonsági mentés a készüléken tárolt fontos fájlokról, mielőtt folytatná az alábbi lépéseket, hogy ha valami rosszul fordul elő, biztonsági másolatot készítsen az összes fontos fájlról.
Step-by-step Guide
szükséges: győződjön meg róla, hogy kinyitotta a Nexus 7 bootloaderét, mivel szükséges ahhoz, hogy a TWRP-t a fastboot segítségével villoghassa, ahogy alább fogjuk tenni. Segítségért tekintse meg a Nexus 7 bootloader unlock oldalát.
1.lépés. Töltse le a TWRP helyreállítási fájlt felülről. Tartsa őket egy külön mappában a számítógépen.
2.lépés. Telepítse az ADB illesztőprogramot.
3.lépés. Telepítse a Nexus 7 illesztőprogramot.
4.lépés. A Nexus 7 készüléken engedélyezze az USB hibakeresést. Erre:
- lépjen a Beállítások > a telefonról elemre, majd érintse meg a ‘Build number’ elemet 7-szer, vagy amíg meg nem jelenik a ‘nem vagy Fejlesztő’ üzenet.
- menjen vissza a beállításokhoz, majd válassza a ‘Fejlesztői beállítások’lehetőséget. Keresse meg az ‘USB hibakeresés’ opciót, és használja a váltógombot annak engedélyezéséhez. Fogadja el a figyelmeztetést az OK gomb megérintésével.
5.lépés. Csatlakoztassa a Nexus 7 PC most. Az USB hibakeresés engedélyezése után először csatlakozik egy felugró ablakhoz, amint az alább látható a telefonján. Jelölje be az ‘always allow from this computer’ jelölőnégyzetet, majd érintse meg az OK gombot.
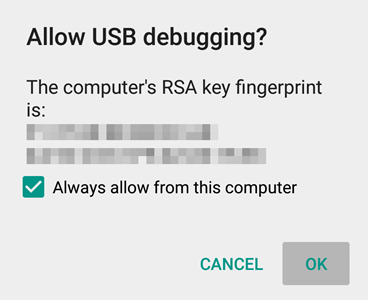
6.lépés. Nevezze át a helyreállítási fájlt n7-helyreállításra.img
7.lépés. Most nyissa meg parancs ablak abban a mappában, ahol az n7-helyreállítás van.img fájl. Erre:
- nyissa meg azt a mappát, majd kattintson a bal egérgombbal az üres fehér helyre a mappában.
- most, miközben lenyomva tartja a shift billentyűt, kattintson a jobb gombbal az üres fehér helyre, hogy előugró ablakot kapjon az alábbiak szerint.
- Most válassza a parancs ablak megnyitása itt opciót.
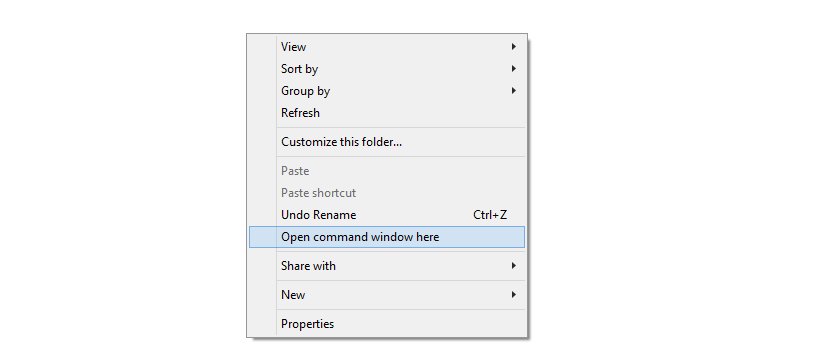
megjelenik egy parancsablak, amelynek helye a mappába van irányítva, ahol a twrp helyreállítási fájl található.
8.lépés. Indítsa el a Nexus 7-et Bootloader / Fastboot módba:
- kapcsolja ki a készüléket, és várjon 3-4 másodpercet, miután a képernyő kialszik.
- nyomja meg és tartsa lenyomva a Power és a Volume down együtt 3 másodpercig, majd engedje el. Bootloader módba lép. És látnia kell a FASTBOOT-ot a tetején. Alapértelmezés szerint már Fastboot módban van.
9.lépés. Tesztelje, hogy a fastboot jól működik-e. Ehhez futtassa az alábbi parancsot. (Azt is másolja be a parancsot, majd az enter billentyűt futtatni.)
fastboot devices
→ az alábbi parancs futtatásakor, soros számot kell kapnia. a fastboot után írt. Ha nem kapja meg a Fastboot-ot a cmd ablakban, akkor azt jelenti, hogy újra kell telepítenie az adb és a fastboot illesztőprogramokat, vagy meg kell változtatnia a számítógép újraindítását, vagy eredeti USB-kábelt kell használnia.
10.lépés. Flash Nexus 7 TWRP helyreállítás most. Ehhez használja a következő parancsot.
fastboot flash recovery n7-recovery.img
11.lépés. TWRP recovery most telepítve lesz a Nexus 7. Ha kész, indítsa újra helyreállítási módba. Egyszerűen írja be az alábbi parancsot.
fastboot boot n7-recovery.img
12.lépés. Látni fogja a TWRP helyreállítását. Most teljes biztonsági másolatot kell készítenie a telefonról, beleértve a rendszerpartíciót is. A TWRP – ben érintse meg a biztonsági mentés elemet, majd válassza az összes partíció lehetőséget. Ezután hajtsa végre az ellop műveletet alul a biztonsági mentési folyamat elindításához.
15.lépés. Érintse meg a rendszer újraindítása az eszköz újraindításához. Ez az.
Boldog villogó!
és tudassa velünk, ha segítségre van szüksége a TWRP 3.0 telepítésével kapcsolatban a Nexus 7-en. Használja az alábbi megjegyzések részt.
Hogyan indítsunk helyreállítási módba a TWRP recovery használatához
Nos, most, hogy gyökerezik, egyszerűen használjon egy Quick Boot nevű alkalmazást a play Áruházból. Telepítse az alkalmazást, majd nyissa meg, és érintse meg a helyreállítást, hogy újraindítsa a helyreállítási módot, ahol a TWRP készen áll a használatra.
vagy használhatja az alábbi ADB parancsot, de először ellenőrizze, hogy az USB hibakeresés engedélyezve van-e, és az eszköz bekapcsolt állapotban van-e csatlakoztatva a számítógéphez.
adb reboot recovery
ez az.
hitel: daniel_hk (a TWRP 3.0-hoz)




