hogyan lehet egyszerre több képet átméretezni
manapság szinte mindannyian több száz – ha nem több ezer – digitális fényképet tárolunk telefonunkon, táblagépünkön és számítógépünkön. Lehet, hogy ezek a képek nem mindegyike olyan méretű, mint a nyomtatáshoz vagy a megosztáshoz. Átméretezése, hogy sok patent egyesével is eltarthat egész nap… vagy több napig, még! Szerencsére több lehetőség van arra, hogy egyszerre több fényképet átméretezzen! Használhatja a Windows, a macOS vagy a számos ingyenes online fotószerkesztő bármelyikét.
ebben a cikkben megmutatom, hogyan kell batch átméretezni mind a Windows, mind a Mac, valamint két különálló ingyenes online képszerkesztő programot. Lássunk hozzá!
több kép átméretezése egyszerre A Windows rendszerben
ennek legjobb része az, hogy nemcsak a fényképek tényleges mérete változik, hanem a fájlméret is csökken. Ez helyet takarít meg bármilyen adathordozón, amelyen tárolja őket.
ennek végrehajtása a legegyszerűbb, ha az összes átméretezni kívánt fénykép egy mappában van. Kattintson a jobb gombbal az asztalon (vagy a dokumentumok vagy fotók mappájában), válassza az “Új mappa” lehetőséget, és adjon nevet.
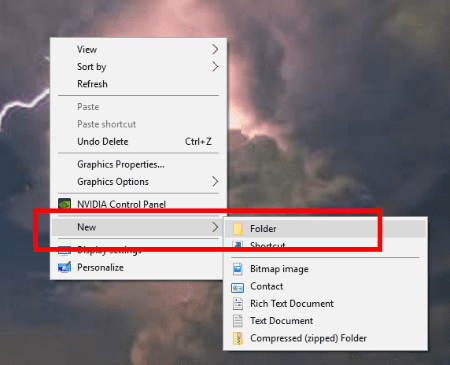
menj be a képeidbe, és válaszd ki az összes átméretezni kívánt képet. Ha nem biztos benne, hogyan kell egyszerre több fényképet kiválasztani, soha ne félj! Kattintson az első fotóra, majd tartsa lenyomva a “CTRL” gombot, és folytassa az egyes átméretezni kívánt fotókra való egyetlen kattintást. Miután kiválasztotta őket egy adott mappában, engedje el a CTRL gombot, kattintson a jobb gombbal bármelyik fotóra, majd válassza a “Másolás”lehetőséget.
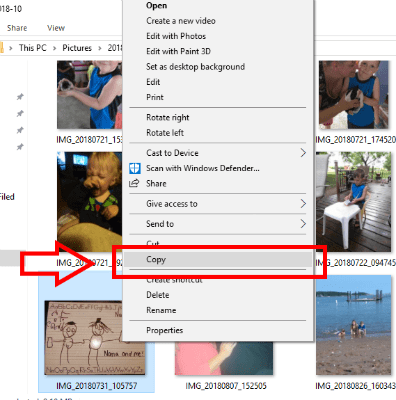
most térjen vissza az asztalra, és kattintson duplán a létrehozott mappa megnyitásához. Miután megnyílt, kattintson a jobb gombbal bárhová, és válassza a “Beillesztés” lehetőséget, hogy az imént másolt fotók automatikusan megjelenjenek ott!
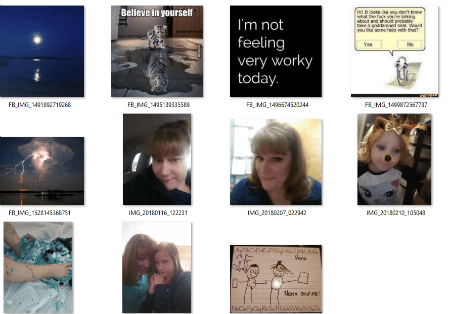
ha más mappákban vannak fényképei, amelyeket átméretezni szeretne ebben a kötegben, kövesse a fenti lépéseket, amíg minden, amire szüksége van, az új mappába nem kerül. Most …
az új mappa megnyitásakor kattintson az egyik fotóra. Ezután tartsa lenyomva a” CTRL “gombot, majd nyomja meg az” A ” gombot. Ez gyorsan kiválasztja az összes fényképet az Ön számára. Most kattintson a jobb gombbal egy fotóra, válassza a “Küldés”, majd a “levél címzettje”lehetőséget. Ne aggódjon – ezeket valójában nem e-mailben küldjük el!
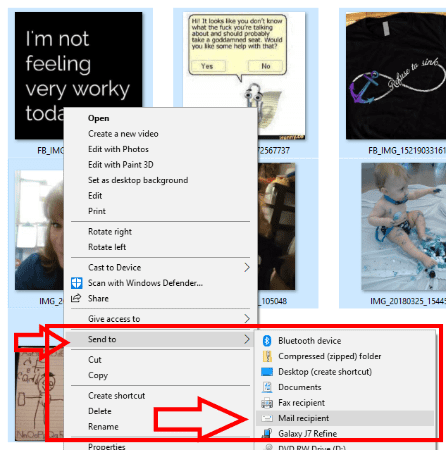
most megjelenik egy kis ablak a fájlok csatolásához. Válassza ki azt a méretet, amelyre a fényképeket módosítani szeretné.
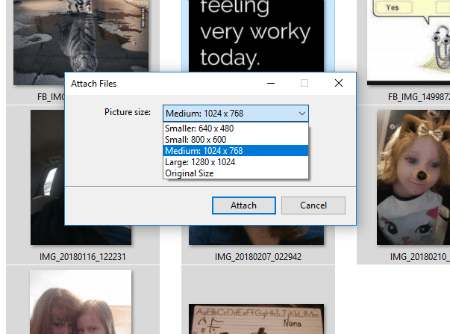
az ablak megmutatja a gyors haladást, majd valószínűleg megjelenik egy doboz, amely szerint nincs program társítva a használatához. Ez rendben van – nincs szükségünk rá! Ha Outlook vagy Thunderbird programot vagy más e-mail programot használ, hagyja figyelmen kívül, amikor megnyílik.
nyissa meg a keresőmezőt a Windows rendszerben, és írja be a %temp%parancsot. Megjelenik egy lehetőség Az ideiglenes mappa megnyitására. Rajta, kattintson rá és voila! Az átméretezett fotók ott vannak!
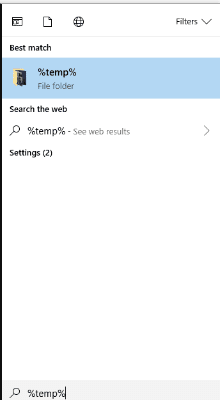
több kép átméretezése egyszerre Mac
- válassza ki az összes átméretezni kívánt fényképet.
- kattintson a jobb gombbal rájuk, és válassza a “Megnyitás előnézettel”lehetőséget.
- ha előnézetben van, kattintson a “Szerkesztés” gombra, majd válassza az “összes kijelölése”lehetőséget.
- miután kiválasztotta az összes képet, lépjen fel az “eszközök” pontra, majd válassza a “méret beállítása”lehetőséget.
- válassza ki a “méretarányos méretezés” négyzetet, hogy fényképei ne legyenek rosszak.
- adja meg a méreteket, amelyeket használni szeretne a snaps.
- nyomja meg a “Mentés” gombot, majd zárja be az egészet, és kész!
hogyan átméretezni több képet egyszerre segítségével PicResize
PicResize teszi méretének megváltoztatása több fotó olyan egyszerű! Menjen át a webhelyre, majd kattintson az oldal tetején található “Batch Resize” vagy a jobb oldalon található “Multiple Photos” elemre.
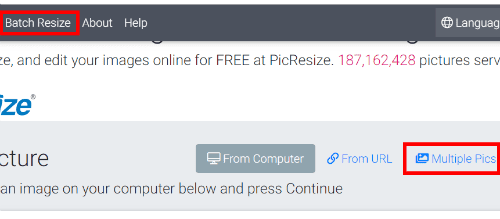
most kattintson a “több kép hozzáadása”gombra.
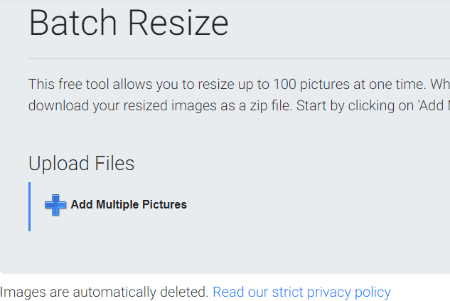
válassza ki az összes szükséges fényképet, majd érintse meg a “Hozzáadás”gombot. Ezután a következő négyzetet fogja látni… kattintson a “fájlok feltöltése”gombra.
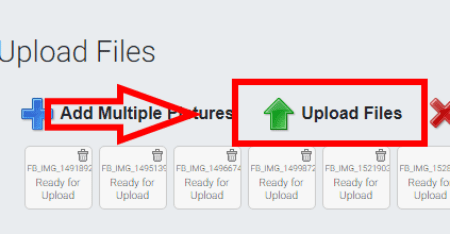
Miután az összes feltöltött (az idő ez attól függ, hogy hány képet tölt fel, valamint az Internet sebessége), akkor ki kell választani a méretet szeretné csökkenteni őket, valamint a formátum a késztermék (mint például .JPG vagy .PNG). Amint meghozta döntéseit, kattintson arra a szép kékre: “kész vagyok! Átméretezni A Képeket!”gomb.
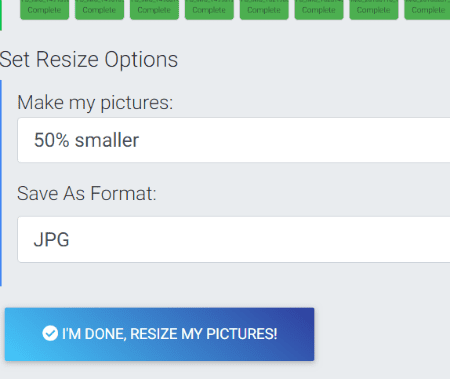
most látni fogja az átméretezés előrehaladását. Fontos Megjegyzés: Ezen az oldalon, közvetlenül a folyamatmérő alatt, látni fogja, hol állítja, hogy az összes fotója azonnal törlődik, az Adatvédelmi irányelvekre mutató linkkel együtt. Nem kell aggódnia, hogy a weboldal, amelynek a képek lebeg a interwebs mások látni és használni.
az utolsó lépés egy megnyíló ablak lesz, amely elmondja, hogy az összes patent sikeresen átméretezésre került. Most már tudja, hogy töltse le a számítógépre egy tömörített fájlt, újra szerkeszteni, amit csak tett (változtatni a fájltípust vagy méretet), hozzon létre egy teljesen új kötegelt, majd törölje azonnal szerverek.
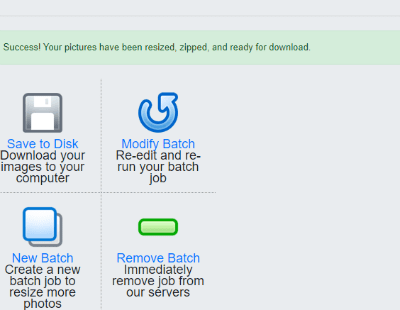
végetek van!
több kép átméretezése egyszerre a tömeges átméretezés használatával
ez egy másik ingyenes weboldal, amely lehetővé teszi a nagy mennyiségű kép gyors átméretezését, és az utolsó módszert, amelyet ma bemutatok. Ez az én személyes kedvencem, mert olyan egyszerű és gyors, és nem is tölti fel a képeket egy weboldalra vagy szerverre. A fotók közvetlenül a számítógépen megváltoznak!
menjen át a tömeges átméretezéshez, majd azonnal kattintson a zöld “képek kiválasztása” gombra.

megnyílik a képmappája, amely lehetővé teszi, hogy kiválasszon mindent, amire szüksége van. Ezután a következő oldalra kerül:

itt több lehetőség közül választhat. Az első a “skála”. Ez lehetővé teszi, hogy egyszerűen csökkentse a fényképeket bármilyen százalékkal. A következő lépés a “fájlméret”. Ezt az opciót őszintén csak akkor használják, ha aggódik, hogy helyet takarít meg a számítógépen vagy az eszközön. A harmadik lehetőség a “pontos méretek”. Ne feledje, hogy ezek a méretek pixelben vannak, nem hüvelykben! Az utolsó három lehetőség egyikét is használhatja, ha kényelmesebb a képek manipulálása. Nagyon javaslom azonban az első vagy a harmadik lehetőség használatát. Amint rákattint a go gombra, a fényképek átméretezésre kerülnek, és megjelenik egy doboz, amely megkérdezi, hogy a számítógépen hol mentse el a készterméket, amely egy tömörített mappában lesz.
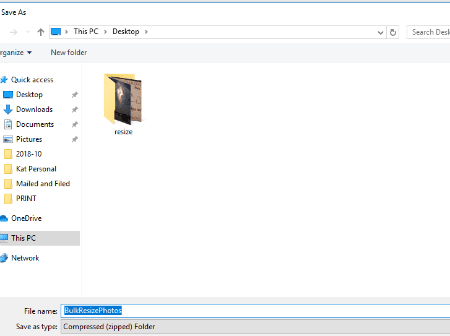
mi a kedvenc módja a fényképek átméretezésének? Milyen kérdései vannak még a képek manipulálásával kapcsolatban?
Boldog fotózást!




