hogyan lehet átirányítani egy IP-t egy domainre & konfigurálni a Domain átirányításokat a cPanel-ben! ..
a cPanel által kezelt webszerver & a WHM-nek számos feladata van, de legfontosabb feladata a weboldalak kiszolgálása a HTTP-kérésekre adott válaszként, amely folyamat a domain nevek és IP-címek helyes konfigurációjától függ. Az IP-k és domainek manuális beállítása hihetetlenül bonyolult, de a cPanel & WHM webes felülete megkönnyíti a mindennapi webszerver adminisztrációs feladatok elvégzését.
ebben a cikkben az IP és a domain név kezelésének négy aspektusát tárjuk fel:
- új IP-cím hozzáadása és átirányítása egy tartományba.
- új domain hozzáadása a cPanel-ben.
- tartomány-átirányítások konfigurálása a cPanel-ben.
- tartományátirányítás konfigurálása WHM-ben.
befejezésül megmutatjuk, hogyan kell öblíteni az operációs rendszer DNS-gyorsítótárait, megoldva egy olyan problémát, amely sok felhasználót frusztrál, amikor megváltoztatják az IP-t és a tartománykonfigurációt.
hogyan lehet új IP-t átirányítani egy tartományba a cPanel-ben
számos oka lehet annak, hogy új IP-címet adhat hozzá a szerveréhez. Érdemes statikus IP-címet adni egy cPanel-felhasználónak vagy viszonteladónak, vagy engedélyezni, hogy egy webhely dedikált címről működjön.
ahhoz, hogy IP-címet adjon hozzá egy webszerverhez, a következőkre van szüksége:
- hozzáférés a root fiókjához; a WHM-ben fogunk dolgozni.
- új IP-cím a tárhelyszolgáltatótól. Úgy állítják be hálózatukat, hogy az IP-t társítsák a szerverhez.
először is, hagyjuk, hogy a cPanel & WHM tudjon az IP-címről, így konfigurálhatja a szervert, és elérhetővé teheti az IP-t weboldalak és egyéb szolgáltatások számára.
navigáljon új IP-cím hozzáadásához a WHM oldalsáv menü IP-funkciók részében.
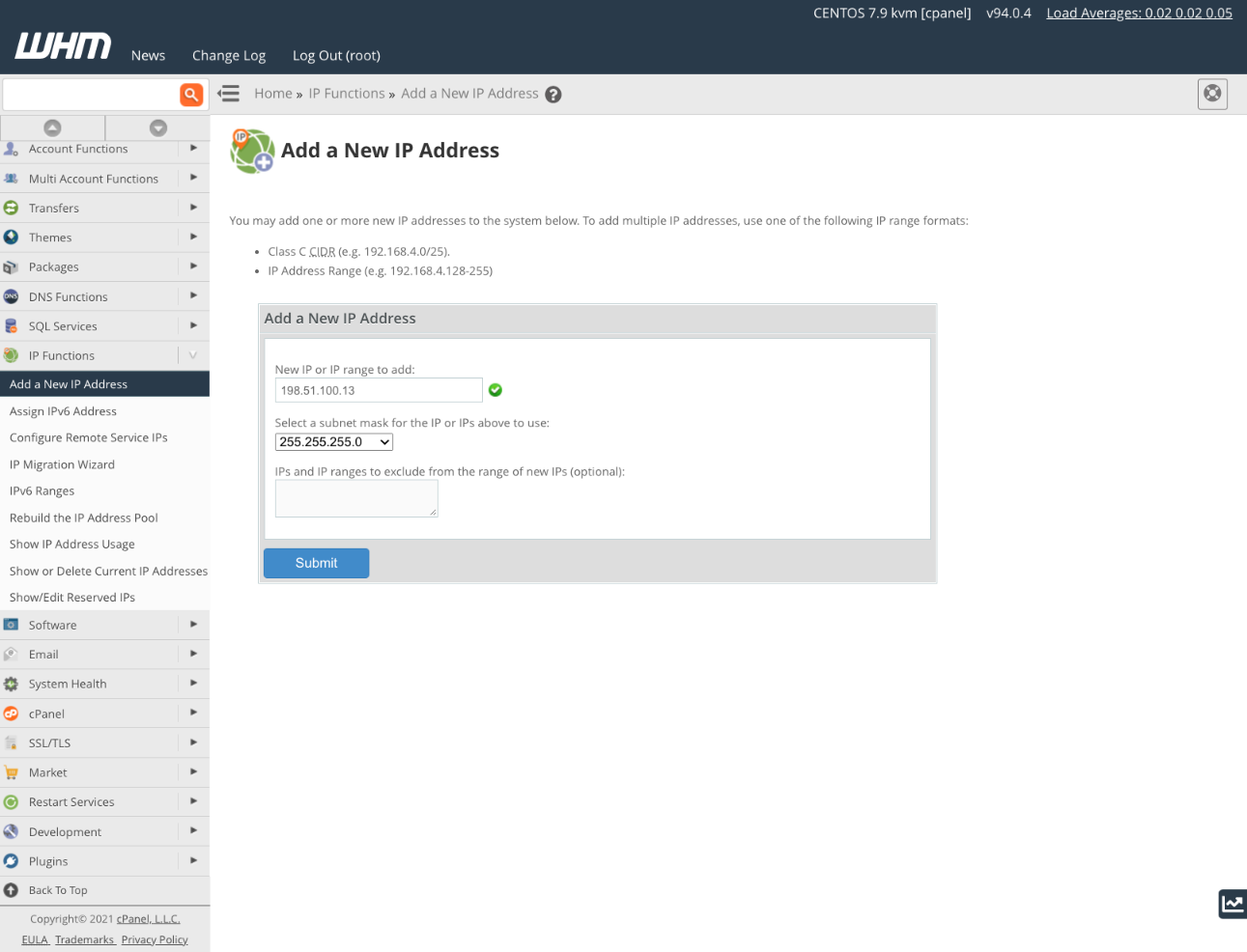
adja meg az új IP-címet és egy alhálózati maszkot. Ha nem tudja, melyik alhálózati maszkot adja meg, kérdezze meg tárhelyszolgáltatóját. A maszk jelzi, hogy a cím melyik részét használja a hálózat, és melyik részét az adott hálózaton lévő eszközök. A gazdagép konfigurációjától függően eltérő, de a szerver minden IP-jének ugyanazt az alhálózati maszkot kell használnia.
kattintson a Küldés gombra a befejezéshez. Ha hibát követ el, törölheti az új címet az aktuális IP-címek megjelenítése vagy törlése részben.
most a cím hozzá van adva, társíthatja a tárhelyhez és a viszonteladói fiókokhoz vagy az egyes webhelyekhez. Megmutatjuk, hogyan változtathatja meg a meglévő webhely IP-címét az újra.
nyissa meg a fiókok listája oldalt a Fiókadatok almenüben. Válassza ki a módosítani kívánt tartományhoz társított fiókot, majd kattintson a “+” a domain mellett.
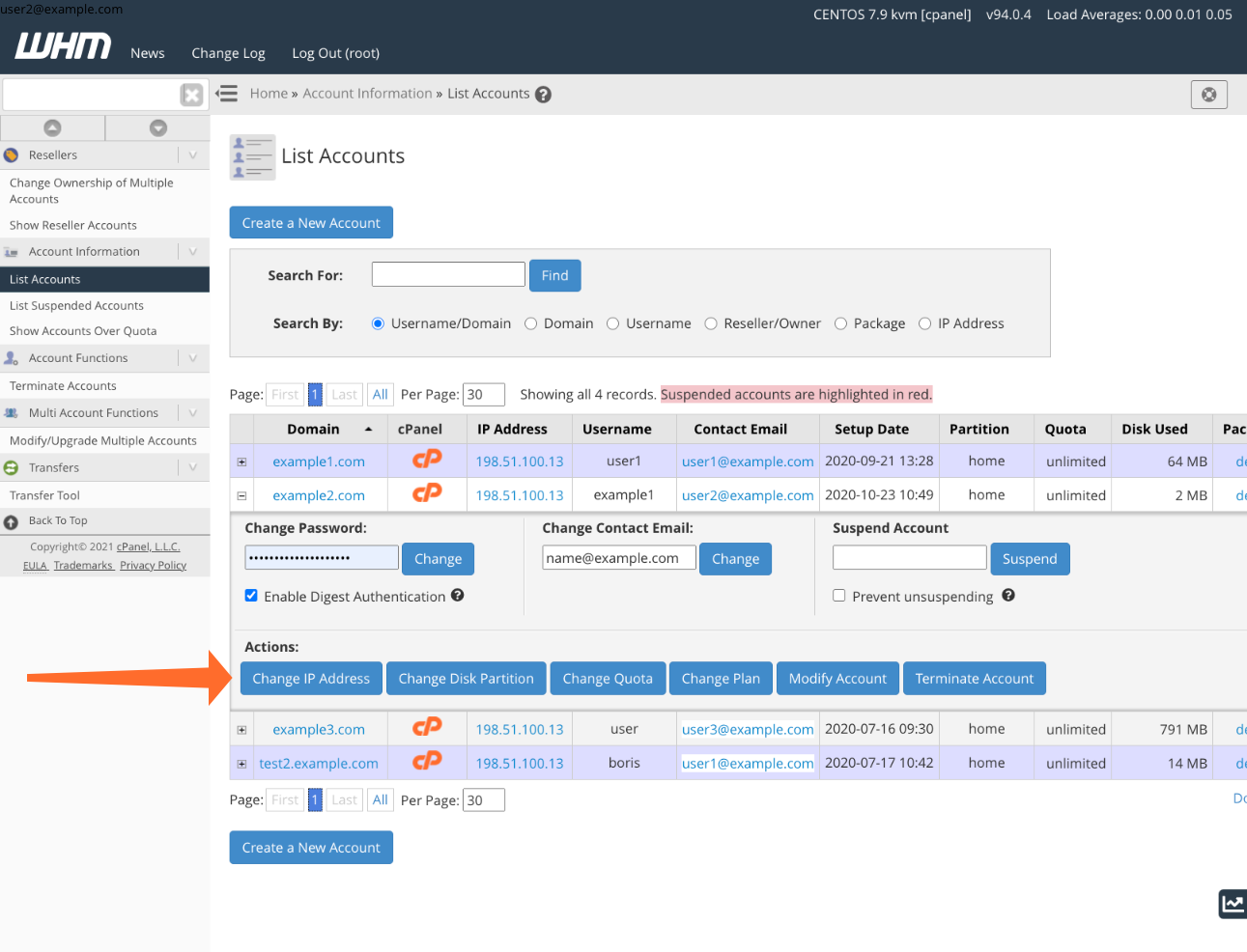
kattintson az IP-cím módosítása gombra, majd válassza ki a legördülő menüből az imént hozzáadott IP-t.
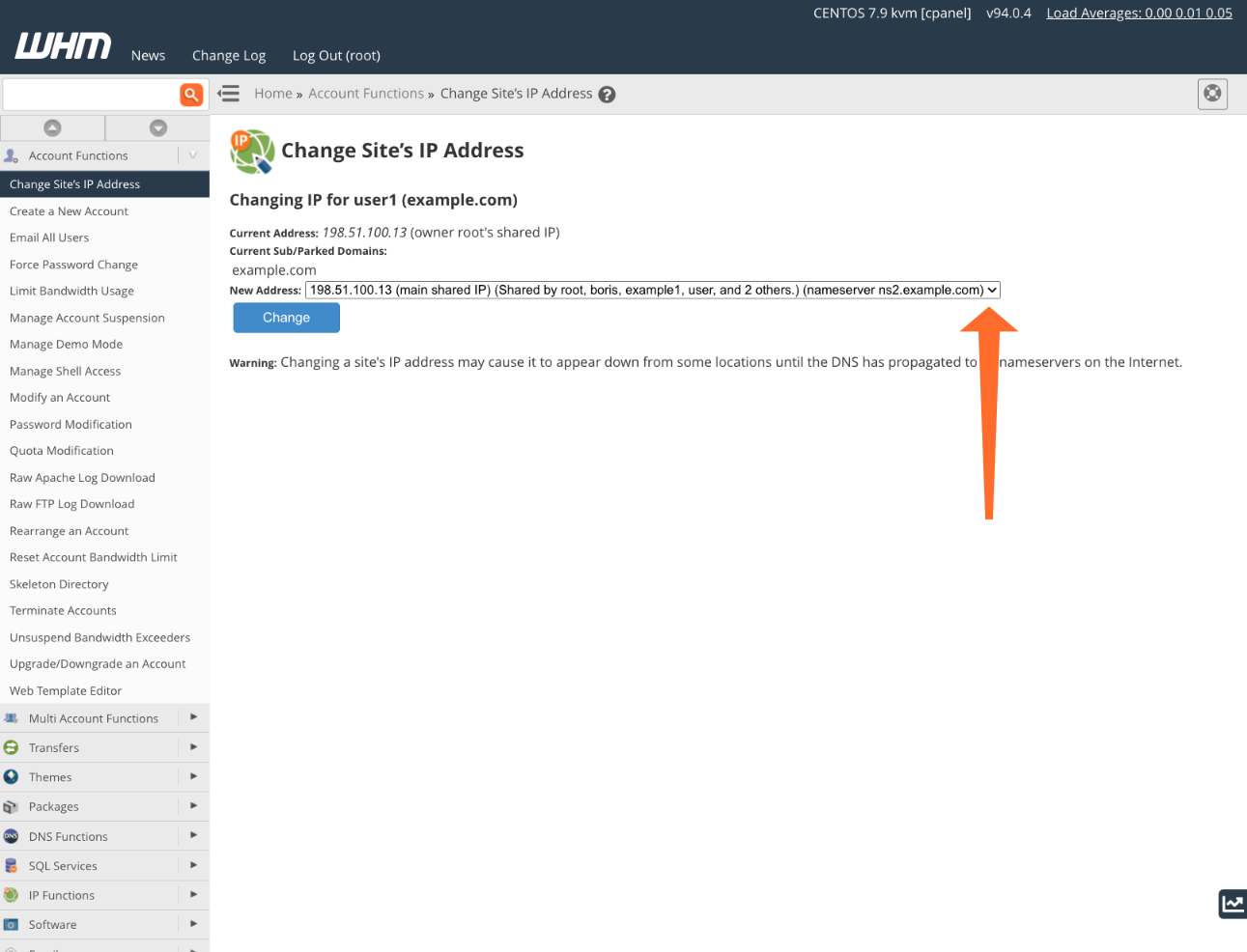
a webhely IP-jének megváltoztatása a régi IP-n nem érhető el, és várhatóan egy ideig offline állapotban jelenik meg.
Új Domain hozzáadása a cPanel-hez
új domain hozzáadása gyakoribb feladat, mint egy IP-cím hozzáadása, ezért nézzük meg, hogyan lehet ezt kevesebb, mint egy perc alatt megtenni a cPanel segítségével. Feltételezzük, hogy már megvásárolta domainjét egy regisztrátortól, és hogy fiókja DNS-kiszolgálói megfelelően vannak konfigurálva. A DNS-kiszolgáló konfigurálásáról további információt a DNS-névszerverek konfigurálása cPanel-lel és a DNS-zóna kezdőknek című témakörben talál.
először nyissa meg a domainek oldalt a cPanel-ben.
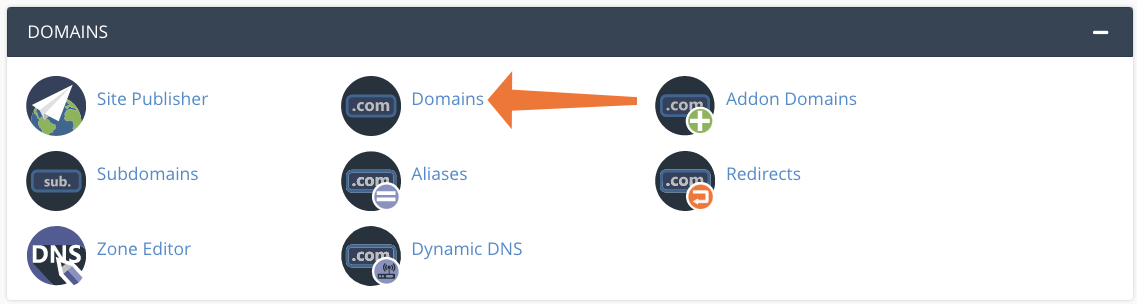
kattintson az új Domain létrehozása elemre.
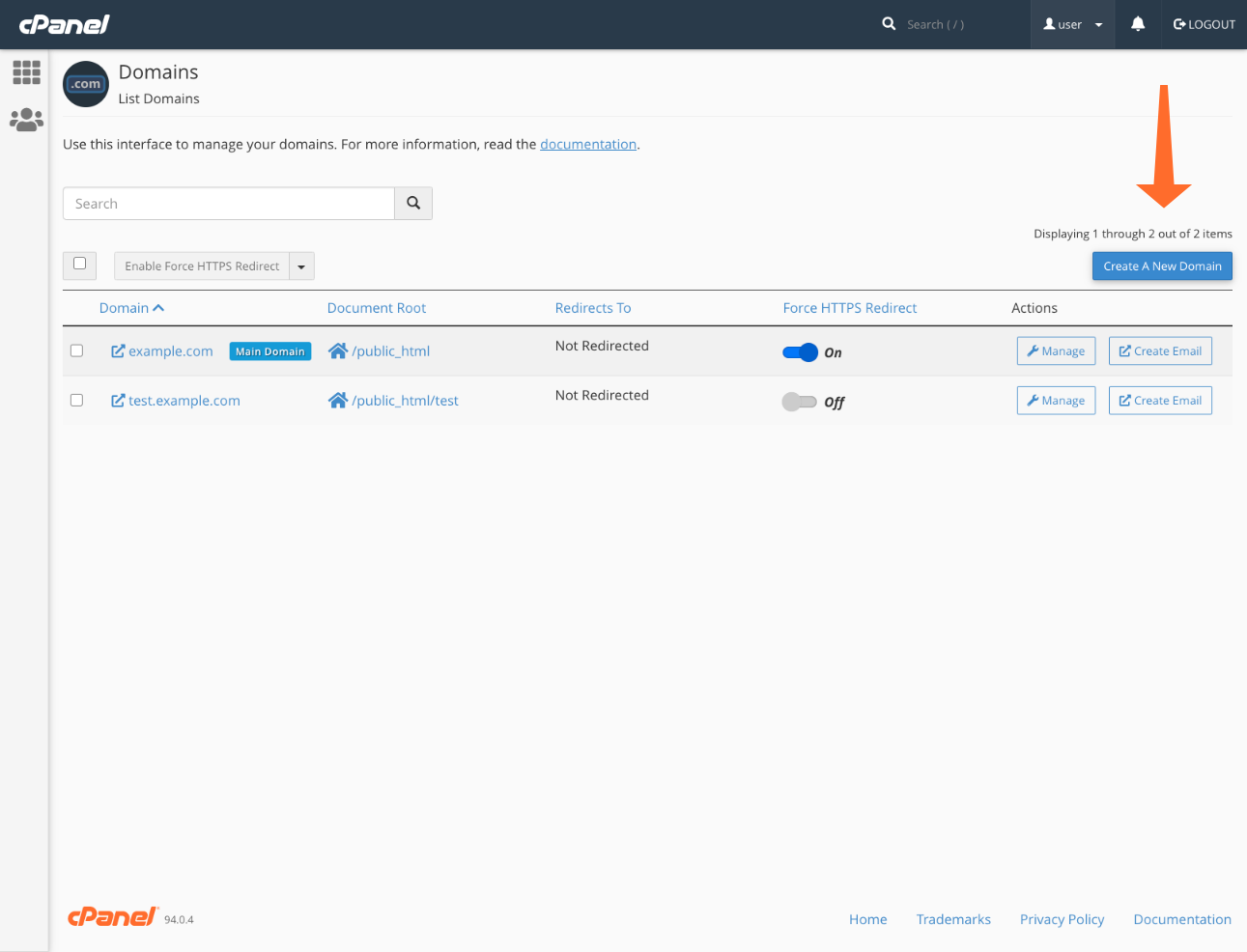
adja meg a domain nevet és a dokumentum gyökerét a webhely fájljaihoz. Az alapértelmezett dokumentumgyökér meg van osztva a tartomány és a fiók fő tartománya között, de a saját könyvtár alatt bármilyen más könyvtárat választhat.
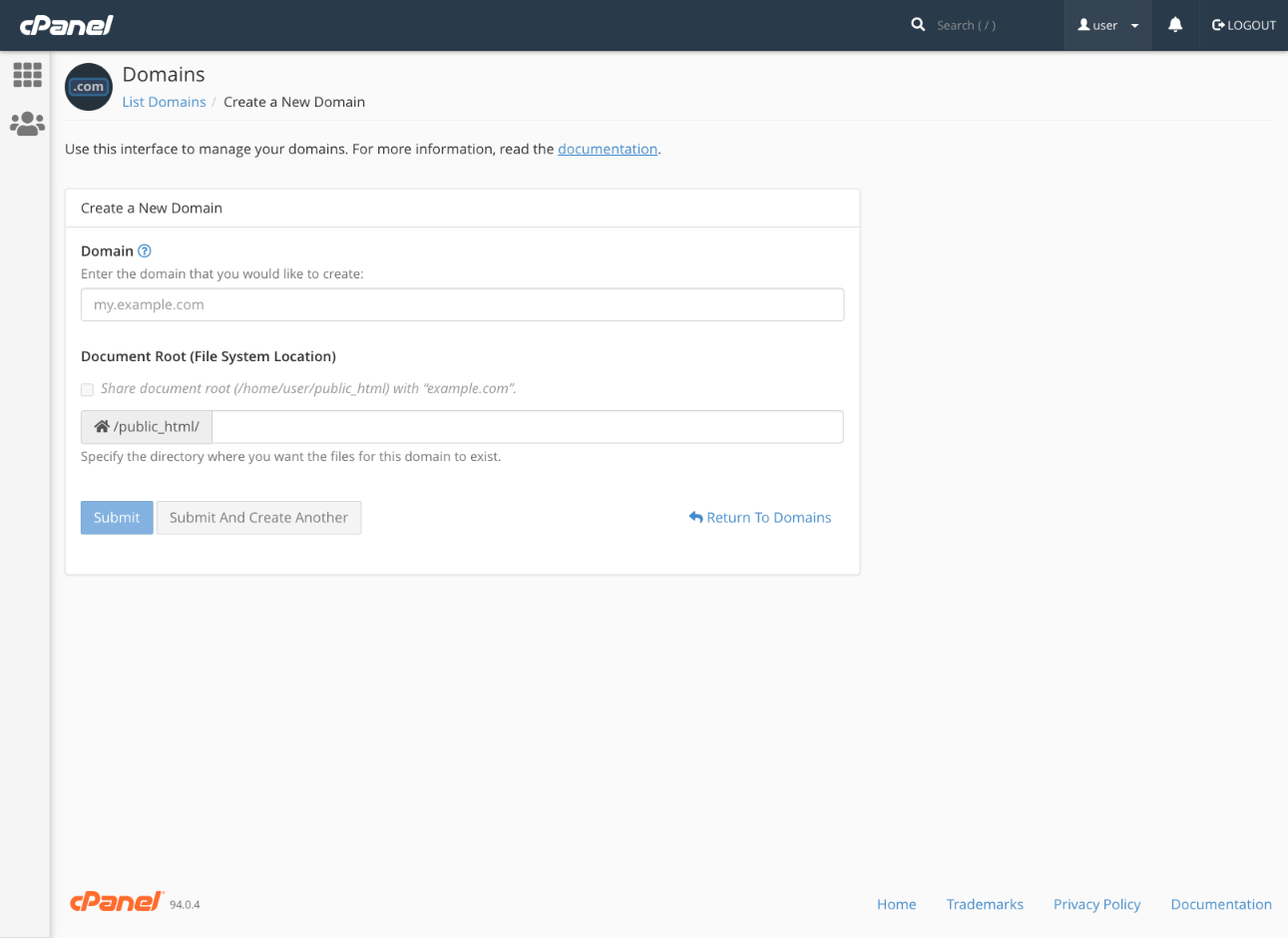
kattintson a Küldés gombra, és kész! Most már megy előre, és hozzon létre az új webhely.
tartomány-átirányítások konfigurálása a cPanel-ben & WHM
megvizsgáltuk az IP-címek átirányítását domainekre és új domainek hozzáadását, de mi van, ha át szeretné irányítani az egyik domaint a másikra? Ez egy gyakori kérés, amikor például egy márka megváltoztatja a domainjét, de nem akarja, hogy a régi linkjei megszakadjanak.
Domain Redirect Codes Explained
mielőtt rátérnénk az átirányítások konfigurálására, érdemes megérteni a két fő típust és azok hatását a böngészőkre és a keresőmotorokra. Amikor egy webes ügyfél átirányított oldalt kér, a kiszolgáló választ küld, amely tartalmazza az oldal új URL-jét és egy HTTP-állapotkódot.
több tucat állapotkód létezik, de érdekelnek azok, amelyek “3” – val kezdődnek, mert átirányítást jeleznek. Bár több 3xx kód is létezik, legtöbbször a 301-et vagy a 302-et választja.
- a 301-es átirányítás azt jelenti, hogy az oldal véglegesen költözött. Arra kéri a HTTP klienseket, például a böngészőket és a keresőmotor-robotokat, hogy frissítsék gyorsítótáraikat.
- a 302-es átirányítás azt jelenti, hogy “megtalált”, de leggyakrabban arra használják, hogy értesítsék a HTTP klienseket az oldal ideiglenes áthelyezéséről. Az oldal most nem érhető el a régi URL-en, de a jövőben lehet, így nincs szükség a gyorsítótárak frissítésére.
lehet, hogy vajon miért “talált” használják “költözött ideiglenesen”, különösen akkor, ha van is egy 307 költözött ideiglenesen kódot, hogy azt mondja, hogy mit jelent.
a SEO világában vita folyik ezeknek a kódoknak a relatív érdemeiről, de a konszenzus az, hogy a 302-et akkor kell használni, amikor az URL ideiglenesen megváltozik; a böngészők és a webbejárók ezt értik, még akkor is, ha nem egyértelmű. A 307-es kódot nagyrészt ugyanúgy értelmezik, de vannak peremes esetek, ezért jobb ragaszkodni a 302-hez.
a Domain átirányítások konfigurálása a cPanel-ben
átirányíthat egy teljes domaint vagy csak egyes oldalakat, de arra összpontosítunk, hogy átirányítsunk mindenkit, aki meglátogatja a domaint.
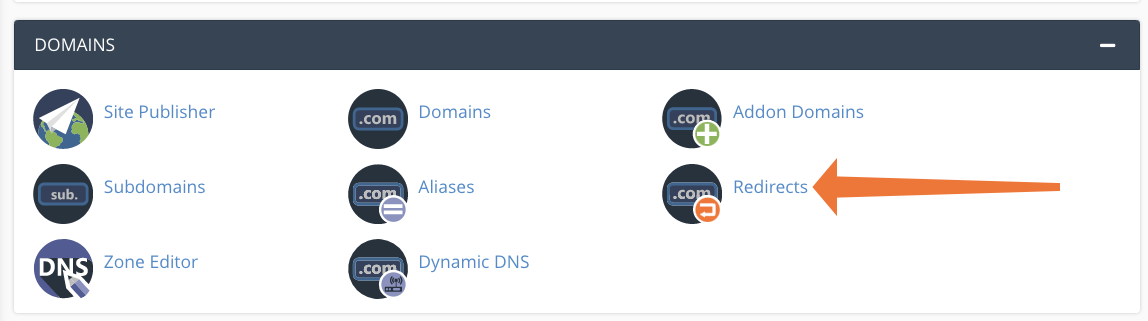
a cPanel-ben válassza az átirányítások lehetőséget a Főoldal Menü domainek szakaszából.
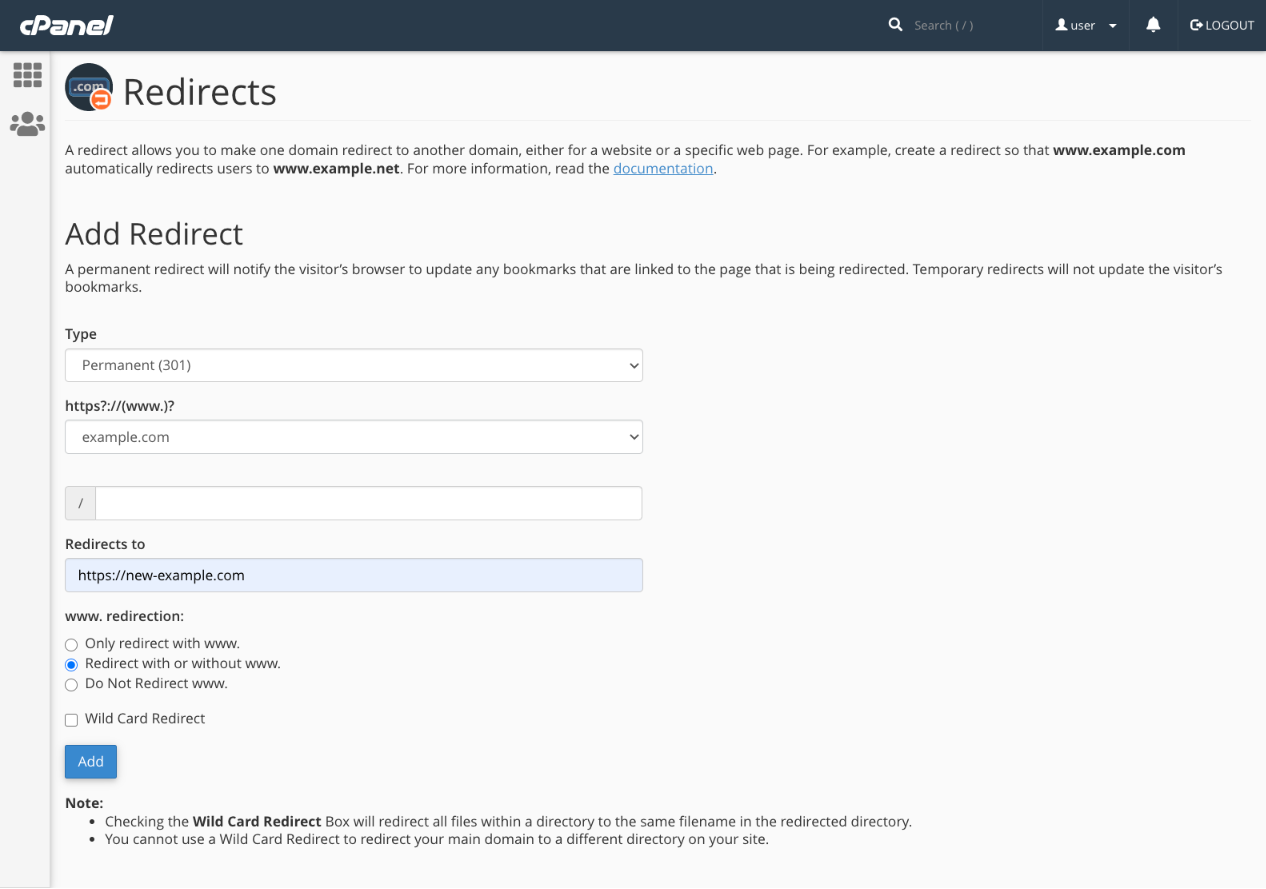
az átirányítások oldalon válassza az állandó (301) vagy az ideiglenes (302) lehetőséget az első legördülő menüből. A második legördülő menüből válassza ki az átirányítani kívánt domaint. Ha átirányítanánk egy oldalt, beírnánk az elérési utat a következő mezőbe, de üresen hagyhatjuk.
végül adja hozzá az új céltartományt, beleértve a protokollt (https://) az átirányítások mezőbe, majd kattintson a Hozzáadás gombra.
a legegyszerűbb esetben csak ennyit kell tennie, de vannak lehetőségek a “www” aldomain kezelésének konfigurálására, valamint egy Wild Card átirányítási opcióra, amely a webhely összes oldalát ugyanarra az URL-re irányítja át.
Hogyan állítsuk be a Tartományátirányítást WHM-ben
a legtöbb esetben a cPanel tartományátirányítási funkcióját kell használni a 301-es és 302-es átirányítások létrehozásához, de a tartományokat a WHM-ben is továbbíthatja. A továbbítást gyakran használják a látogatók ideiglenes átirányítására, miközben egy webhely karbantartás alatt áll, és másképp viselkedik, mint a már megvizsgált átirányítások.
míg az átirányítás a kliensen történik—a böngésző megkapja az oldal betöltéséhez szükséges információkat—a továbbítás szerveroldali művelet; a böngésző szempontjából láthatatlan, mert a szerver és a domain név rendszer kezeli.
a WHM oldalsáv menüben válassza a Tartománytovábbítás beállítása/szerkesztése lehetőséget a Tartományfunkciók alatt. Kattintson a Létrehozás gombra, majd a továbbítók beállítása gombra.
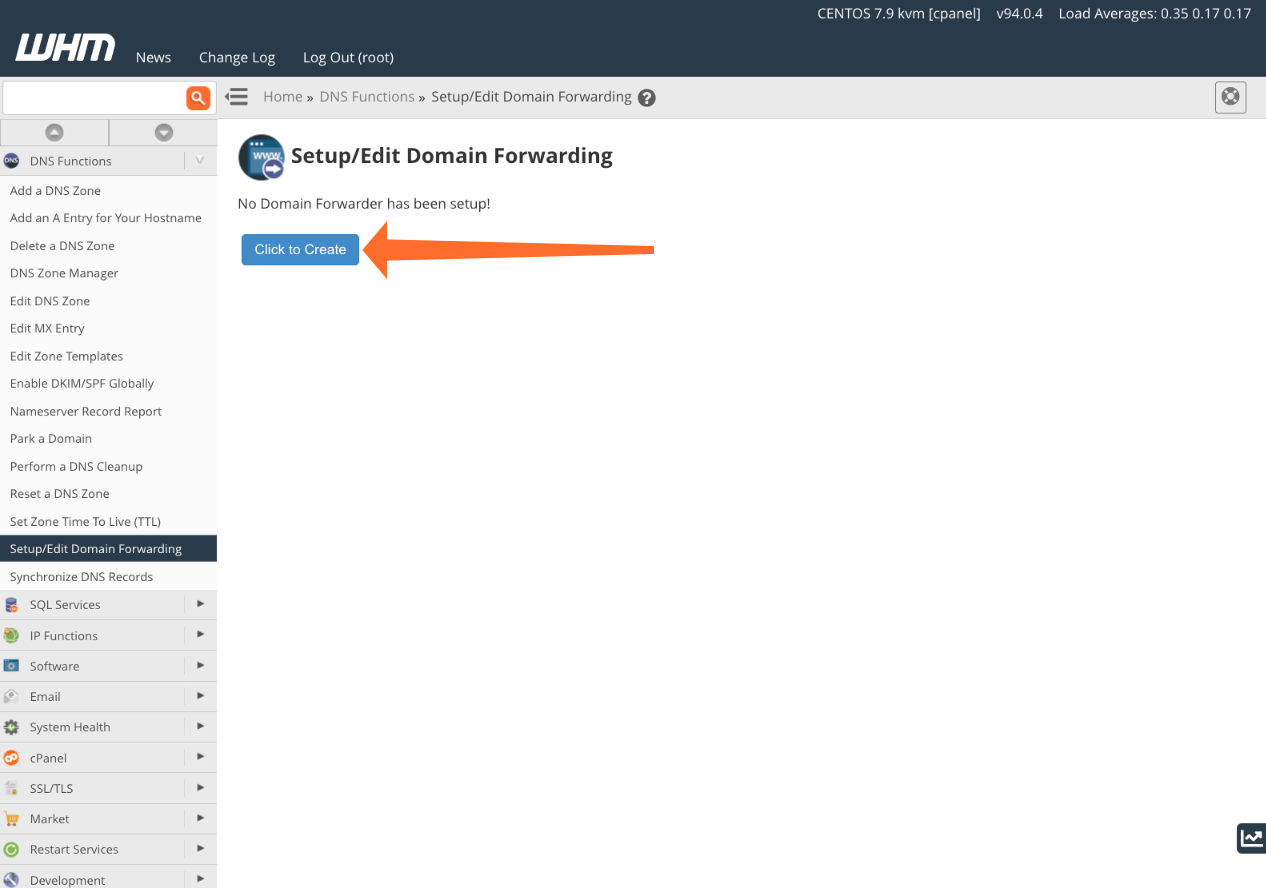
a Domain továbbítási felület egyszerű. Adja hozzá a továbbítani kívánt tartományokat a bal oldali oszlopba, a céltartományt pedig a jobb oldali oszlopba. Ha végzett, kattintson a térkép mentése gombra.
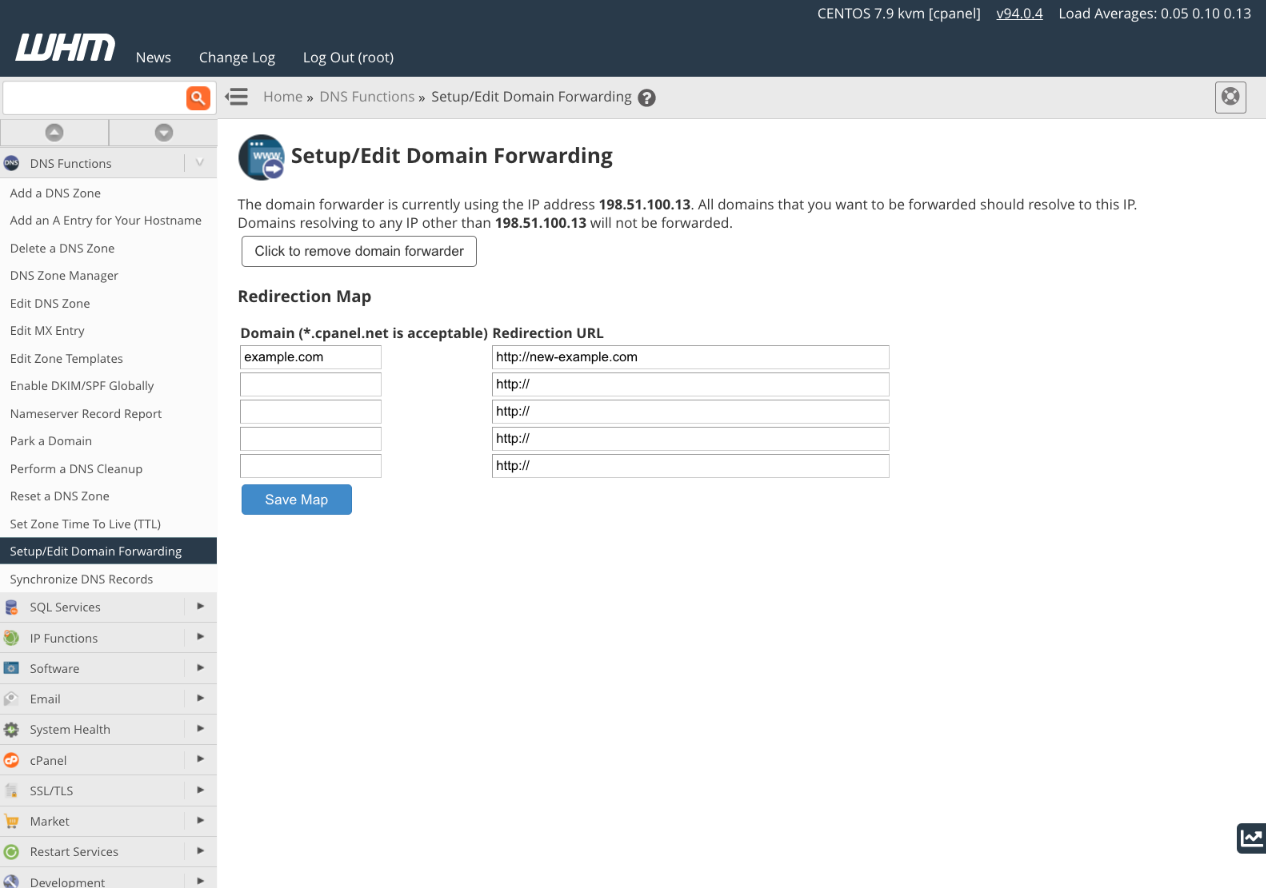
a tartományi továbbító beállításán kívül arról is gondoskodnia kell, hogy a tartomány a beállítási oldal tetején megjelenő IP-címre kerüljön. Győződjön meg róla, hogy a domain rekordjának ellenőrzésével és szükség esetén szerkesztésével történik. Ezt megteheti a WHM DNS-Zónakezelőjében, a dokumentációban leírtak szerint, vagy a domain regisztrátor DNS-rekordszerkesztőjében, ha a névszervereiket használja.
az operációs rendszer DNS-gyorsítótárának kiürítése
tartományrekordok szerkesztésekor vagy IP-címek megváltoztatásakor előfordulhat, hogy a kiszolgálón már nem fér hozzá egy webhelyhez. A webhely oldalainak betöltése helyett 404 “Nem található” hibát kap. Ennek oka lehet, hogy a DNS-rekord változásai nem terjedtek el, de az operációs rendszer DNS-gyorsítótárában lévő elavult bejegyzések is okozhatják.
a DNS-rekordok ritkán változnak, és időbe telik a domain névszerverek kérése. Gyakran gyorsabb a DNS-kérés és az eredmények gyorsítótárazása egy ideig. Így a domain IP-címe olvasható a gyorsítótárból, ami sokkal gyorsabb, mint egy DNS-kiszolgálóról az Interneten keresztül.
ha azonban módosít, és a DNS-rekord már nem felel meg a gyorsítótárnak, akkor nem tudja betölteni a webhelyet. A legtöbb operációs rendszeren egyszerű a gyorsítótár törlése, arra kényszerítve az operációs rendszert, hogy friss adatokat kapjon.
Microsoft ons Windows 10
indítsa el a parancssort úgy, hogy a start menü keresőmezőjébe beírja a “cmd” parancsot, jobb egérgombbal kattint a parancssorra, majd kiválasztja a Futtatás rendszergazdaként lehetőséget. Írja be a következő parancsot:
ipconfig /flushdns minden rendben van, látni fogja az üzenetet: “a Windows IP-konfiguráció sikeresen átöblítette a DNS-feloldó gyorsítótárát.”
macOS 6517>
OS X Yosemite és újabb rendszereken nyissa meg a kívánt terminálemulátort, vagy írja be a “terminal” szót a Spotlight alkalmazásba. Írja be ezt a parancsot, majd az Adminisztrátori fiók jelszavát.
sudo killall -HUP mDNSRespondera macOS régebbi verzióiban használja a következő parancsot:
sudo discoveryutil mdnsflushcacheCentOS
futtassa a következőket egy terminálablakban:
systemctl restart dnsmasq.servicea DNS-gyorsítótár más operációs rendszerekben történő törlésével kapcsolatos információkért tekintse meg dokumentációnkat.
egyszerű Tartománykezelés a cPanel & WHM
cPanel & WHM segítségével könnyedén kezelheti az IP-cím és a domain név kezelésének minden aspektusát, legyen szó új IP-címek és domainek hozzáadásáról, domainek átirányításáról vagy zónafájlok szerkesztéséről. Csak a felszínt kapargattuk meg, hogy mi lehetséges ebben a cikkben; ha többet szeretne megtudni, nézze meg a szolgáltatás áttekintését és átfogó dokumentációnkat.




