CentOS 6.10 telepítési útmutató képernyőképekkel
a CentOS egy széles körben használt Linux disztribúció az Enterprise Linux családban, számos okból, többek között stabil és kezelhető. Ez CentOS 6.10 kiadás alapja az upstream kiadás Red Hat Enterprise Linux 6.10 jön hibajavítások, új funkciók & frissítéseket.
erősen ajánlott, hogy menjen át Kiadási megjegyzések, valamint az upstream technikai megjegyzések a változások előtt a telepítés vagy up-gradation.
töltse le a CentOS 6.10 DVD ISO-t
CentOS 6.10 Torrent fájlok a DVD-k állnak rendelkezésre:
- CentOS-6.10-i386-bin-DVD1to2.torrent
- CentOS-6.10-x86_64-bin-DVD1to2.torrent
frissítés CentOS 6.x CentOS 6.10
CentOS Linux jön létre, hogy automatikusan frissítsen egy új főverzióra (CentOS 6.10) A következő parancs futtatásával, amely zökkenőmentesen frissíti a rendszert bármely korábbi CentOS Linux 6-ról.X kiadás 6.10.
# yum udpate
nyomatékosan javasoljuk, hogy végezzen friss telepítést a többi nagyobb CentOS verzió frissítése helyett.
ebben a cikkben megmutatjuk, hogyan kell telepíteni egy friss CentOS 6.10-et a DVD ISO kép használatával, alapértelmezés szerint grafikus felhasználói felülettel (GUI) vagy asztali környezettel.
CentOS 6.10 Telepítési Útmutató
1. Először töltse le a CentOS 6.10 DVD ISO-t, majd írja le DVD-re, vagy hozzon létre egy indítható USB-meghajtót a Rufus, Unetbootin vagy terminál alapú Bootiso nevű LiveUSB Creator segítségével.
2. Ezután indítsa el a számítógépet a rendszerindító USB vagy CD segítségével, nyomja meg bármelyik gombot a Grub menü eléréséhez, majd válassza a Telepítés lehetőséget, majd kattintson az Enter gombra.
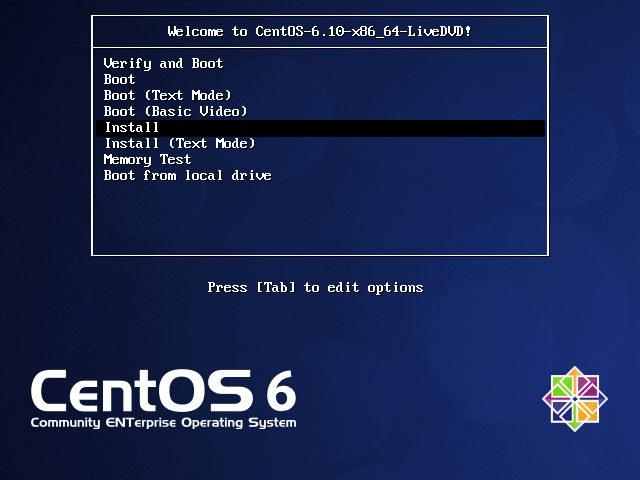
3. Az összes szolgáltatás és indítási parancsfájl elindítása után elindul a CentOS grafikus telepítő, amint az a következő képernyőképen látható. A folytatáshoz kattintson a Tovább gombra.
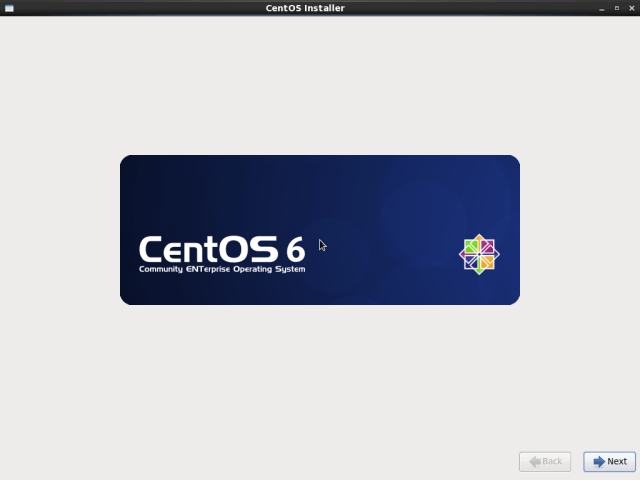
4. Válassza ki a használni kívánt telepítési nyelvet, majd kattintson a Tovább gombra.

5. Válassza ki a használni kívánt billentyűzetkiosztást, majd kattintson a Tovább gombra.
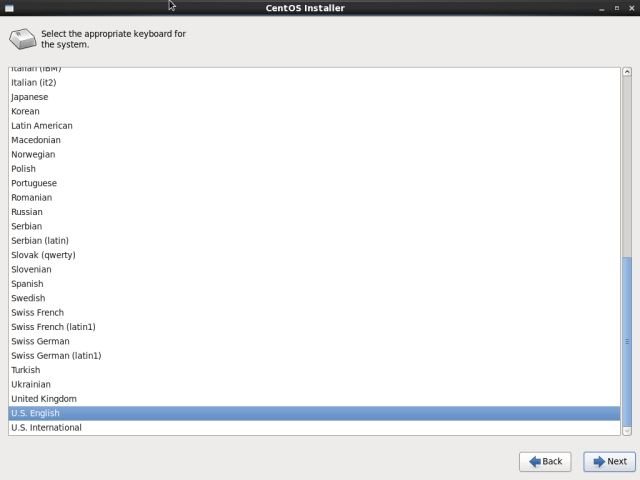
6. Válassza ki a telepítéshez használt tárolóeszközök típusát (alap vagy speciális), majd kattintson a Tovább gombra.
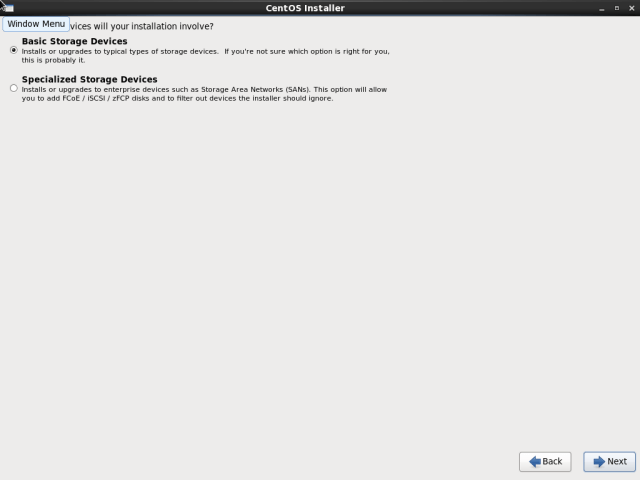
7. Ezután válassza ki a tárolólemezen lévő adatok törlésének lehetőségét az Igen, az adatok elvetése, majd a Tovább gombra kattintva.
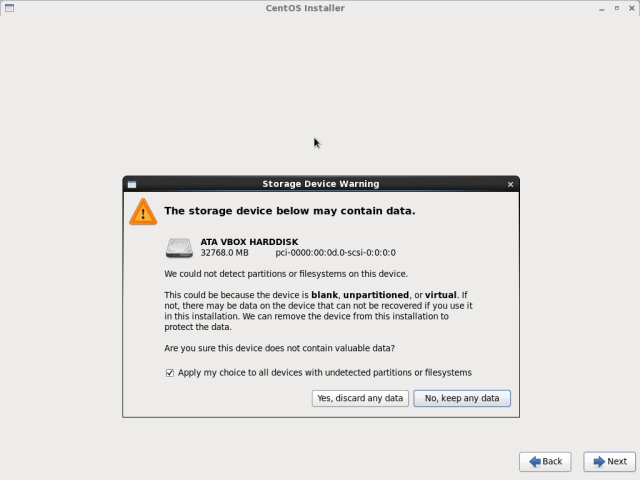
8. Most állítsa be a gazdagép nevét, majd kattintson a Tovább gombra.
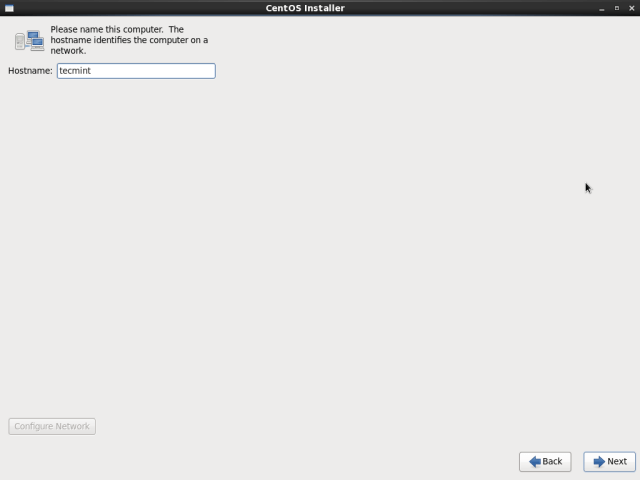
9. Állítsa be a tartózkodási helyének időzónáját, majd kattintson a Tovább gombra a folytatáshoz.
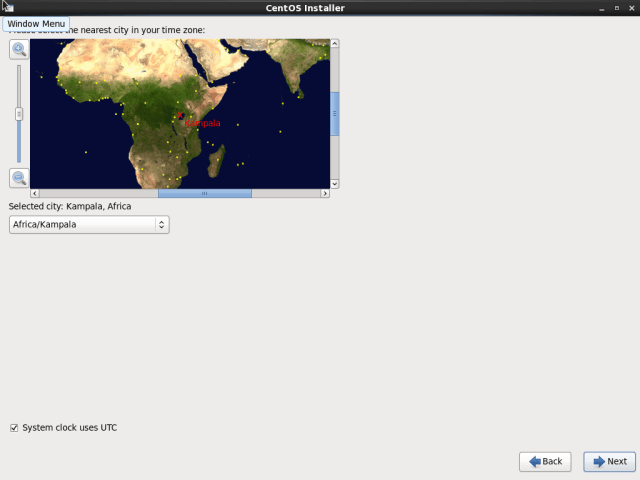
10. Ezután állítsa be a root felhasználói jelszót, erősítse meg, majd kattintson a Tovább gombra a folytatáshoz.
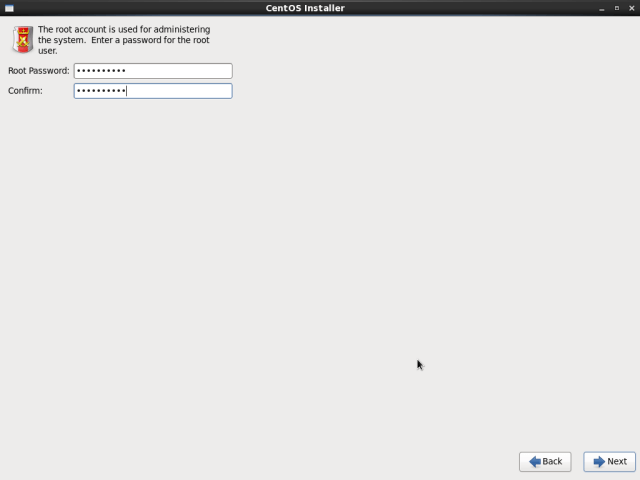
11. Ezután meg kell határoznia a kívánt telepítés típusát. Olvassa el figyelmesen az opciók leírását, és válassza ki a megfelelőt. Ha a teljes lemezterületet szeretné használni, Válassza az összes hely használata lehetőséget, de egyéni telepítés végrehajtásához válassza az egyéni elrendezés létrehozása lehetőséget.
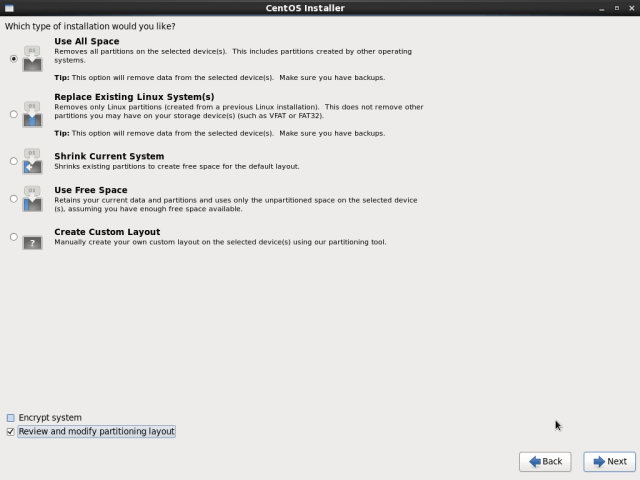
12. A telepítő áttekinti és módosítja a partíció elrendezését. Kiválaszthat egy szerkeszteni vagy törölni kívánt eszközt, de ha minden rendben van, kattintson a Tovább gombra.
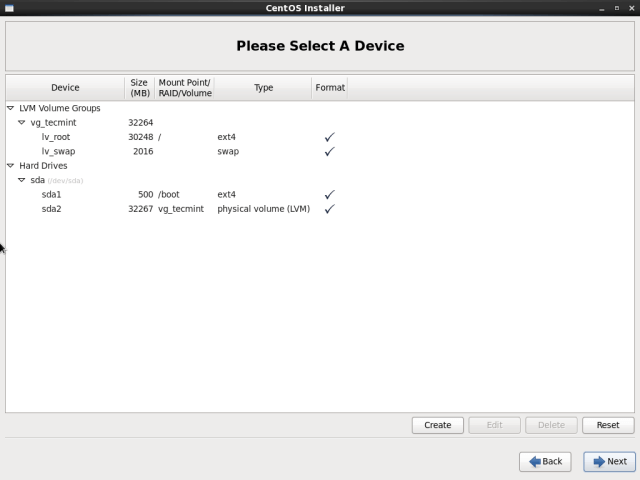
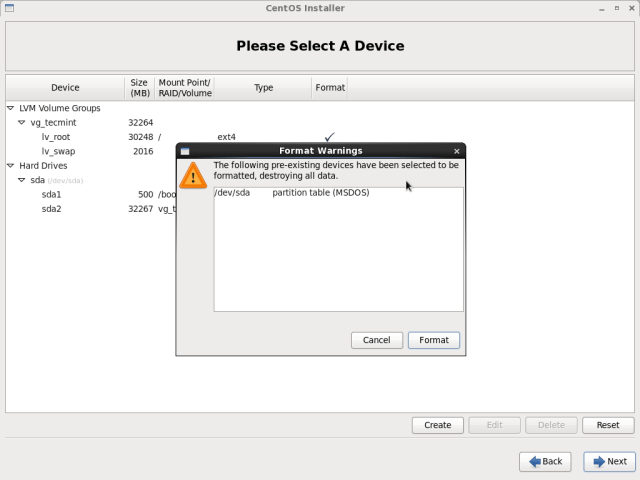
13. Ezután engedélyezze a telepítőnek, hogy alkalmazza a legutóbbi telepítést a lemezre a módosítások írása a lemezre kiválasztásával, majd kattintson a Tovább gombra a folytatáshoz.
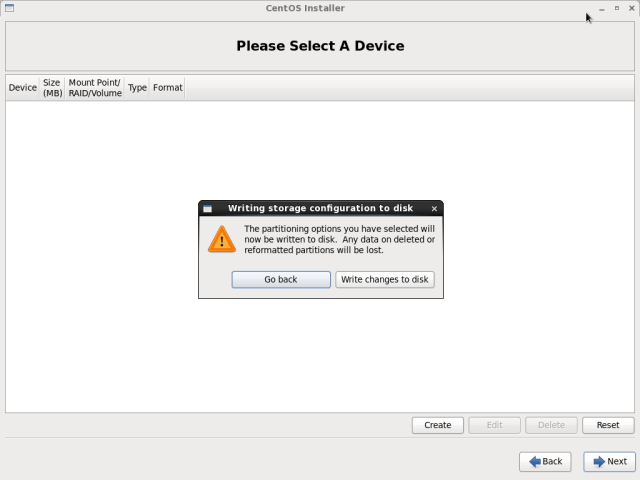
14. Most mondja meg a telepítőnek, hogy telepítse a rendszerbetöltőt (ne feledje, hogy megadhat egy másik eszközt, amely nem az alapértelmezett), majd kattintson a Tovább gombra a fájlok tényleges telepítésének megkezdéséhez (az ISO kép másolása lemezre).

15. A telepítés befejezése után kattintson a Bezárás gombra a rendszer újraindításához.
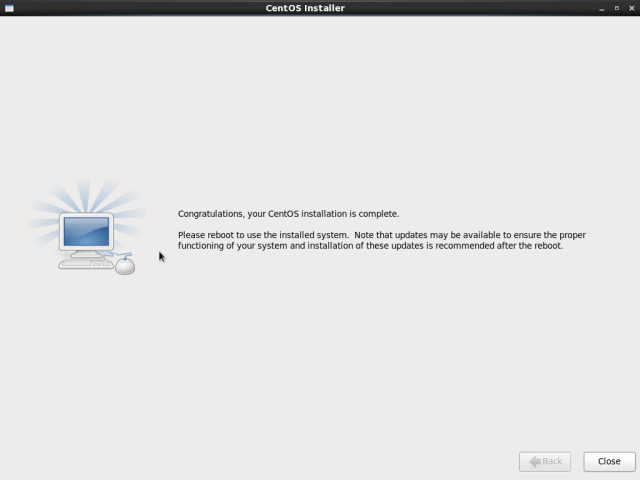
16. Az összes szolgáltatás újraindítása és elindítása után az üdvözlő képernyőre érkezik, kattintson a Tovább gombra a folytatáshoz.
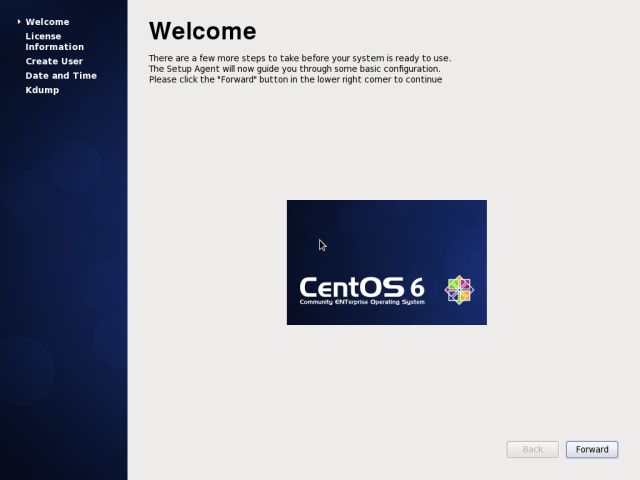
17. Fogadja el a CentOS licencszerződést, majd kattintson a Tovább gombra.
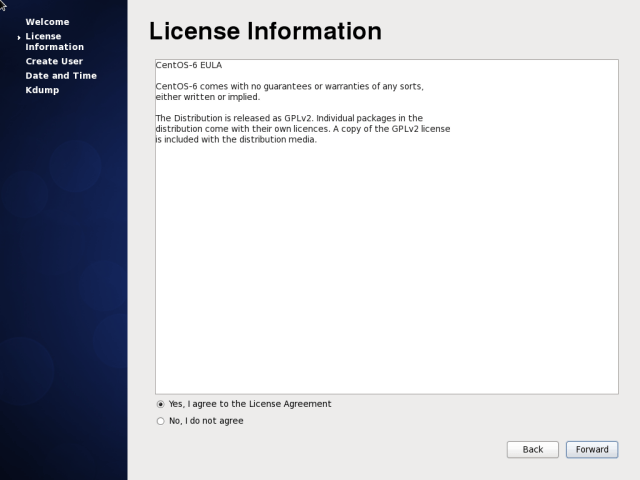
18. Most hozzon létre egy további felhasználót, írja be a felhasználónevet, a teljes nevet, állítsa be a jelszót, erősítse meg a jelszót, majd kattintson a Tovább gombra a folytatáshoz.

19. Ezután állítsa be a rendszer dátumát és idejét. Javasoljuk, hogy szinkronizálja az adatokat és az időt a hálózaton keresztül. Miután elkészült, kattintson a Tovább gombra.
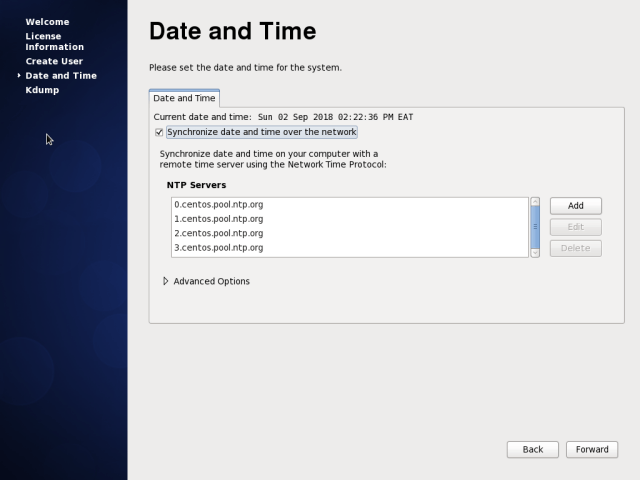
20. Most konfigurálja a Kdump – ot, majd kattintson a Befejezés gombra.
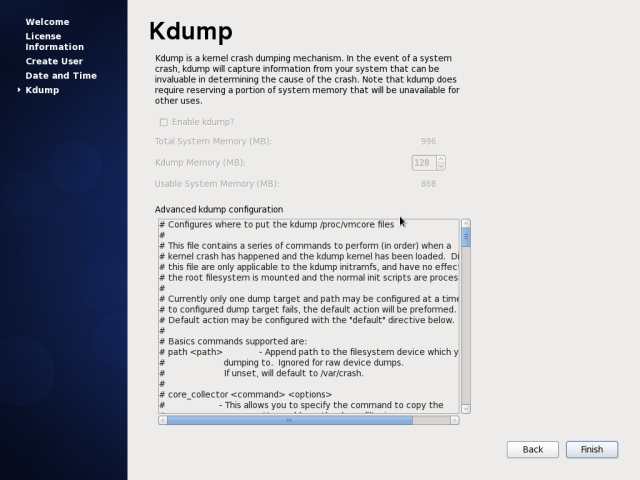
21. Végül jelentkezzen be az új CentOS 6.10 rendszerbe az ábra szerint.
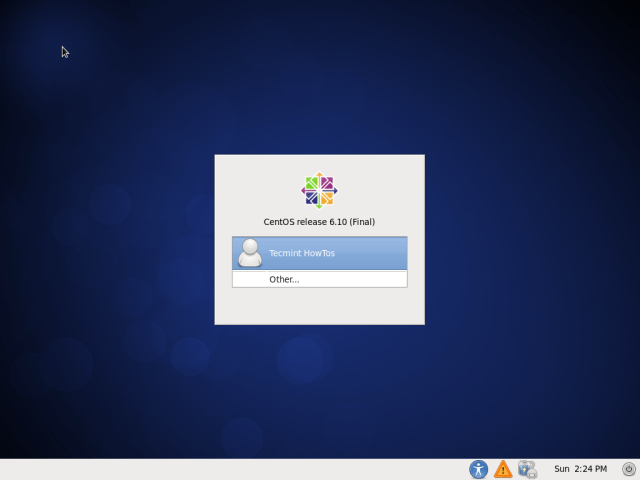
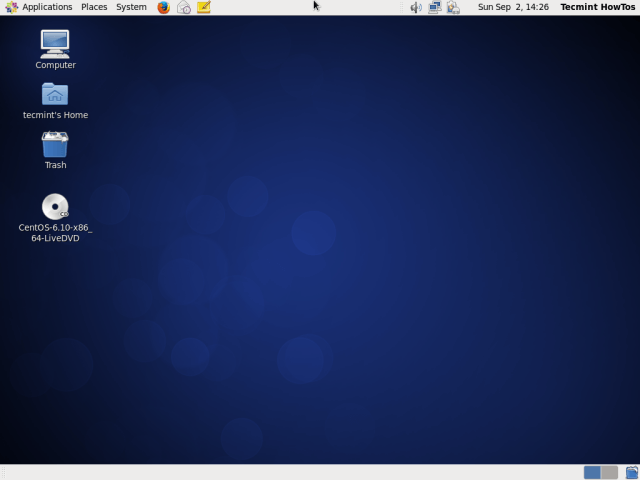
Gratulálunk! Sikeresen telepítette a CentOS 6.10 operációs rendszert a számítógépére. Ha bármilyen kérdése vagy gondolata van megosztani, használja az alábbi visszajelzéseket, hogy elérjen minket.




