Limiter la Vitesse WiFi pour les Autres [Guide complet Tout-en-Un]
Il est courant que vous ne souhaitiez pas offrir à vos autres utilisateurs une couverture complète de la vitesse sur le réseau sans fil. Peu importe si vous avez un appareil mobile, un PC ou un MacBook, vous pouvez le faire de toutes les manières possibles connecté au routeur.
Mais assurez-vous que vous êtes connecté au SSID général, vous seul pourrez accéder au terminal du routeur via l’adresse IP de connexion du routeur.
Pour limiter votre vitesse WiFi ou pour augmenter:
- Tout d’abord, testez votre vitesse de téléchargement sur n’importe quel outil de vérification de vitesse.
- Ensuite, recherchez l’adresse MAC par rapport à l’adresse IP sur le réseau connecté. (Vous pouvez utiliser n’importe quel outil de scanner MAC).
- Maintenant, attribuez une bande passante de liaison montante et de liaison descendante à ce périphérique via l’adresse IP.
Et c’est fait.
Pour limiter votre vitesse WiFi, ouvrez le tableau de bord du routeur à partir de votre PC et suivez les instructions suivantes: Connexion > > Paramètres sans fil > > Configuration de la QoS > > Ajouter une adresse MAC & Mettez la limite de téléchargement et de téléchargement.
Here Ici, vous pouvez consulter ces outils de gestion de bande passante pour vos appareils Android. Si vous obtenez que quelqu’un interrompt toujours la vitesse, vous pouvez placer des paramètres supplémentaires de filtrage MAC.
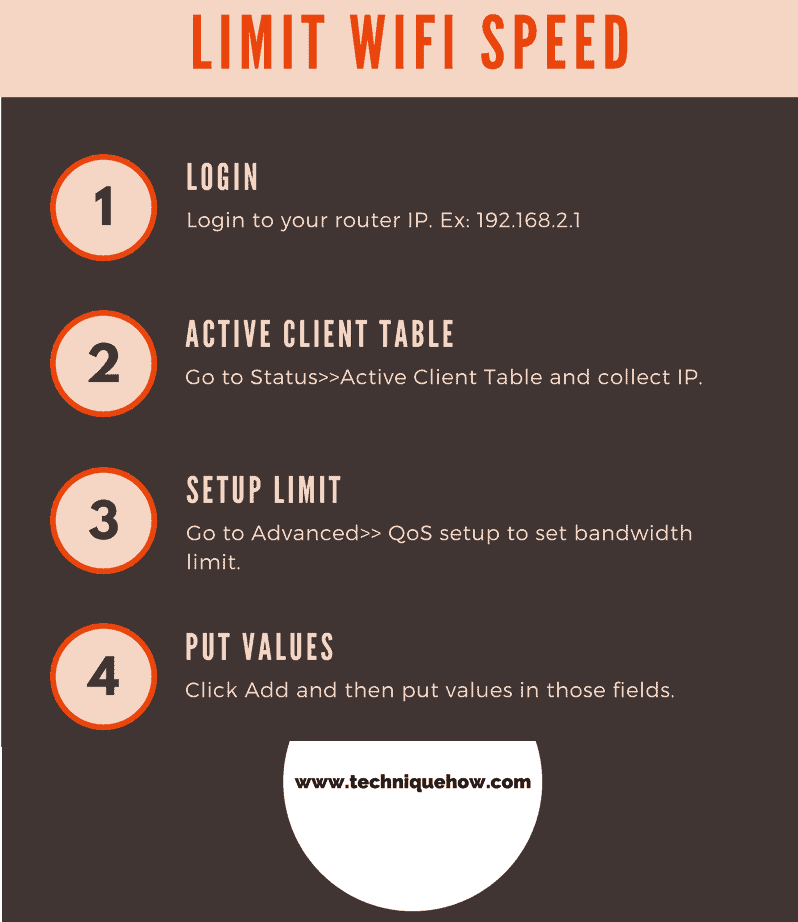
De cette façon, vous devez autoriser l’accès à Internet aux appareils limités que vous autorisez avec leurs adresses MAC et d’autres personnes seront interdites de connexion au réseau. Parallèlement à cela, suivez ce guide de limitation de vitesse et votre problème sera résolu.
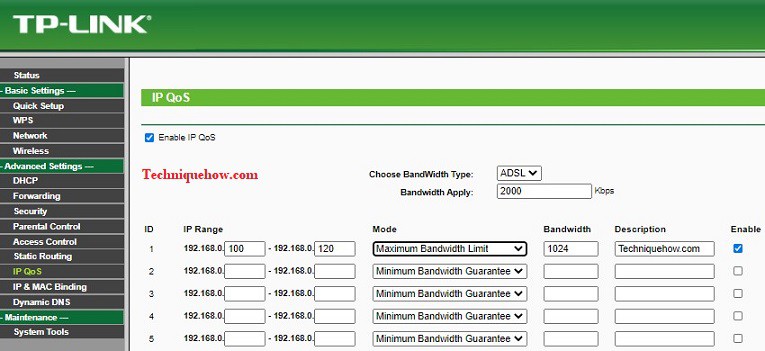
Il y a quelques règles qui font réellement la gestion de la vitesse en divisant la bande passante à chacune des personnes et sur le premier ensemble de personnes, vous devez définir la limite de vitesse la plus élevée pour obtenir la vitesse la plus élevée possible.
Comment limiter la vitesse WiFi d’un MacBook?
Il vous suffit d’ouvrir votre navigateur Safari ou d’autres navigateurs Mac pour ouvrir l’interface du routeur via l’IP et de vous connecter ici pour continuer.
Tous les routeurs ont des options de confidentialité qui peuvent être configurées pour masquer le SSID WiFi afin que la personne ne puisse pas trouver le nom de réseau ouvert lors de la recherche du réseau WiFi. Il existe de nombreux logiciels de gestion de bande passante disponibles pour gérer la bande passante du réseau.
Trouver l’IP de l’appareil et limiter la bande passante WiFi:
Si vous définissez une limite de capacité de transfert de données pour les personnes qui téléchargent toujours jour et nuit, vous pouvez voir une expansion de votre vitesse de navigation et de téléchargement.
Remarque: Assurez-vous que la limite que vous avez réglée pour eux est séparée de votre limite. Supposons que votre forfait soit de 2 Mbps et que 500 kbps soient définis pour votre ami. Cependant, pour vous, ne vous fixez aucune limite. Maintenant, la bande passante ou la vitesse d’Internet des autres utilisateurs va être influencée par vous car vous l’avez contrôlée à partir du système de routeur.
Il est idéal de définir une limite de 1,5 Mbps pour vous-même avant de configurer le contrôle de la bande passante. Cela aide les autres utilisateurs à utiliser la bande passante que vous leur avez définie.
Combien D’Utilisateurs WiFi Peuvent Être Limités ?
Si vous vous demandez combien de personnes connectées peuvent être limitées dans cette méthode, cela dépend en fait de la capacité du routeur.
N.B.: Si vous voyez qu’un routeur peut connecter jusqu’à 100 utilisateurs à la fois sur le réseau, ce système a également la capacité de limiter 100 personnes. Mais, vous n’aurez pas besoin de ça. Vous devez fournir une liaison montante et un lien de téléchargement (ces numéros de liaison montante et de liaison descendante ne sont rien d’autre que la vitesse de téléchargement et de téléchargement). Pour différents routeurs, cette liaison montante ou descendante apparaît sous un nom différent, mais vous ne devez pas être confus.
Votre routeur n’est peut-être pas nécessaire pour limiter la vitesse de toutes les personnes connectées.
Comment limiter la vitesse du WiFi dans le routeur Digisol?
Les routeurs Digisol sont les routeurs les plus couramment utilisés, ils sont les meilleurs pour un usage domestique. Digisol a une configuration très facile pour limiter la bande passante pour les clients.
Pour limiter la bande passante sur le routeur Digisol:
- Accédez au routeur IP 192.168.2.1 et connectez-vous avec vos informations d’identification.
- Maintenant, passez à la table de client Active Status > >.
- Ensuite, vous allez à la configuration QoS avancée > >.
- Cliquez sur Ajouter et mettre de la valeur dans les champs.
- Mettez l’adresse IP dans l’IP source, définissez la limite sur Étage Supérieur, Étage Inférieur, Plafond supérieur, Plafond inférieur.
- Cliquez maintenant sur le bouton « Ajouter ».
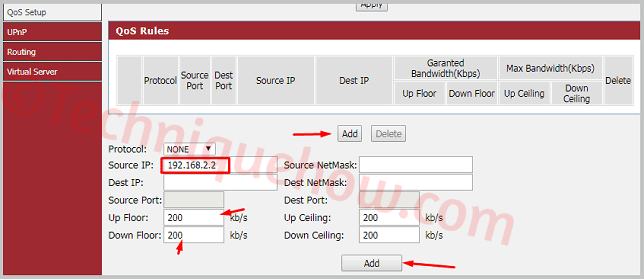
C’est tout pour le routeur Digisol.
Comment limiter la vitesse WiFi dans le routeur TP-Link?
Tp-Link est le routeur le plus utilisé et pour limiter l’accès à la vitesse d’Internet, il suffit de connaître la liste des clients et d’utiliser leur adresse IP pour limiter la bande passante.
Pour limiter la vitesse du WiFi sur Tp-Link, nous allons:
- Accédez au routeur IP 192.168.0.1 et connectez-vous avec vos informations d’identification.
- Découvrez ensuite l’adresse IP de ce client : Liste des clients DHCP > > DHCP.
- Sélectionnez une adresse IP que vous avez identifiée pour limiter la bande passante.
- Maintenant, allez dans la liste des règles de contrôle de la bande passante > >.
- Placez maintenant les valeurs dans des cases, telles que l’adresse IP du client dans la plage IP et la limite de bande passante dans la bande passante de sortie & Bande passante d’entrée à la fois la même valeur en option Min et Max.
- Laissez les autres champs vides & Cliquez sur Enregistrer.
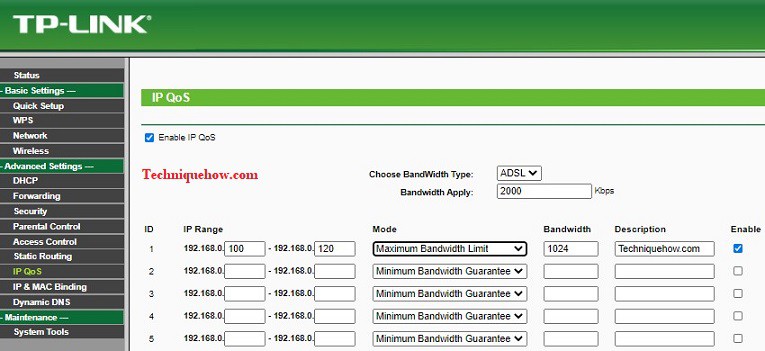
C’est tout pour le routeur Tp-Link.
Comment limiter la vitesse WiFi dans le routeur D-Link?
D-Link est également un routeur populaire de nos jours, c’est le routeur le plus populaire à Taiwan et dans le monde.
Pour limiter la vitesse WiFi sur le routeur D-Link, suivez les étapes suivantes:
- Accédez au routeur IP 192.168.0.1 et connectez-vous avec vos informations d’identification.
- Puis accédez à la table Client Status > >. Vous y trouverez la liste des clients des utilisateurs actifs. Trouvez l’adresse IP pour limiter la bande passante et notez-la.
- Allez maintenant au Contrôle du trafic avancé > >.
- Cliquez maintenant sur Ajouter pour ajouter des règles client.
- Maintenant, mettez des valeurs dans les champs: limite de bande passante que vous souhaitez céder en Étage supérieur et en étage inférieur.
- Cliquez sur Ajouter des règles.
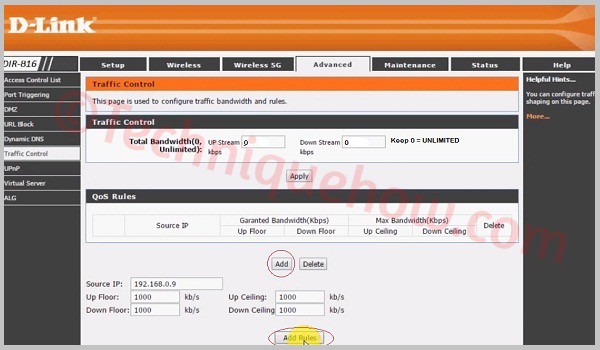
C’est tout pour le routeur D-Link.
Comment limiter la vitesse WiFi dans le routeur iBall?
Si vous utilisez un routeur iBall, vous pouvez facilement limiter la vitesse du WiFi pour les autres clients de votre baton iBall.
Pour limiter la vitesse WiFi dans le routeur iBall, voici les étapes:
- Accédez au routeur IP 192.168.1.1 et Connectez-vous avec vos informations d’identification.
- Pour trouver la liste des clients actifs, accédez à la liste des clients DHCP > >. Là, vous pouvez voir les adresses IP attribuées des utilisateurs.
- Maintenant, rappelez-vous les 3 derniers chiffres après le point de l’adresse IP dont vous aurez besoin pour configurer le processus de limitation.
- Ensuite, allez dans Contrôle de la bande passante et cochez la case Activer la QoS IP.
- Maintenant, dans le champ Plage IP, entrez l’adresse IP que vous avez obtenue à partir de la liste des clients DHCP, puis sélectionnez Mode à la limite de bande passante maximale.
- Ensuite, dans le champ Bande passante, entrez la quantité de bande passante que vous souhaitez donner à ce client d’adresse IP.
- Donnez un nom dans le champ Description et cochez la case Activer & Enregistrez les paramètres.
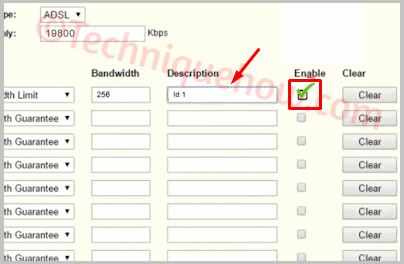
C’est terminé.
Comment limiter la vitesse WiFi dans le routeur Tenda?
Les utilisateurs de Tenda se plaignent beaucoup de la vitesse d’Internet lorsque trop de clients sont connectés au WiFi. Maintenant, vous apprendrez ici comment limiter la bande passante à l’aide d’un contrôleur de bande passante dans le routeur Tenda.
Pour limiter la vitesse WiFi sur le routeur Tenda:
- Accédez au routeur IP 192.168.0.1 et connectez-vous avec vos informations d’identification.
- Cliquez ensuite sur Avancé.
- Maintenant, pour trouver les clients pour limiter la vitesse de bande passante, accédez à la liste des clients DHCP.
- Là, vous verrez les adresses IP sont répertoriées. Notez l’adresse IP que vous souhaitez limiter.
- Allez maintenant au contrôle de la bande passante QoS > >.
- Cochez ‘Enable’ pour activer le contrôle de la bande passante.
- Maintenant, mettez de la valeur dans les champs comme Adresse IP dans le champ Adresse IP, sélectionnez Télécharger depuis l’option Télécharger / Télécharger.
- Plage de bande passante Put. Ex.0-512 Kbps. Cliquez maintenant sur Ajouter À La Liste & Cliquez Sur OK.
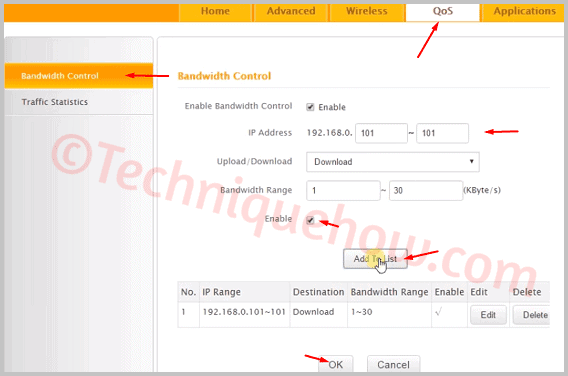
Les Résultats:
Dans ce cas, si vous limitez la vitesse Wi-Fi de cette personne pour son adresse MAC, la vitesse Internet sera contrôlée pour la personne, et le reste des personnes peut utiliser la bande passante sans aucun problème. C’est le moyen le plus simple et le plus simple que vous pouvez appliquer en quelques secondes et tous les problèmes seront résolus.
Lire aussi:
- Comment masquer le SSID du réseau WiFi sur Tp-Link & Linksys?
- Limiter la vitesse WiFi pour les autres Guide complet
- Pourquoi l’iPhone dit-il que le réseau n’est pas disponible? – FIXE
- Connexion sans fil Internet PC au Mobile
- Comment: Limite de bande passante du routeur ADSL PLDT
- Comment limiter la bande passante sur un routeur Netgear?




