La défragmentation de Windows 10 ne Fonctionne pas ? Voici le correctif
Partie 1: Raisons possibles pour lesquelles la défragmentation de Windows 10 Ne Fonctionne pas Problème
Ce problème apparaît en raison de l’installation corrompue du défragmenteur tiers, ou le défragmenteur est incompatible avec Windows 10. Pour résoudre ce problème, vous pouvez essayer certaines des solutions suivantes.
Partie 2: Comment réparer Impossible d’exécuter le défragmenteur Windows 10
Voici quelques solutions pour corriger « impossible d’exécuter le défragmenteur Windows 10 » disponibles pour votre référence, jetons un coup d’œil.
Solution 1: Effectuez sfc /scannow
La première solution que vous pouvez essayer de résoudre le problème consiste à utiliser la commande Sfc /scannow. Cette commande analysera tous les fichiers système protégés et fournira une solution pour résoudre le problème de défragmentation. Voici comment:
Cliquez sur Démarrer, puis allez dans la barre de menu Rechercher, tapez cmd dans la zone de recherche. Après cela, faites un clic droit sur le résultat et sélectionnez Exécuter en tant qu’administrateur.
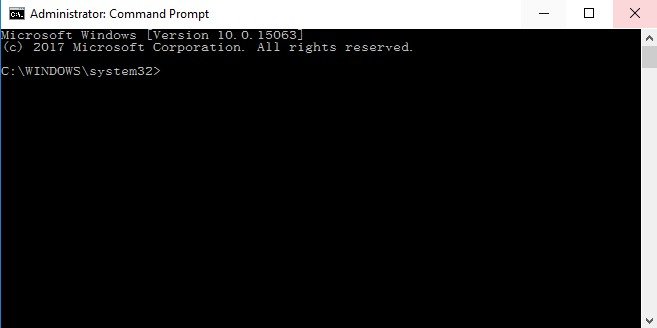
À l’invite de commande, tapez la ligne suivante et appuyez sur Entrée: sfc / scannow, puis il commencera à examiner tous vos fichiers système protégés et à remplacer les fichiers corrompus.
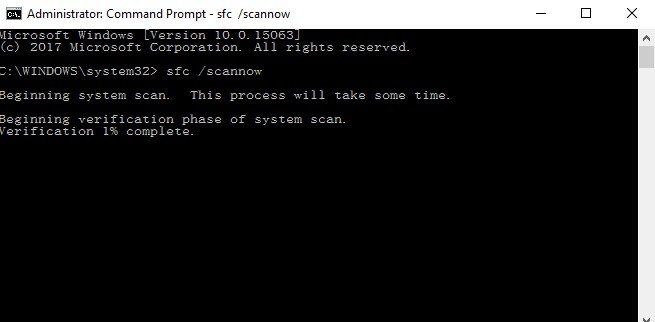
Une fois le processus terminé, si le vérificateur de fichiers système a trouvé une erreur, il vous fournira des solutions (si disponibles). Sinon, vous pouvez essayer une autre solution que nous avons énumérée ci-dessous.
Solution 2: Vérifiez si le service de défragmentation de disque s’exécute correctement
Ce problème peut également être causé par le fait de ne pas exécuter correctement le service de défragmentation de disque. Suivez simplement ces étapes pour vous assurer que le service de défragmentation de disque fonctionne correctement :
Tout d’abord, ouvrez la zone de recherche depuis le début, puis tapez services.msc dans Démarrer la recherche et appuyez sur le bouton Entrée.
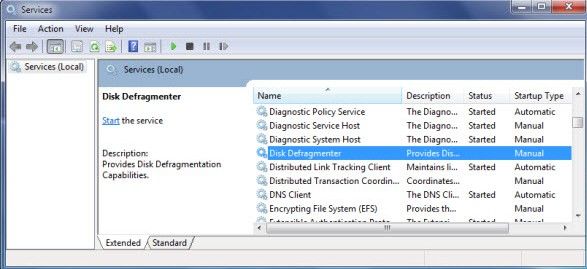
Veuillez noter que le service de défragmentation de disquesur votre ordinateur Windows 10 doit être activé et réglé sur Manuel.
En attendant, vous devez vous assurer que 3 services énumérés ci-dessous sont en cours d’exécution et définis sur Automatique:
Appel de procédure à distance (RPC)
Lanceur de processus de serveur DCOM
Mappeur de points de terminaison RPC
Partie 3: Meilleur outil de défragmentation alternatif – Windows Care Genius
Si rien ne vous aide ci-dessus, vous aurez peut-être besoin d’un logiciel tiers pour vous aider à effectuer la défragmentation sur Windows 10, je crois que Windows Care Genius est ce dont vous avez vraiment besoin. Il s’agit d’un outil polyvalent d’entretien du système Windows 10/8.1/8/7 offrant 22 fonctionnalités puissantes pour garder les choses en ordre en nettoyant constamment les fichiers indésirables, en supprimant les restes, en corrigeant les entrées de registre, en exécutant la défragmentation du système et en améliorant la confidentialité. Voici comment cela fonctionne.
Pour commencer, téléchargez gratuitement Window Care Genius sur votre ordinateur, puis lancez-le.
Après cela, nous vous suggérons de vérifier votre ordinateur. Une fois terminé, sélectionnez « Réglage du système » dans la barre de menus située en haut de l’interface principale.
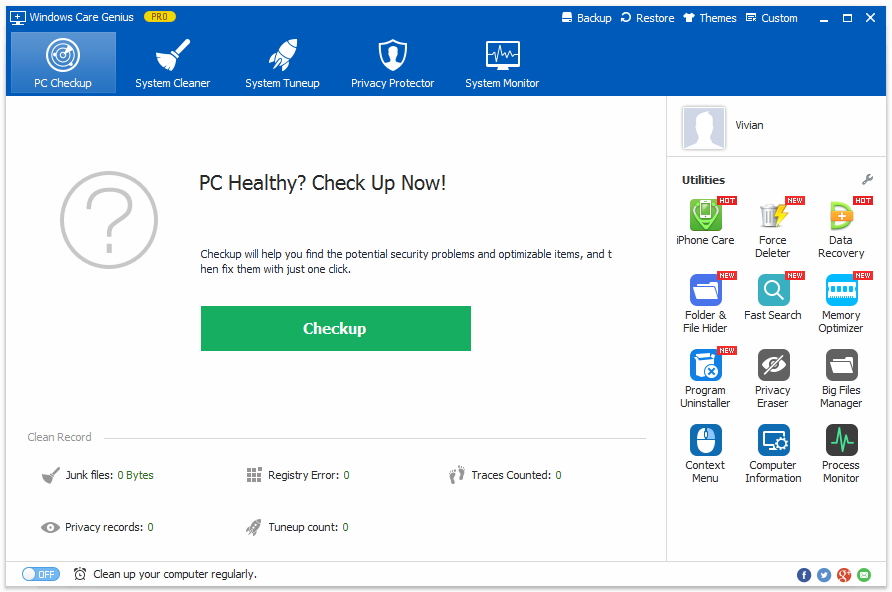
Puis choisissez « Défragmentation de disque » dans le volet de gauche.
Ensuite, vérifiez le disque que vous souhaitez défragmenter et appuyez sur « Défragmenter » pour démarrer la défragmentation.
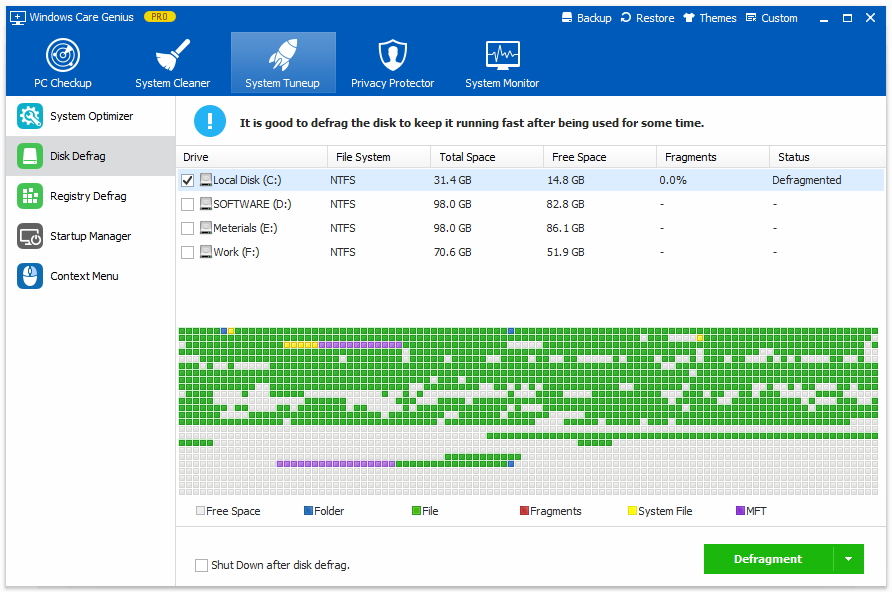
Maintenant seulement 3 étapes avec ce programme, vous pouvez défragmenter votre ordinateur Windows pour le perfectionner au lieu de l’outil de défragmentation intégré à Windows.
J’espère qu’au moins une de ces solutions vous a aidé à corriger la défragmentation du disque Windows 10 qui ne fonctionne pas. Si vous avez des suggestions de commentaires, ou peut-être d’autres solutions, veuillez les partager avec nous dans les commentaires ci-dessous.
Téléchargement gratuit




