Comment installer un serveur VPN (Réseau privé Virtuel) dans Windows 2008 R2
Étapes pour installer et configurer un serveur VPN sur Windows 2008 R2 a changé dans une certaine mesure par rapport à Windows 2003. Bien que l’installation d’un serveur VPN dans Windows 2008 server ne soit pas trop difficile du tout. Vous devez installer RRAS via. gestionnaire de serveur en tant que « rôle » d’abord.
Étapes pour installer les Services Essentiels à l’exécution d’un serveur VPN
Étape 1 – Accédez au « Gestionnaire de serveur »
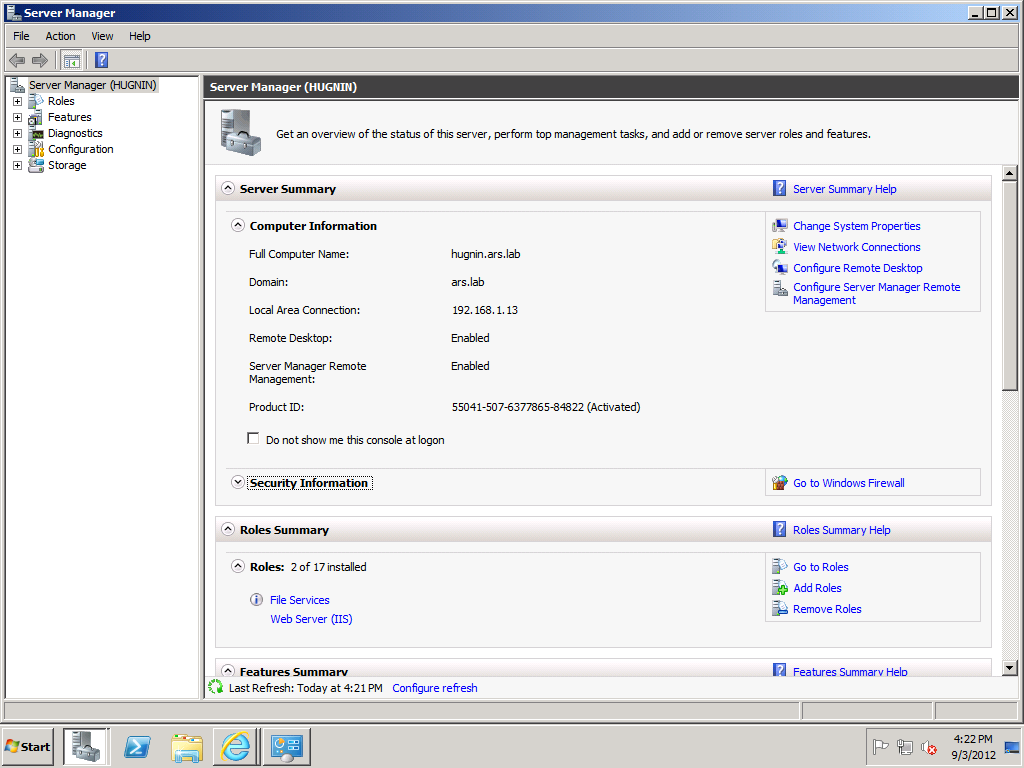
Étape 2 – Recherchez l’option appelée « Action », cliquez dessus et ajoutez des rôles
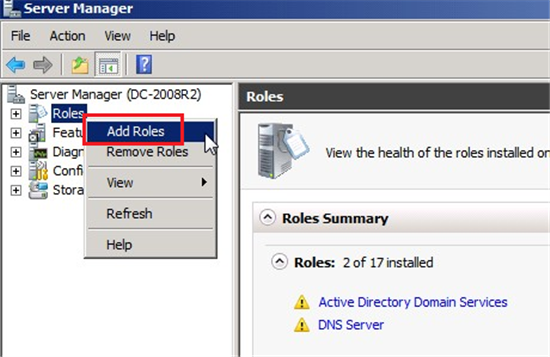
Étape 3 – Un assistant d’installation vous serait présenté. Il est conseillé de passer d’abord par les exigences et ensuite seulement de continuer en cliquant sur Suivant.
Étape 4 – En cliquant, vous devriez pouvoir voir une case titres « Sélectionner les rôles de serveur », ici vous devez cocher la case contre l’option « Stratégie réseau et Services d’accès » et cliquez sur le bouton « Suivant » pour continuer.
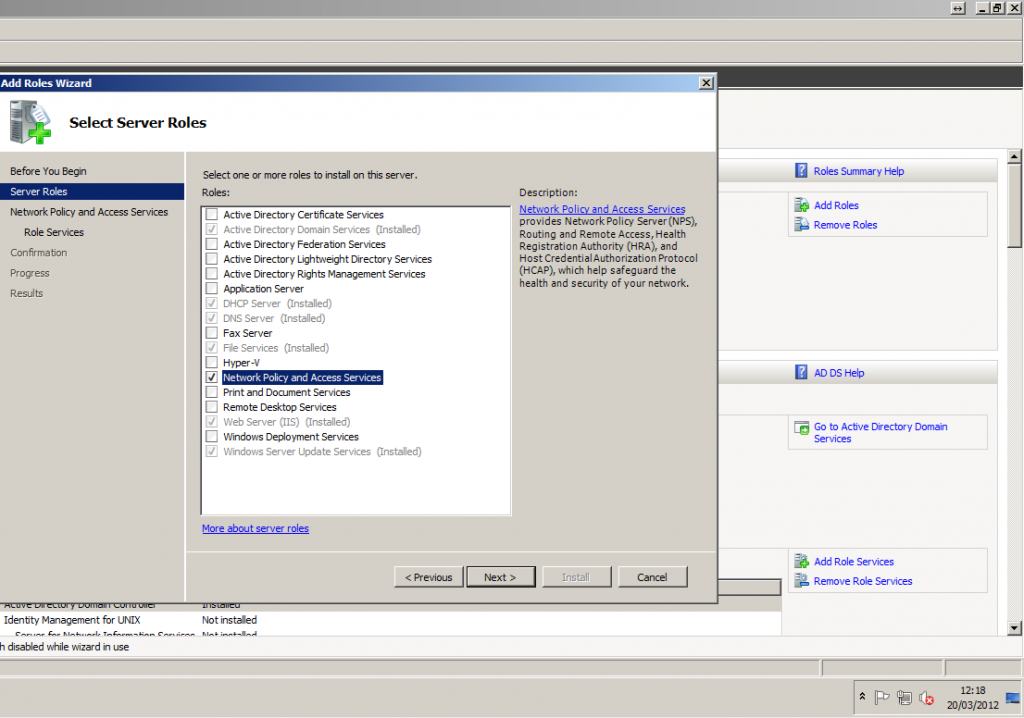
Étape 5 – Ensuite, vous devez cocher la case contre l’option nommée « Services de routage et d’accès à distance ». En cochant la case deux sous-cases à savoir « Service d’accès à distance » et « Routage » apparaîtraient, vous devez également les cocher et appuyer sur le bouton Suivant pour continuer.
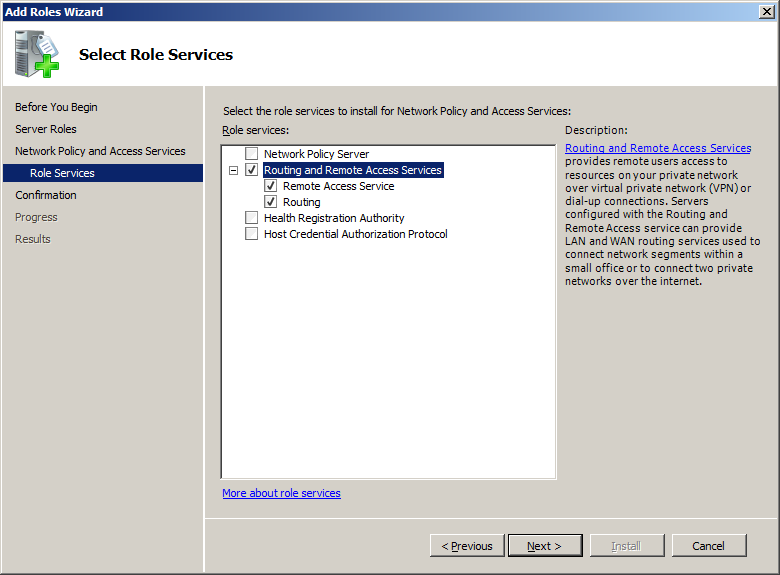
Étape 6 – Il vous serait alors demandé de « Confirmer la sélection de l’installation », un résumé de tout ce qui a été choisi pour l’installation serait présenté, vous pouvez tout recouper ici.
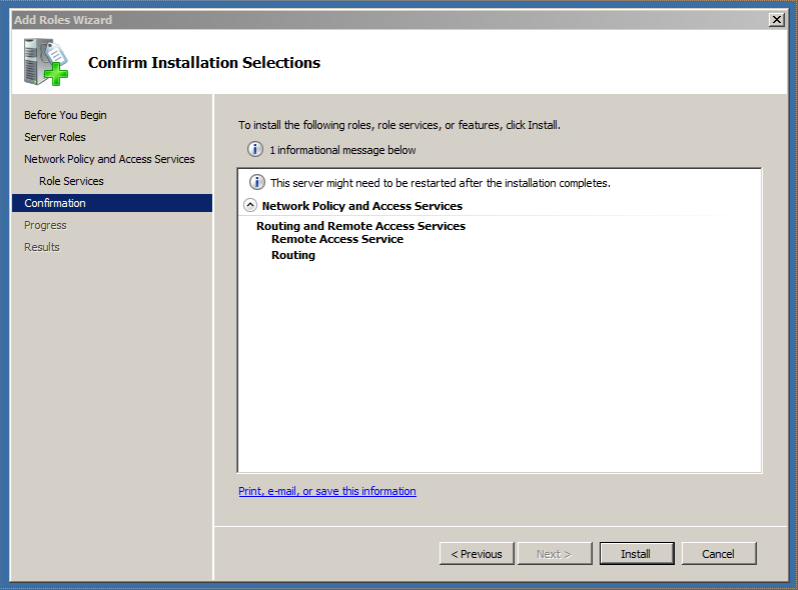
Étape 7 – Si tout est conforme aux attentes, vous pouvez continuer en cliquant sur le bouton « Installer ». Une fois le processus d’installation terminé, vous pouvez fermer l’assistant de configuration.
Étape 8 – Maintenant, vous devez revenir au Gestionnaire de serveur dans lequel vous devez cliquer avec le bouton droit sur « Configurer et activer le routage et l’accès à distance » et appuyer sur le bouton Suivant.
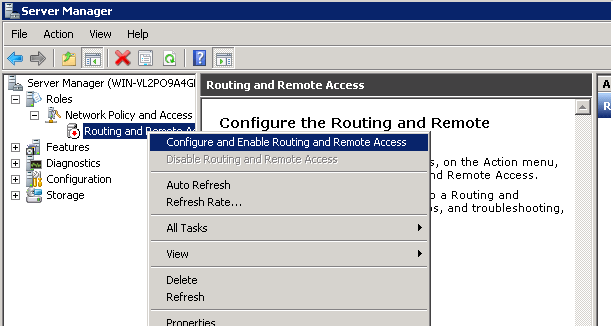
Étape 9 – Cliquez sur Suivant dans la fenêtre « Assistant de routage et d’accès à distance ».
Étape 10 – Choisissez « Configuration personnalisée » et cliquez sur « Suivant »
Étape 11 – Cochez la case « Accès VPN » et cliquez sur « Suivant »
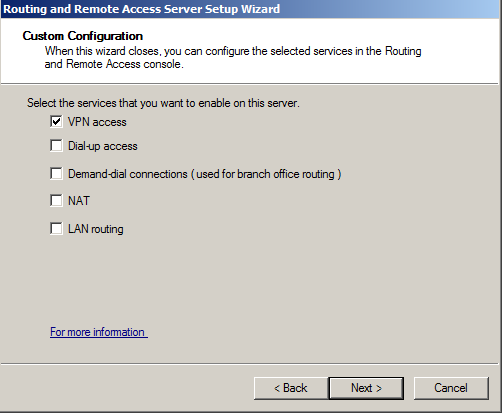
Étape 12 – Appuyez sur le bouton « Terminer » et cliquez sur « Démarrer le service »
Ceci termine la procédure, vous serez ensuite redirigé vers l’écran principal du gestionnaire de serveur. Vous pouvez maintenant voir que le routage et l’accès à distance sont opérationnels.
Vous pouvez maintenant modifier les paramètres du pare-feu pour autoriser les ports nécessaires à l’exécution d’un serveur VPN. Les ports suivants sont requis :
Port 1723 TCP
Port 47 GRE
Ceci conclut le processus d’installation d’un serveur VPN sur le serveur Windows 2008. Si vous avez besoin d’aide, veuillez contacter notre service d’assistance via. notre chat en direct 24×7 ou envoyez un e-mail à [email protected] à partir de votre identifiant de messagerie enregistré. avec tous les détails nécessaires.
REMARQUE: Nous autorisons uniquement l’exécution du Serveur VPN sur des services tels que le Serveur Privé Virtuel, l’Hébergement Semi-Dédié, l’Hébergement Cloud et les Serveurs Dédiés. Veuillez contacter notre service commercial pour obtenir un devis sur les serveurs.
Vous aimez ce post?
Partagez sur votre Profil de Réseau Social (Facebook, Twitter & Google+) et bénéficiez d’une remise récurrente forfaitaire de 10% sur notre Hébergement VPS et nos Serveurs Dédiés.
Envoyez-nous le lien partagé par e-mail à : [email protected] ou parlez à notre opérateur de chat en direct maintenant, en cliquant sur le défilement « Chat en direct » sur le côté gauche de cette page et nous vous fournirons immédiatement le coupon de réduction!




