Comment faire un livret dans Word
Microsoft Word est essentiel pour tous ceux qui travaillent avec des documents. Le mot existe depuis si longtemps, il est impossible d’imaginer faire du travail au bureau, à l’école ou tout autre type de travail numérique sans cela.
Alors que la plupart des utilisateurs n’utilisent que les fonctionnalités les plus basiques proposées par Microsoft Word, ils ne réalisent pas les capacités qui leur manquent. En plus de pouvoir ouvrir, afficher et modifier des documents, Word vous permet de concevoir des cartes de voeux, de créer des codes-barres et de créer vos propres livrets, entre autres choses.
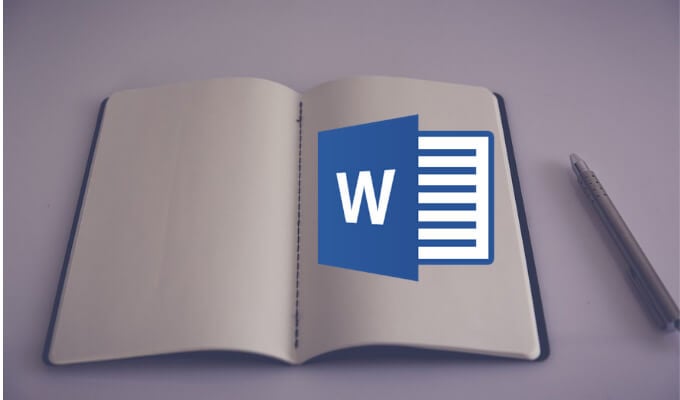
Alors, faisons un livret dans Microsoft Word, à la fois manuellement et en utilisant l’un des modèles intégrés.
Remarque: Les captures d’écran proviennent de Microsoft Word pour macOS.
Comment créer un livret À l’aide d’un modèle Word
L’utilisation de modèles Microsoft Word peut vous faire gagner du temps et des efforts lorsque vous travaillez sur vos documents. Que vous fassiez un livret pour votre projet scolaire ou pour un événement populaire en ville, vous pouvez trouver le bon modèle dans la collection de modèles gratuits de Word afin que vous n’ayez pas à recommencer à zéro.
Pour créer un livret à l’aide des modèles de Microsoft Word, suivez les étapes ci-dessous.
- Ouvrez un nouveau document Microsoft Word.
- Dans le menu de Word, sélectionnez Fichier > Nouveau à partir du modèle.
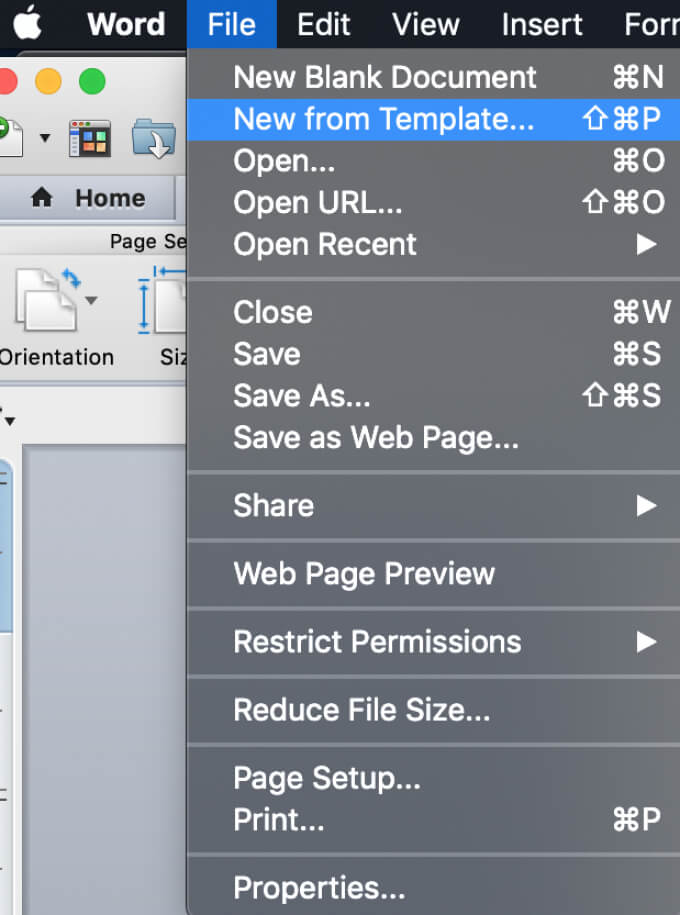
- Dans la fenêtre de la galerie de documents Word, vous verrez une sélection standard des modèles les plus courants.
- Recherchez la barre de recherche dans le coin supérieur droit de la fenêtre et tapez livret pour rechercher les modèles. Vous pouvez également utiliser différents mots-clés, comme un événement ou un projet scolaire, pour parcourir d’autres modèles thématiques qui pourraient mieux répondre à vos besoins.
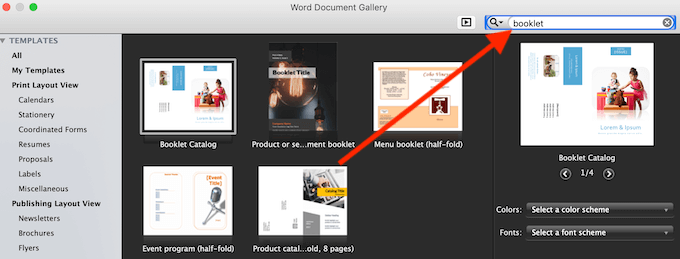
- Lorsque vous trouvez le modèle que vous souhaitez utiliser, sélectionnez Créer (ou Choisissez si vous utilisez une ancienne version de Word).
- Word téléchargera ensuite votre modèle et vous pourrez commencer à travailler sur votre livret.
- Après avoir terminé, sélectionnez Fichier > Enregistrer sous pour enregistrer votre livret.
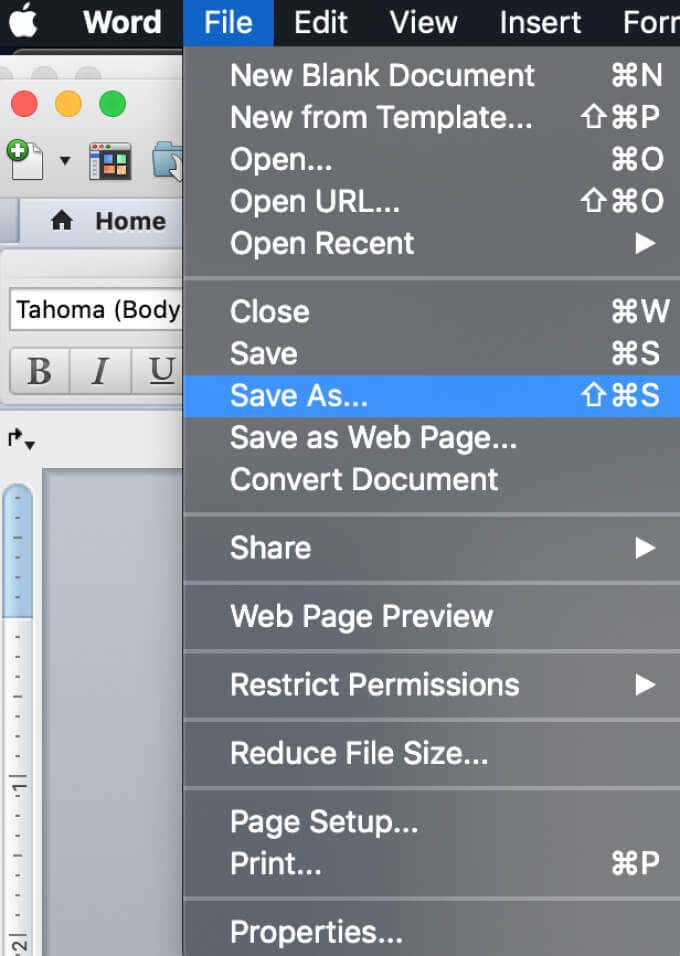
Vous pouvez personnaliser le modèle sélectionné directement dans le document Word avant de commencer à travailler sur votre livret pour mieux répondre à vos besoins.
Comment créer manuellement un livret dans Word
Si vous ne trouvez pas le bon modèle, vous pouvez créer un livret dans Word à partir de zéro en utilisant les paramètres de page spéciaux du livret – la mise en page du pli du livre. Cette mise en page vous permet de créer et d’imprimer facilement un livret prêt à être plié ou relié.
Pour créer manuellement un livret dans Word, suivez les étapes ci-dessous.
- Ouvrez un nouveau document Microsoft Word.
- Sélectionnez l’onglet Mise en page.
- Sélectionnez la petite icône en forme de flèche dans le coin inférieur droit de l’onglet pour ouvrir la fenêtre de configuration de la page.
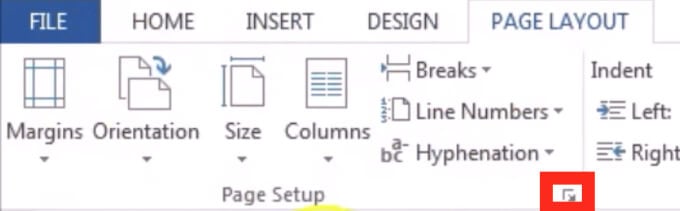
- Dans la fenêtre Configuration de la page, suivez le chemin Marges > Plusieurs pages > Pli du livre.
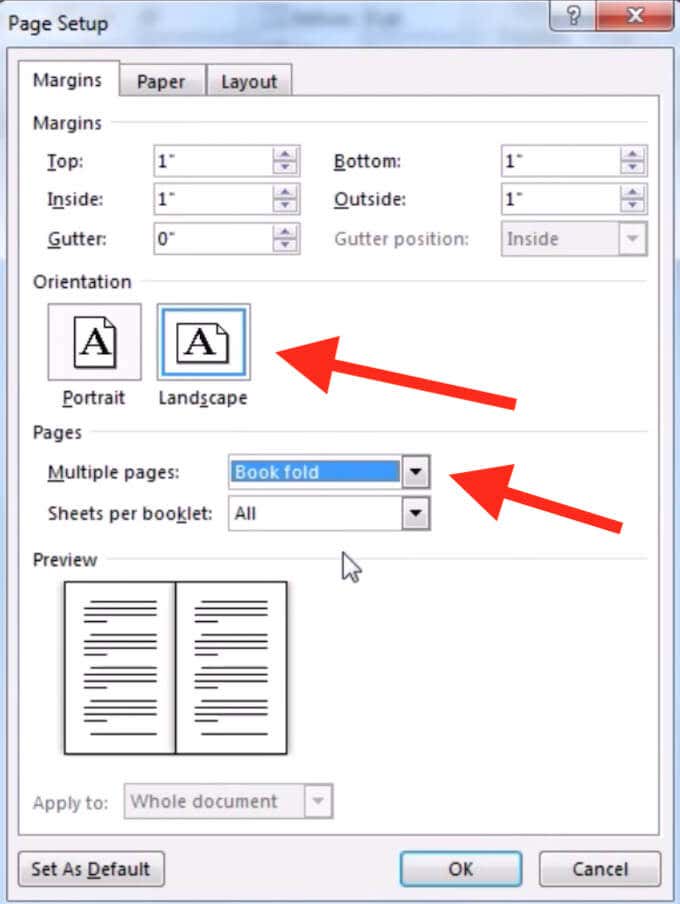
- Changez l’orientation de la page en Paysage si elle n’a pas changé automatiquement.
- Sous Marges, vous pouvez également définir la bonne valeur de Gouttière – la quantité d’espace que vous souhaitez laisser pour la liaison.
- Ouvrez l’onglet Papier et sélectionnez Format de papier si vous souhaitez modifier la taille de votre livret. Notez que la taille physique de votre livret correspond à la moitié du format de papier que vous avez configuré.
- Sous l’onglet Mise en page, vous pouvez modifier davantage l’apparence de votre livret. Par exemple, vous pouvez ajouter des bordures à chaque page en suivant le chemin Configuration de la page > Mise en page > Bordures.
- Lorsque vous êtes satisfait de toutes les mesures, sélectionnez Ok. Si vous avez décidé de faire le formatage après avoir ajouté le contenu à votre livret, vous devriez voir le texte formaté automatiquement.
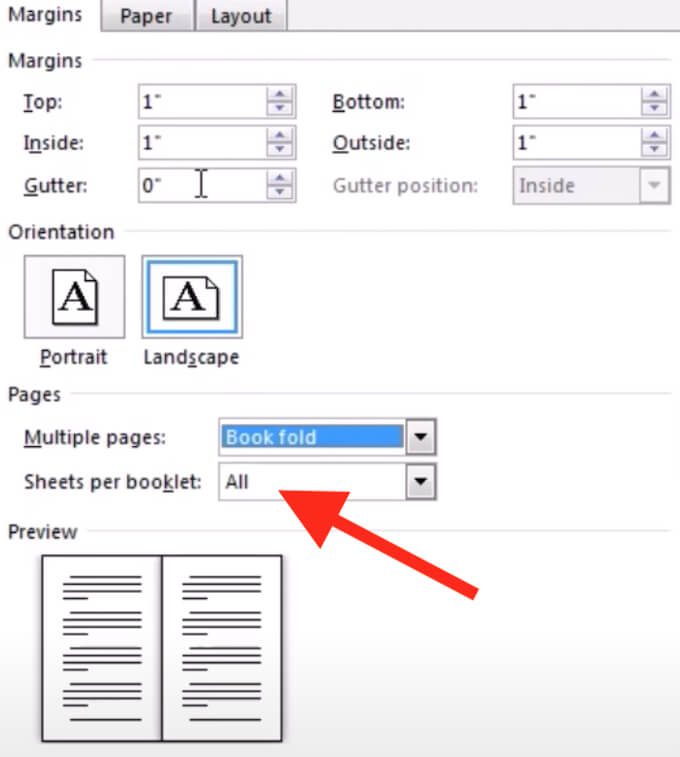
Si lorsque vous avez terminé d’ajouter du contenu à votre livret, vous constatez que le document est trop long, vous pouvez le diviser en plusieurs livrets, puis les lier ensemble après l’impression. Vous pouvez sélectionner le nombre de pages à imprimer par livret sous Marges > Pages > Feuilles par livret.
Comment imprimer un livret dans Word
Si vous avez utilisé l’un des modèles gratuits de Word pour créer un livret, l’imprimer est extrêmement facile. Les modèles de livret sont conçus pour s’assurer que l’orientation de la page est correcte lorsque vous les imprimez des deux côtés du papier. Tout ce que vous avez à faire pour imprimer votre livret est de sélectionner Fichier > Imprimer.
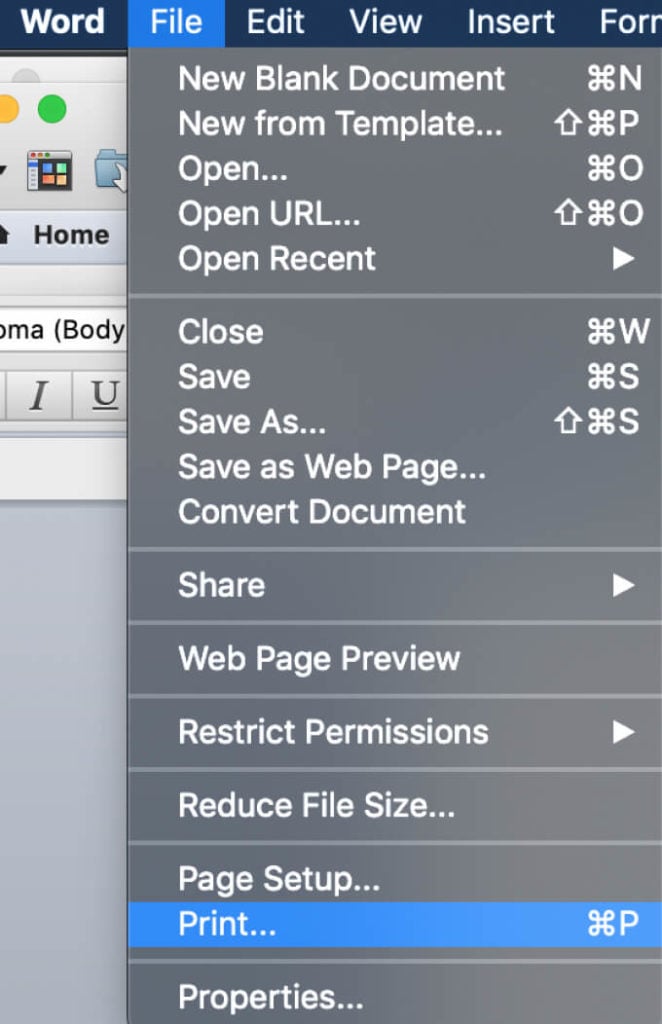
Si vous choisissez de créer votre livret manuellement à partir de zéro, vous devez vérifier les paramètres d’impression à l’avance pour vous assurer d’imprimer des deux côtés du papier et de le retourner correctement pour conserver la bonne orientation de la page.
Après avoir sélectionné Fichier > Imprimer, vérifiez si votre imprimante prend en charge l’impression automatique des deux côtés. Dans ce cas, sous Paramètres, sélectionnez Imprimer des deux côtés. Sélectionnez ensuite Retourner les pages sur le bord court pour vous assurer de ne pas imprimer le deuxième côté de chaque page à l’envers.
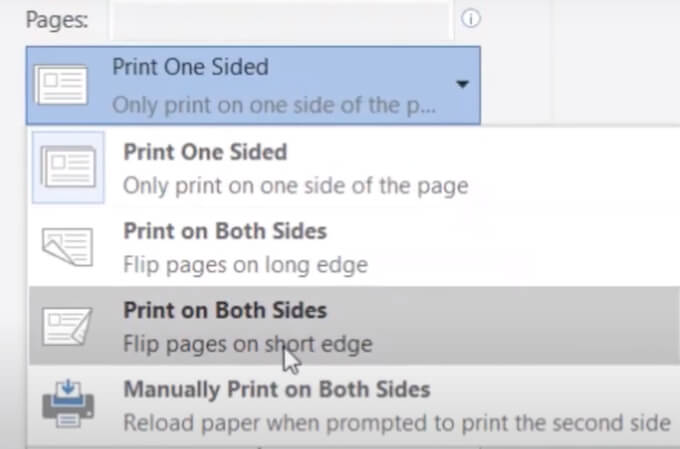
Si votre imprimante ne prend pas en charge l’impression automatique des deux côtés, sélectionnez Imprimer manuellement des deux côtés et replacez les pages dans l’imprimante manuellement si nécessaire. Dans ce cas, vous devrez retourner vous-même les feuilles sur le bord court pour garder la bonne orientation de la page.
Créez vos propres brochures dans Word à partir de zéro
Lorsque vous connaissez Microsoft Word, vous pouvez vraiment faire preuve de créativité et utiliser le logiciel pour faire plus que simplement ouvrir et éditer des documents texte. En plus de créer vos propres cartes de voeux et livrets, vous pouvez également utiliser Word pour pratiquer le dessin et améliorer vos compétences artistiques.




