5 Meilleurs Skins VLC (Comment installer des Skins Sur VLC Media Player)
Le lecteur multimédia VLC est l’un des meilleurs logiciels de lecteur multimédia disponibles sur toutes les plates-formes. Doté de nombreuses fonctionnalités étonnantes telles que la diffusion en continu sur le réseau et la conversion multimédia, le lecteur multimédia VLC est sans aucun doute le meilleur. Si vous effectuez une recherche sur le Web concernant la réputation de cette application, vous verrez que les gens du monde entier l’adorent. Vous pouvez télécharger le lecteur VLC et l’utiliser sur Windows (toutes versions), Mac (Mac Os X) et smartphones. Vous pouvez trouver le lien de téléchargement ci-dessous!

VLC prend en charge la plupart des principaux systèmes d’exploitation tels que Windows, Mac, Ubuntu (Linux), Android et iPhone. Si vous l’utilisez sur votre ordinateur, vous pouvez personnaliser l’apparence de ce logiciel à l’aide de skins VLC. Dans ce tutoriel, je vais vous montrer comment utiliser correctement les skins dans VLC Media Player. Juste après le guide, j’ai partagé mon choix pour le top 5 des meilleurs skins pour VLC Media Player.
Comment Installer Des Skins Personnalisés Dans VLC Media Player
1. Tout d’abord, vous devez télécharger un skin sur le site officiel de VLC; téléchargez celui que vous aimez le plus.
2. Déplacez maintenant le fichier que vous venez de télécharger vers l’un de ces emplacements.
Sous Windows : « C: Program FilesVideoLANVLCskins »
Sous Linux/Unix : »~/.local / partager / vlc/ skins2″
3. Ensuite, vous devez ouvrir l’application VLC Media Player et cliquer sur l’option Préférences dans le menu Outils.

4. Maintenant, cliquez sur l’onglet Interface et sélectionnez Utiliser l’option de Skin personnalisé.

5. Enfin, vous devez maintenant choisir l’emplacement de votre fichier de peau souhaité. Sélectionnez le bouton Choisir et sélectionnez le fichier que vous venez de copier dans ce dossier.
Après avoir effectué la dernière étape, cliquez sur Enregistrer et quittez VLC Media Player. La prochaine fois que vous ouvrirez cette application, vous verrez l’aspect personnalisé sur votre lecteur multimédia préféré. Ci-dessous, vous pouvez vérifier mon choix pour les meilleurs skins pour VLC Media Player.

Remarque: Vous pouvez utiliser des thèmes personnalisés uniquement sur les ordinateurs Windows, les skins ne fonctionnent pas sur Mac OS.
Vous pouvez également rechercher « VLC Media Player Skinned » sur votre ordinateur et ouvrir la version skinned. Ici, vous pouvez cliquer avec le bouton droit sur les fenêtres VLC et aller dans « Interface > Peau ouverte. »pour changer la peau.

5 Meilleurs Skins Pour VLC Media Player
1. Jean-Claude
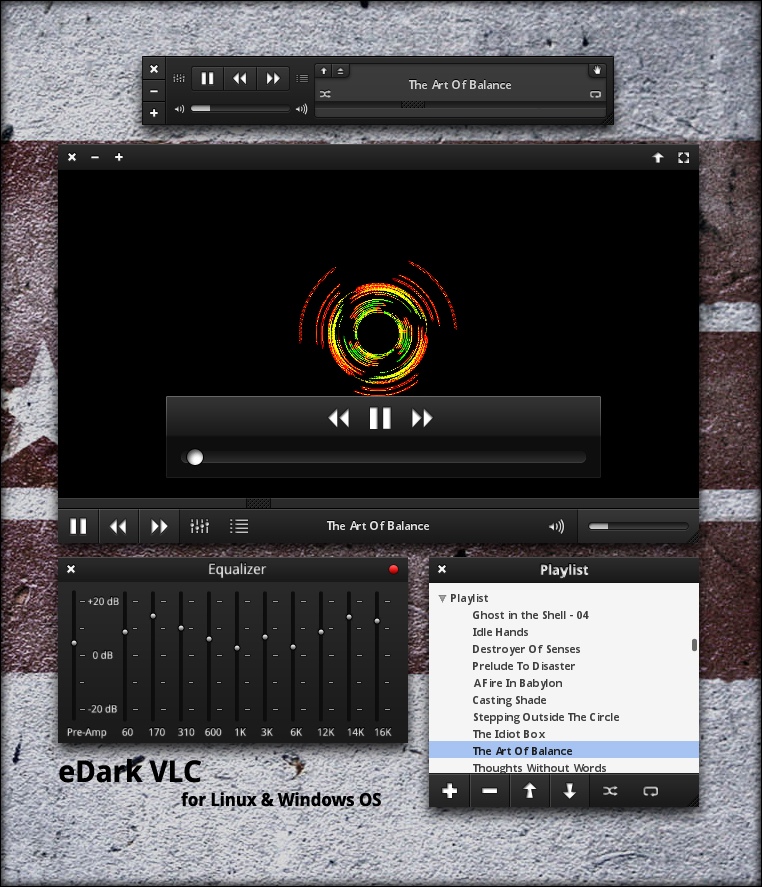
2. Nice
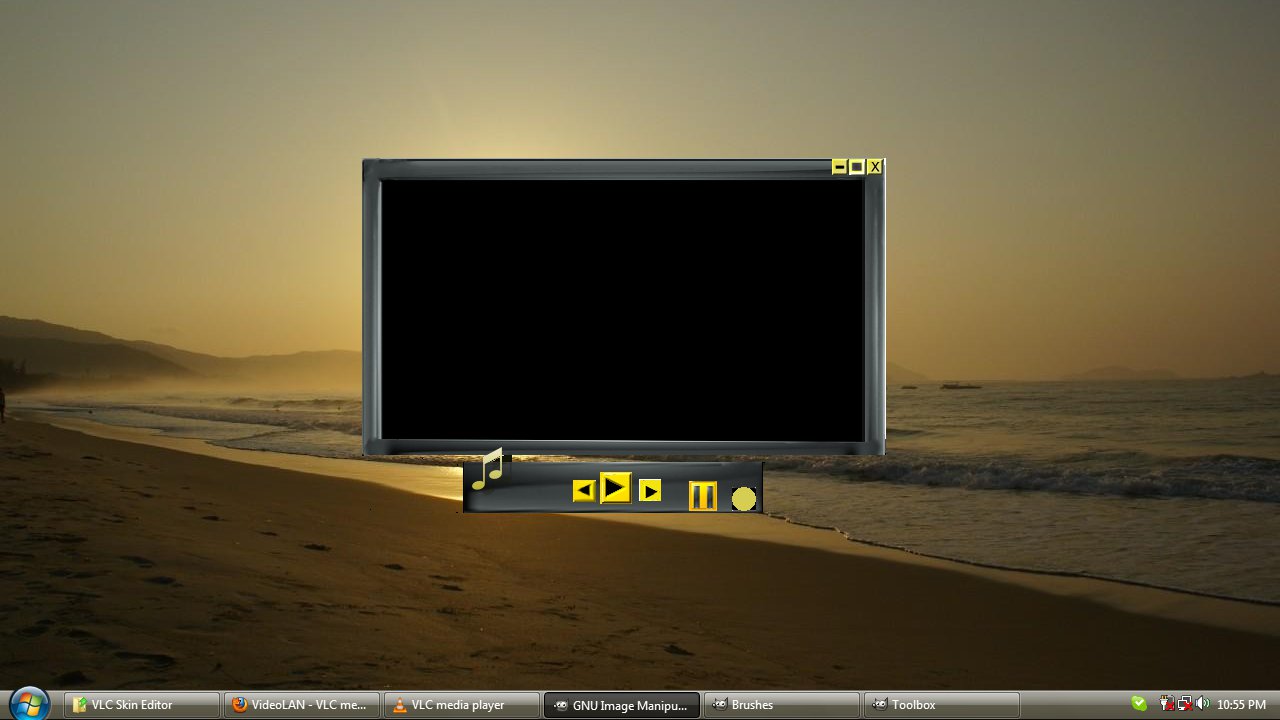
3. Lecteur Multimédia Dalin
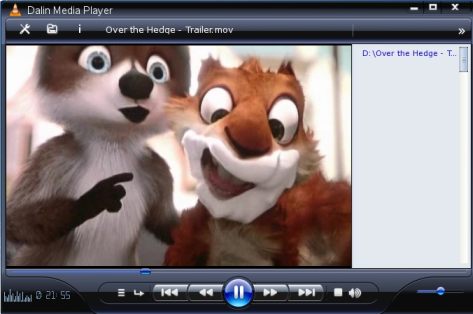
4. Askin
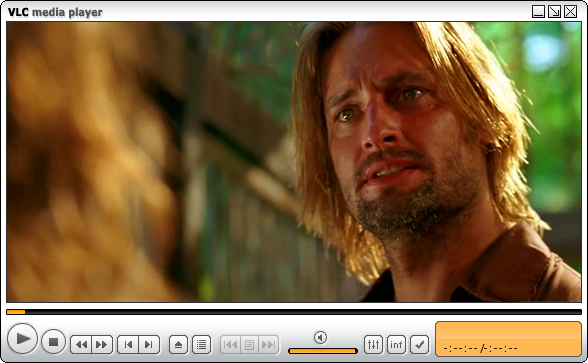
5. Blissta
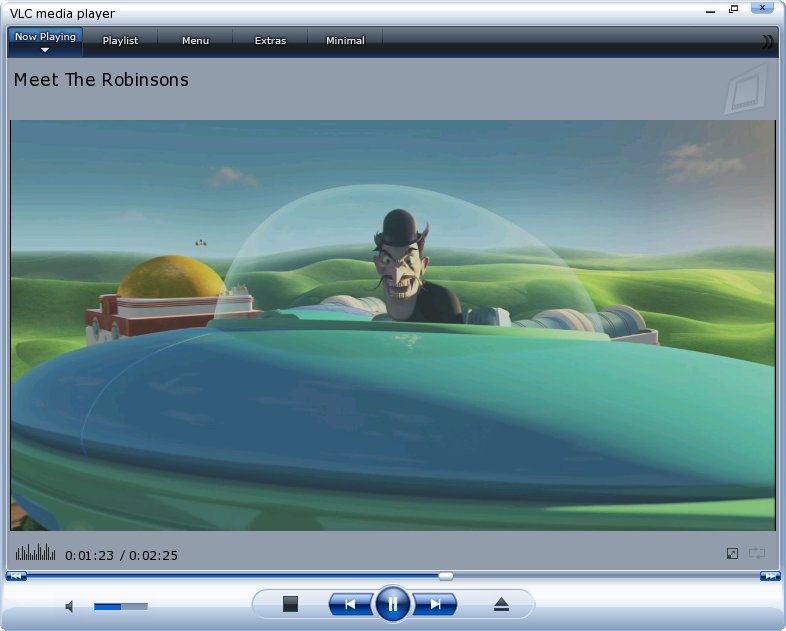
Partagez vos réflexions sur les skins du lecteur multimédia VLC dans la section Commentaires Ci-Dessous.
FAQ
1. Tout d’abord, vous devez télécharger un skin sur le site officiel de VLC; téléchargez celui que vous aimez le plus.
2. Déplacez maintenant le fichier que vous venez de télécharger vers l’un de ces emplacements.
Sous Windows: « C:Program FilesVideoLANVLCskins »
Sous Linux/Unix: »~/.local/share/vlc/skins2″
3. Ensuite, vous devez ouvrir l’application VLC Media Player et cliquer sur l’option Préférences dans le menu Outils.
4. Maintenant, cliquez sur l’onglet Interface et sélectionnez Utiliser l’option de Skin personnalisé.
5. Enfin, vous devez maintenant choisir l’emplacement de votre fichier de peau souhaité. Sélectionnez le bouton Choisir et sélectionnez le fichier que vous venez de copier dans ce dossier.
Dans le fichier de ressources Skin, Vous pouvez également modifier le skin par défaut choisi.Vous le trouverez dans le dossier skins / dossier skin par défaut. Vous pouvez également télécharger une variété de skins sur le site Web de skins.
VLC media est 100% sûr à télécharger. Il est préférable de télécharger à partir d’un site approuvé pour éviter tout virus. En outre, VLC est protégé contre les dommages prévus et est livré avec un logiciel espion pour empêcher tout autre type de malice.
1. Sur votre bureau, cliquez avec le bouton droit de la souris n’importe où et Panneau de configuration Nvidia. S’il n’y a pas une telle entrée, cliquez sur la touche Windows, puis tapez Panneau de configuration Nvidia. Choisissez plutôt l’option dans la liste des résultats de recherche.
2. Ensuite, allez dans Vidéo > Ajuster les paramètres de couleur de la vidéo.
3. Passez ensuite à « Avec les paramètres NVIDIA » si l’option est désactivée.
4. Passez ensuite à l’onglet Avancé.
5. Maintenant, sélectionnez Complet (0-255) au lieu de Limité (16-235) dans le menu Plage dynamique.
6. Enfin, cliquez sur Appliquer pour effectuer la modification.
VLC peut lire l’audio et la vidéo dans plusieurs formats différents selon le système d’exploitation.
Formats de conteneur : ASF, AVI, FLAC, FLV, Fraps, Matroska, MP4, MPJPEG, MPEG-2 (ES, MP3), Ogg, PS, PVA, Format de fichier QuickTime, TS, WAV, WebM.
Formats de codage audio: AAC, AC-3, DV Audio, FLAC, MP3, Speex, Vorbis.
Conclusion
Utilisez des skins attrayants comme skin de lecteur VLC par défaut. Il existe une peau de lecteur multimédia VLC hautement cotée, une peau minimale, une peau de lecteur VLC populaire, une peau VLC à thème, de superbes peaux VLC et d’autres peaux propres. Obtenez votre aujourd’hui.




