Miten poistaa Windows Update-tiedostoja ja tallentaa tallennustilaa tietokoneeseen
Haluatko lisää levytilaa tietokoneen laitteistoon? Poistaminen Windows Update tiedostoja voi tehdä taikaa! Ne kuluttavat usein paljon tallennustilaa ja voit poistaa ne manuaalisesti tai automaattisesti. Näin säästät jonkin verran tallennustilaa varmistaen tietokoneesi paremman suorituskyvyn. Tässä artikkelissa, keskustelemme miten poistaa windows update tiedostoja ja tallentaa tallennustilaa.
mikä on Windows Update-tiedostot
jos tietokoneesi toimii Microsoftin käyttöjärjestelmällä, sen mukana tulee Windows Update service. Sen avulla tietokone voi ladata ja asentaa päivityksiä Microsoftilta. Nämä tiedostot voivat ottaa suuren tilan C-asema. Ne tallennetaan ja asennetaan automaattisesti. Vanhat kopiot säilytetään uudemman windows-version asentamisen jälkeenkin. Niin, jos olet tyytyväinen päivitettyyn versioon ja halukas vapauttamaan tilaa tietokoneessa kokeile windows update cleanup. Niin, ennen kuin jatkat pidemmälle, Tarkista Windows-versio tietokoneen.
Tarvitsetko Windows Update Cleanupia?
vanhempien Windows update-tiedostojen poistamista uudemman Windows-version asentamisen jälkeen kutsutaan Windows Update Cleanupiksi. Ennen päivitystiedostojen poistamista on suositeltavaa, että teet käyttöjärjestelmän järjestelmäpalautuksen, jotta sinun ei tarvitse huolehtia Windows-käyttöjärjestelmän vakaasta tilasta. DLL tiedostot tallennetaan winsxs (Windows Side by Side) kansio, joka kasvaa ajan myötä uuden päivityksen asennus. Se vie suuren tilan säilytyksellesi. Jos haluat poistaa sen manuaalisesti, jotkut tärkeät Windows-tiedostot voivat poistaa, mikä on riskialtista. Uudemman version Windows, vaihtoehtoinen automaattinen prosessi, Levyn uudelleenjärjestäminen otetaan käyttöön. Se on hyödyllinen ja turvallinen työkalu Windows Update siivous ja voi säästää paljon tallennustilaa, kuten siivota väliaikaisia tiedostoja, mikä tekee tietokoneen nopeuttaa. Päivitystiedostojen siivoaminen voi auttaa myös tietyissä virhekoodeissa.
Onko Se Turvallista?
mitä Windows Update cleanup tekee, on se, että se poistaa vanhemman version windows-tiedostoista, jotka on tallennettu tietokoneellesi. Jos puhdistat päivitystiedostoja, et voi palata vanhempaan asennettuun versioon. Jos olet tyytyväinen asennettuun Windowsiin, Päivitä siivous säästää tilaa.
Windows Update-tiedostojen poistaminen
windows update-tiedostojen poistaminen voi olla useita tapoja riippuen käyttämistäsi Windows-versioista-Disk Cleanup feature ja manual WinSxS cleanup. Windows 10, 8, ja 8.1 Levyn uudelleenjärjestäminen ominaisuus on kätevä työkalu poistaa päivitystiedostoja et enää tarvitse. Microsoft otti ominaisuuden käyttöön Windows 7: ssä päivityksellä lokakuussa 2013. Jos Windows 7: ää ei päivitetä tai käytät vanhempia Windows-versioita päivittämättä, yritä poistaa päivitystiedostoja winsxs-kansiosta. Voit myös varmuuskopioida tiedostoja eri menetelmiä liian.
Poista automaattisesti Windows Update-tiedostot Windows 10: ssä
päivitystiedostojen poistamiseen Windows 10: ssä käytetään useimmiten levyn puhdistustyökalua, koska sen avulla voit puhdistaa tarpeettomat tiedot nopeasti ja helposti. Winsxs-kansion jätteet kasautuvat tänne, joten ne ovat turvallisia poistaa. Tämän poistoprosessin, sinun täytyy seurata useita vaiheita.
Vaihe 1: Käytä tehtäväpalkin hakukenttää ja kirjoita levyn uudelleenjärjestäminen. Kun se näkyy yllä klikkaa sitä.
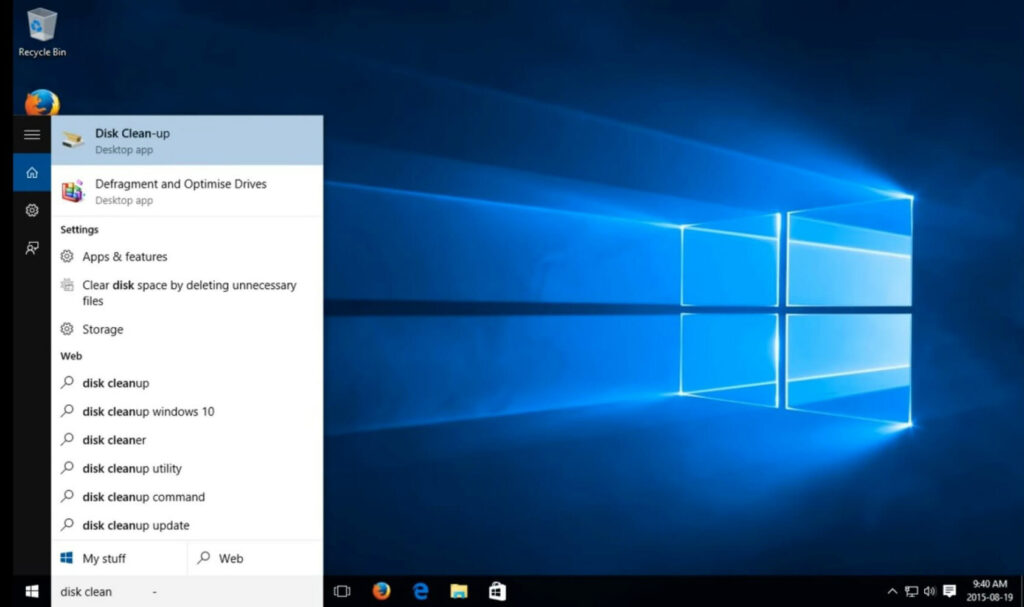
Vaihe 2:Valitse asema, jonka haluat puhdistaa. Suurimman osan ajasta Windows update-tiedostot tallennetaan C-asemaan. Valitse siis vaihtoehdoista C.
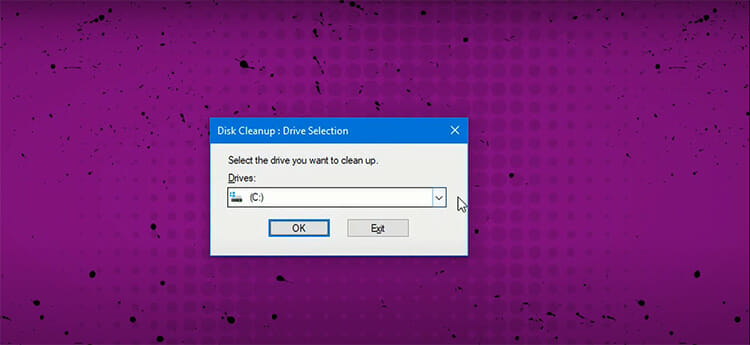
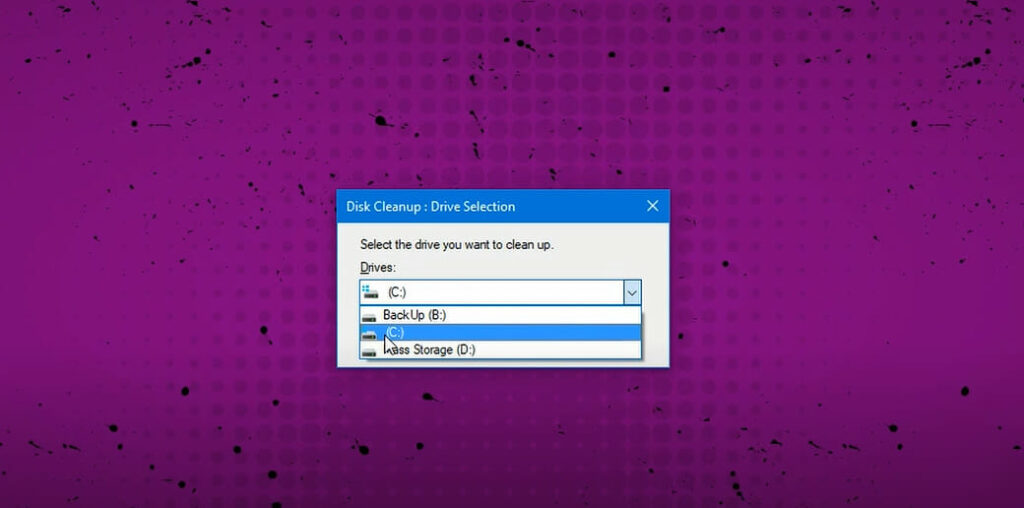
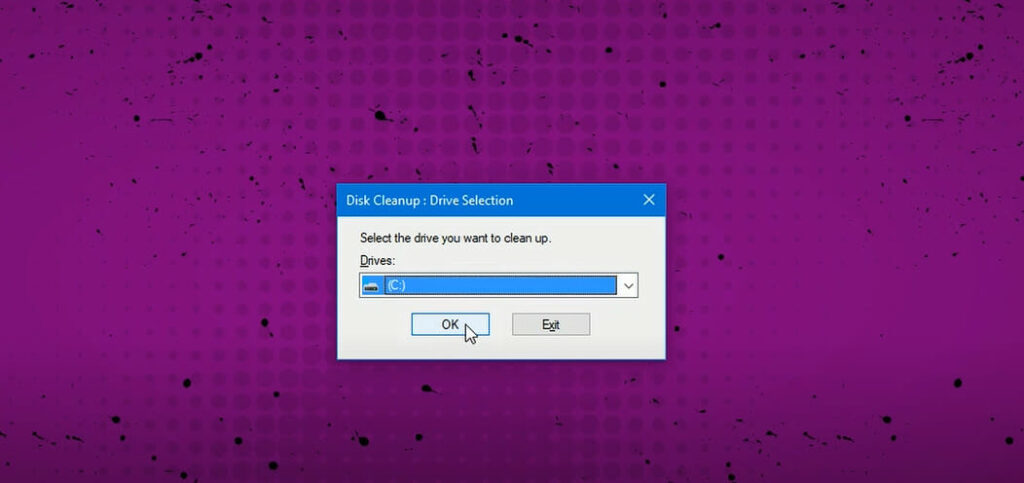
Vaihe 3: pop-up-ikkuna avautuu näyttää tiedostot voit poistaa. Sieltä löydät vaihtoehdon nimeltä ’Siivoa järjestelmätiedostot’. Klikkaa sitä. Ikkuna aukeaa, kun kysytään kovalevyä. Valitse jälleen C ja paina ok. Kestää jonkin aikaa löytää ja näyttää windows update tiedostoja.
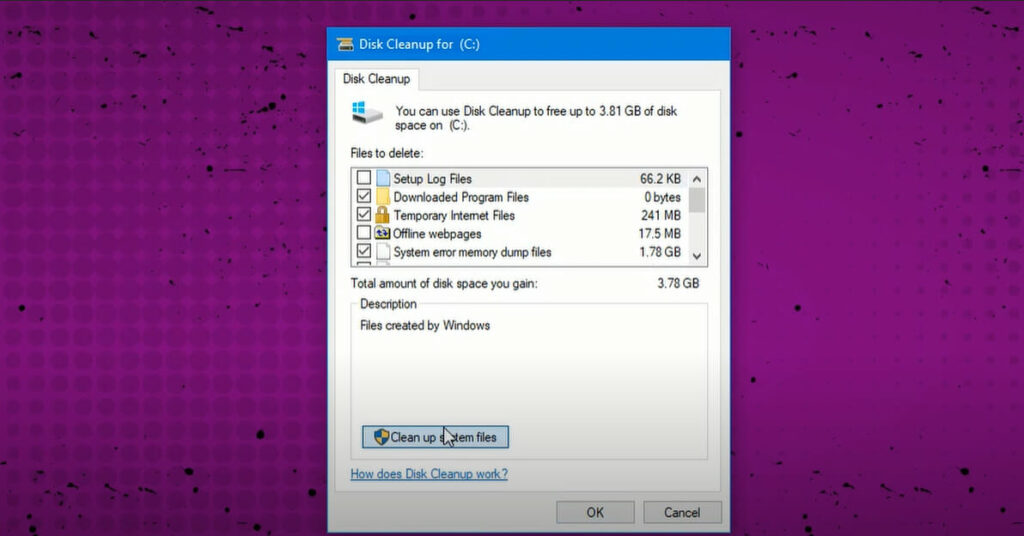
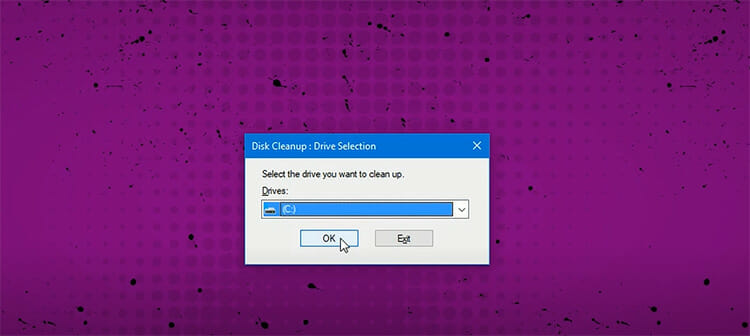
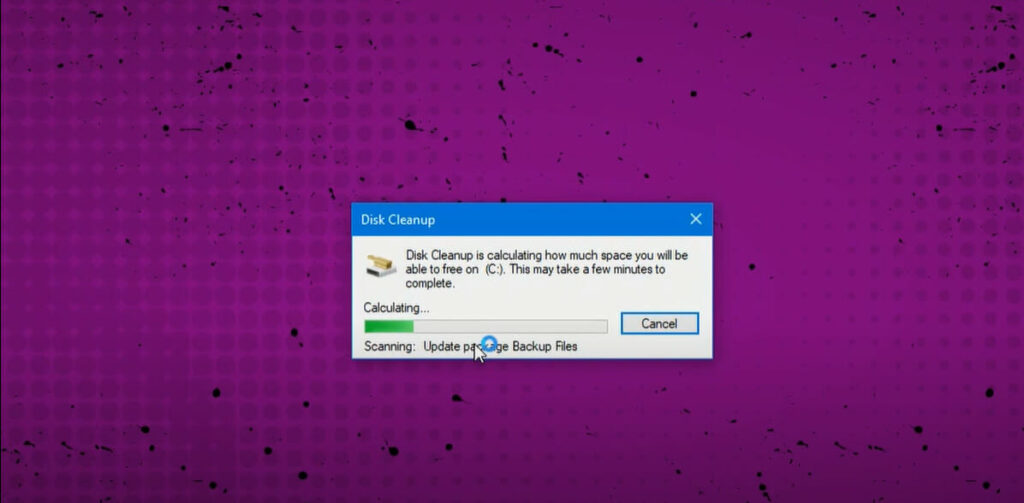
Vaihe 4: rasti valintaruudut sanomalla ’Windows upgrade lokitiedostot’ ja ’tilapäinen Windows asennustiedostot’ ja valitse ok. Vahvista poistoprosessi. Sovittu!
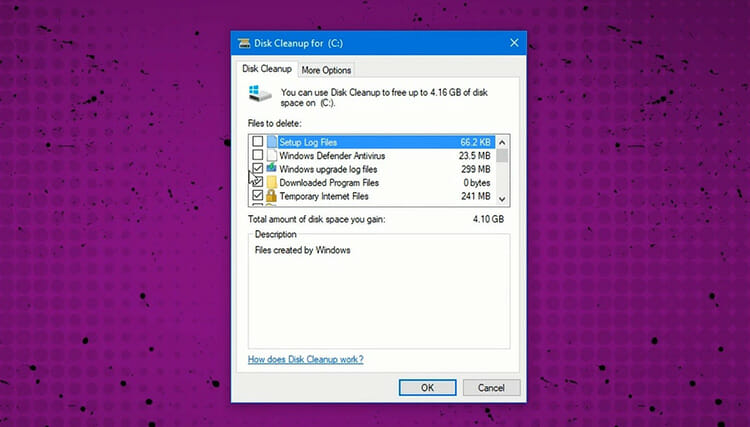
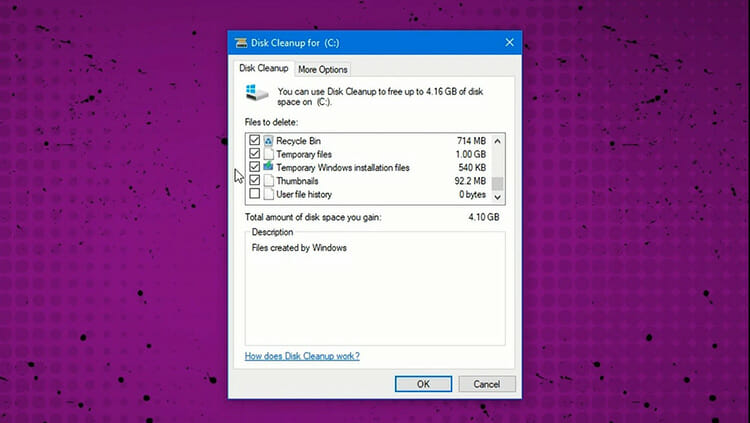
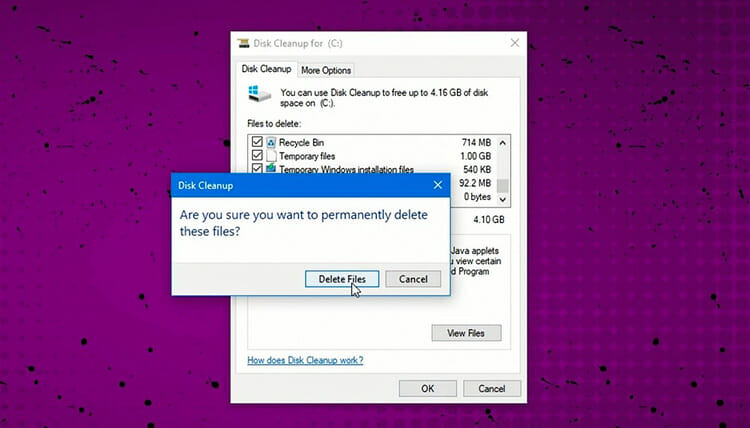
Näin voit poistaa windows update-tiedostot Windows 10: stä helposti.
Poista Windows Update-tiedostot Windows 7: ssä automaattisesti
voit poistaa windows update-tiedostot Windows 7: ssä käyttämällä levyn uudelleenjärjestämistä helpojen vaiheiden jälkeen.
Vaihe 1: Siirry alkuun ja siirry:
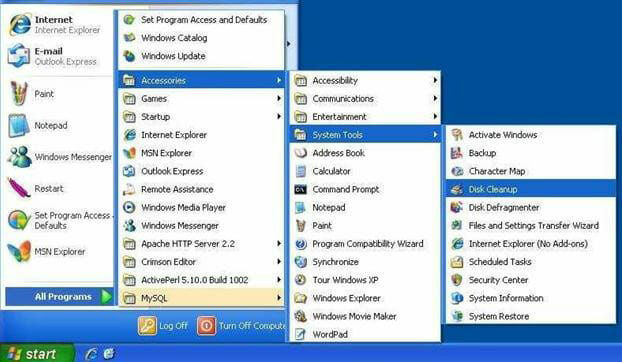
Kaikki ohjelmat> tarvikkeet> Järjestelmätyökalut> Levyn uudelleenjärjestäminen
Vaihe 2: Klikkaa levyn uudelleenjärjestämistä ja uusi pop up-ikkuna avautuu. Valitse ruutu ’Windows Update Cleanup’. Klikkaa OK. Vahvista tiedostojen poistaminen.
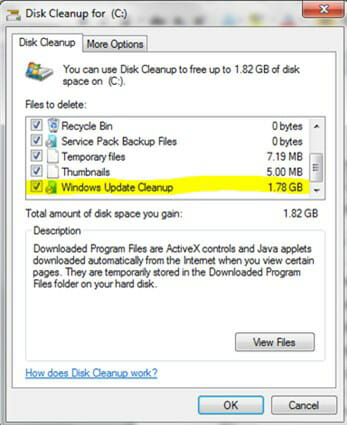
winsxs: n Windows Update-tiedostojen poistaminen komentoriviltä
WinSxS on Windowsin järjestelmäkansio, johon tallennetaan järjestelmän asennustiedostot, asennuksen varmuuskopiot ja päivitykset. Kun Windows asentaa päivityksen, Edellinen päivitys tiedostot tulevat tarpeettomiksi ja voi viedä paljon tilaa ja se kasvaa ajan myötä. Et voi poistaa koko winsxs kansio jotkut tiedostot ovat hyödyllisiä, kun se tulee käynnissä ja päivittää Windows. Mitä voit tehdä, on poistaa varmuuskopiotiedostot. Voit käyttää winsxs uudelleenjärjestäminen menetelmä vanhempi versio Windows 7 ja edellinen versio Windows, koska ne eivät tue Levyn uudelleenjärjestäminen. Seuraa seuraavia vaiheita varmuuskopiokansioiden vähentäminen komentorivi Windows 7 ja Windows Vista.
Vaihe 1: Siirry alkuun. Tyyppi CMD. Napsauta komentorivi.
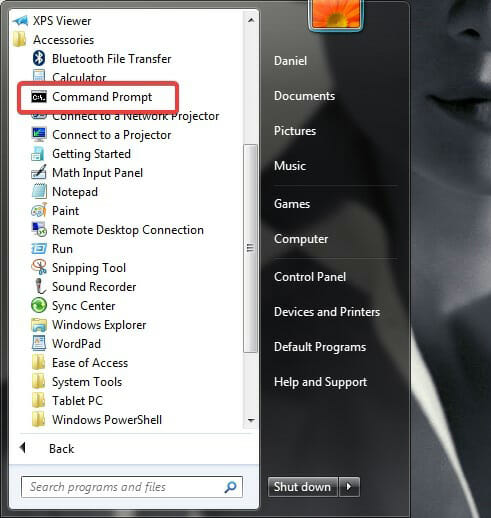
Vaihe 2: tyyppi CMD:
dism / online /cleanup-image /spsuperseded / hidesp
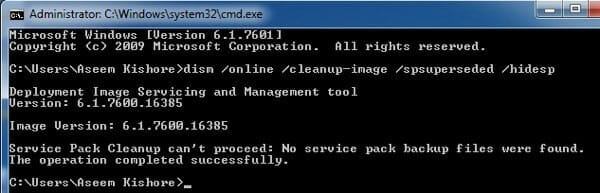
tällä menetelmällä, SP (Service Pack) varmuuskopiotiedostot tyhjennetään. Se toimii vain, jos sinulla on SP-tiedostoja asennettuna. Sitä sovelletaan Windows 7 SP1 ja Windows Vista SP1.
Poista Windows Update-tiedostot manuaalisesti Windows 7: stä ja Windows 10: stä
Vaihe 1: Pysäytä Windows Update-palvelu etsimällä ”palvelu” hakupalkin kohdalta. Napsauta sitä hiiren kakkospainikkeella ja valitse ’Suorita järjestelmänvalvojana’.
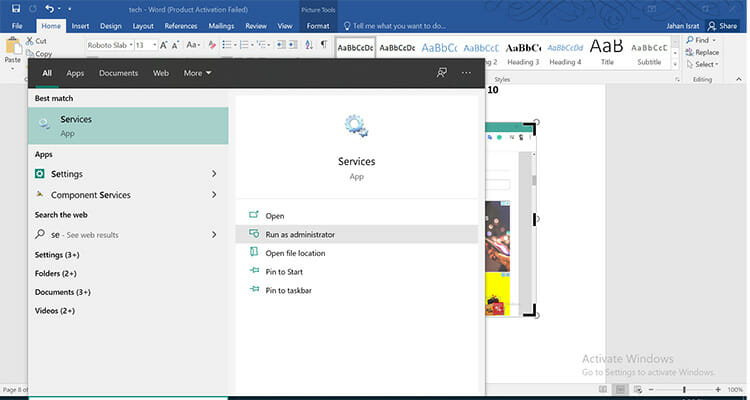
Vaihe 2: ikkuna on auki, josta löydät ’Windows Update’. Napsauta sitä hiiren kakkospainikkeella ja valitse’ Stop ’ pysäyttääksesi Windows Update-palvelun.
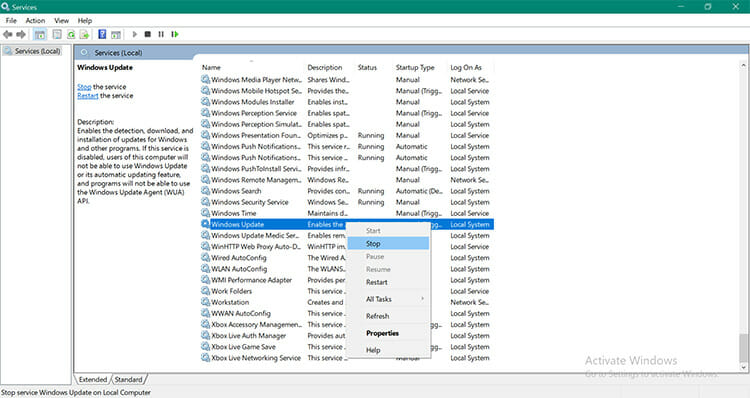
Vaihe 3: Paina ”Windows+R”. ’Ajaa’ laatikko on avoin, josta löydät tiedostoja Windows update. Tyyppi ”C:\Windows\SoftwareDistribution\”. Paina Enter-näppäintä.
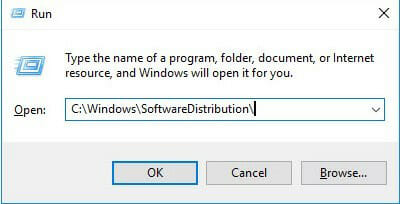
Vaihe 4: näet ’SoftwareDistribution’ kansio nyt. Avaa ’Lataa’ kansio. Valitse kaikki tiedostot ja poista ne. Klikkaa ’Jatka’ jos järjestelmänvalvojan lupaa tarvitaan.
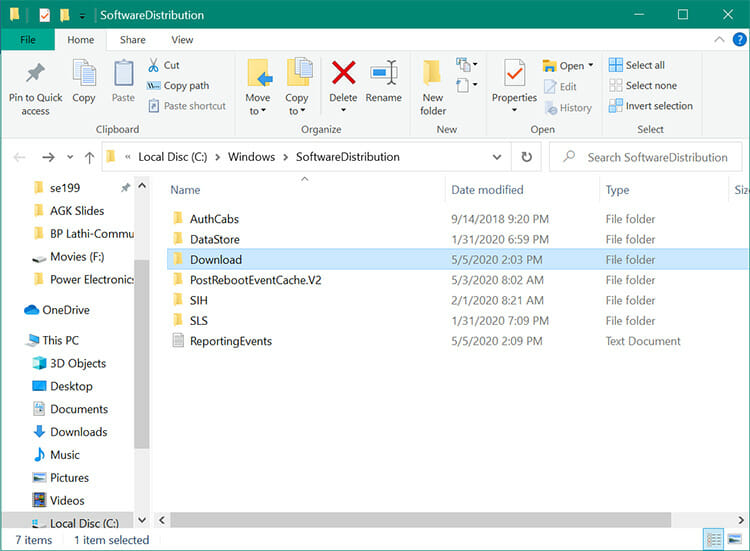
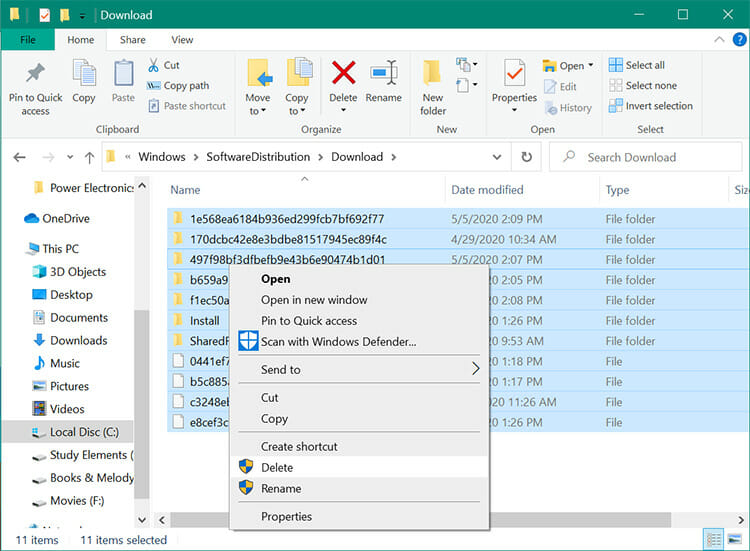
Vaihe 5: Siirry Windows Update service ja käynnistä se uudelleen. Näin, voit poistaa Windows Update tiedostoja manuaalisesti.
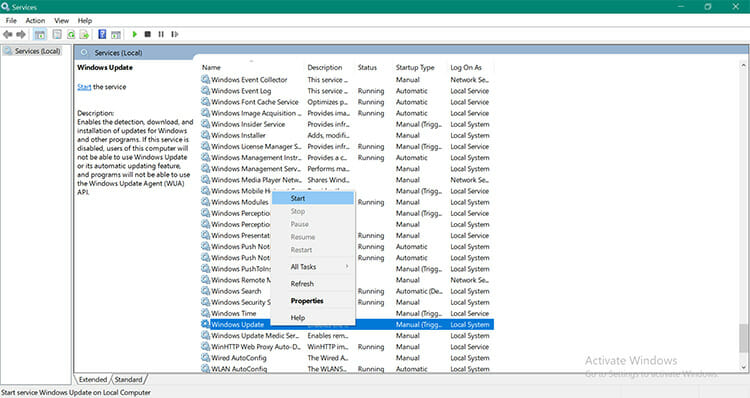
johtopäätös
Windows-versiosta riippuen Windows Update-tiedostojen poistoprosessi voi olla erilainen. Voit myös pysäyttää Windowsin päivityksen Windowsin rekisterin kautta. Nyt kun olet oppinut menetelmiä, toteuttaa sopiva yksi seuraavat vaiheet, ja tallentaa levyn tilaa tietokoneen!




