2 Formas de alojar el servidor Counter-Strike 1.6 en PC a través de Internet
Al igual que Friends (Un programa de televisión), que continuó ganando los corazones de la gente a lo largo de los años, CS 1.6 o Condición Cero (comúnmente conocida como Counter-Strike) no es una excepción cuando se trata del mundo de los juegos. Todo comenzó con la serie Half-Life cuando Valve la lanzó en 1998. Luego continuaron con la serie counter-strike y continuaron ganando popularidad hasta la fecha. Lo que hizo que este juego fuera excepcional fue su capacidad para permitir que la gente juegue en línea o localmente con sus amigos. Hasta el día de hoy, los jugadores se vuelven locos cuando planean jugar Counter-Strike con sus amigos.
El verdadero problema surge cuando las personas están en diferentes ubicaciones e intentan crear un servidor y conectarse. En este caso, la opción obvia es unirse a través de Internet. Pero como todo el mundo tiene un ISP y subredes IP diferentes, se hace difícil incorporarlas a todas en comparación con la red de área local.
Solía enfrentarme a desafíos jugando a CS 1.6 con mis amigos en línea creando mi servidor. Al final, me rendiría y me uniría a los servidores públicos. Más tarde, cuando pude hacer con éxito mi servidor a través de Internet, me puse muy feliz. Quería que estos métodos fueran conocidos por todos los jugadores de Counter-strike que aún navegaban en el mismo barco que yo.
Por lo tanto, estas son las dos formas de alojar su servidor counter-strike a través de Internet.

Requisitos previos
- Deberías tener una de estas versiones de Counter-Strike en tu PC.
- Counter-Strike 1.6 (Estándar CS 1.6)
- Counter-Strike – Condición Cero
- Servidor dedicado de vida media (HLDS) instalado junto con el juego.
- Hay dos métodos para alojar el servidor dedicado CS 1.6. Cada uno tiene su requisito.
- El primer método requiere una aplicación de red privada virtual (VPN) instalada en los equipos host y peer. Aquí, el PC anfitrión es el que aloja el juego y, los compañeros son jugadores que se unirían. En esta guía, usaremos la poderosa y gratuita VPN Hamachi para la demostración. El software es compatible con sistemas operativos populares como Windows (excepto el sistema operativo de servidor), Mac y Linux.
- El segundo método requiere que tenga un enrutador que admita la funcionalidad de reenvío de puertos.
Servidor Host Counter-Strike CS 1.6 / Condición Cero en PC con Windows
Como se mencionó anteriormente, demostraremos dos formas de lograr los resultados.
Método 1-Uso de LogMeIn Hamachi VPN
Hamachi es una herramienta VPN gratuita con la que puede crear sus redes privadas y navegar por la web utilizando un túnel VPN. Ahora, así es como funciona: al ser propietario de un servidor de PC, creas una red privada con el nombre que quieras. Pides a tus amigos que se unan a esa red usando el ID y la contraseña (si la hay). Una vez conectado a su red, todos comparten una red privada y el resto de las cosas funcionarían de manera similar a como se supone que funciona en LAN. Vayamos a los pasos para crear un servidor CS 1.6 dedicado en su PC.
Paso 1-Descargar LogMeIn Hamachi desde vpn.net

Paso 2: Instale Hamachi en su PC con Windows. Una vez que se complete la instalación, Hamachi creará un adaptador de red que puede verificar abriendo el centro de Redes y recursos compartidos.

Paso 3: Para los usuarios de Windows 7, si no ve el adaptador Hamachi instalado o no puede hacerlo funcionar sin importar lo que haga, no se preocupe, lo tenemos cubierto. Simplemente descargue Windows update KB3033929 y vuelva a instalar el hamachi.
Paso 4: Abra hamachi y encienda la VPN si aún no lo está. Una vez hecho esto, en la parte superior, debería ver su IP VPN.

Paso 5: Cree una nueva red y asígnele un nombre y una contraseña.
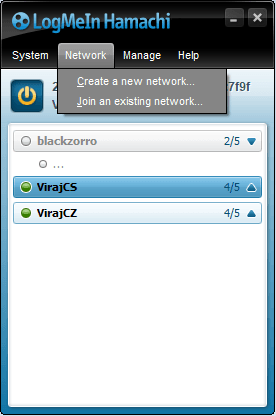
Paso 6: Hamachi le pedirá que inicie sesión o se registre si no es miembro. Una vez que se haya completado, puede crear su red propiedad del cliente.
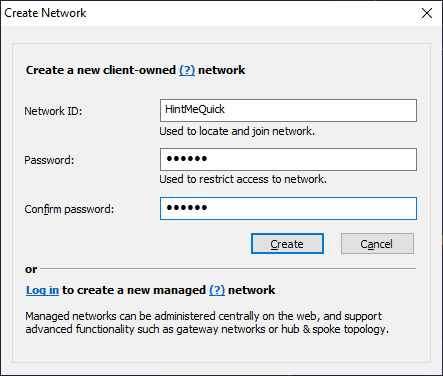
Paso 7: Pide a tus amigos que instalen Hamachi y sigue los Pasos del 1 al 6. Una vez que todos tengan Hamachi instalado, dígales que se unan a la red que creó anteriormente proporcionando un ID de red y una contraseña. Al unirse a su red, el nombre de su PC sería visible debajo de la red junto con el punto verde.
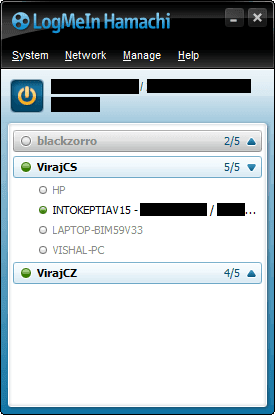
Nota: hay una limitación en el número de pares que se conectan a una sola red. Como puede ver en la imagen de arriba, la Red VirajCS tiene cinco miembros. Ese es el límite máximo para una cuenta gratuita de LogMeIn. ¡Pero no hay razón para ponerse triste! Puedes superar esa limitación creando múltiples redes y agregando a tus amigos a esas redes. Paso 8: Suponiendo que todos tus amigos se conecten a tu red, pídeles que copien tu dirección IP ubicada cerca del botón de encendido en la parte superior de la interfaz de usuario de hamachi. Tus amigos necesitarían esta IP para conectarse a tu servidor CS 1.6. Paso 9: Ejecute el servidor dedicado CS 1.6 o el servidor dedicado de vida media.archivo exe. Generalmente se encuentra en este camino – C:\Program Archivos(x86)\Steam\steamapps\common \ Vida media. El directorio del juego puede ser diferente dependiendo de la ruta que haya elegido al instalar CS 1.6 o un servidor HLDS independiente.
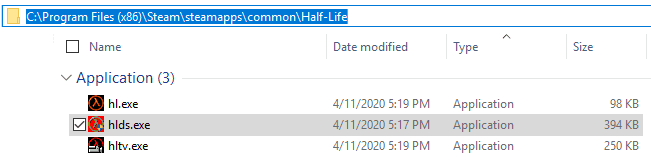
Paso 10: Al iniciar el servidor, seleccione Modo de red como Internet si desea usar un cliente de steam y LAN si no es un cliente de steam. Mantenga el número de puerto predeterminado 27015.
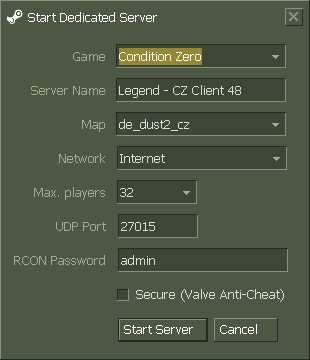
Paso 11-Una vez que se inicie el servidor, debería ver la IP de hamachi como la IP de su servidor. Si no es el caso, entonces el cliente Hamachi no se está ejecutando, encendido o podría haber algún problema con el adaptador de red. Eso es todo lo que necesitas hacer en el lado del servidor.

Paso 12: Pide a tus amigos que inicien CS 1.6 / Condición Cero y presiona la tecla de consola ~ (generalmente ubicada debajo de la tecla Esc). Escriba este comando en la consola y presione entrar. Reemplazar 25.XX. YY.XX con su dirección IP de Hamachi.
Connect 25.XX.YY.XX:27015
Si sus amigos obtienen este error: Juegos LAN restringidos a Clientes de Clase C mientras se conectan, en ese caso, cambie el tipo de red a LAN si se estableció en Internet anteriormente y viceversa.
¡Y ahí lo tienen, amigos! Ahora, coge a ese francotirador y dale una paliza a tu oponente. ¡Feliz fragging!
Método 2-Reenvío de puertos de enrutador
El reenvío de puertos o servidor virtual es otro método de la vieja escuela pero efectivo para alojar un servidor dedicado CS 1.6. Si un PC servidor tiene una configuración de hardware alta y una conectividad a Internet rápida, el reenvío de puertos es un camino a seguir. La razón es que puedes jugar online con tus amigos con latencias muy bajas. El reenvío de puertos permite que los equipos remotos se conecten a un equipo o servicio específico dentro de una red de área local privada (LAN). Para una conexión más rápida, algunas aplicaciones peer-to-peer (como BitTorrent) también pueden requerir que establezca la configuración de reenvío de puertos. No hablemos de eso ahora. Tendremos una guía separada sobre eso en algún momento más tarde.
Como se mencionó en los requisitos previos, debe tener un enrutador que admita la funcionalidad de reenvío de puertos.
Paso 1: Abra la página de configuración del enrutador pulsando http://192.168.1.1. La dirección podría ser diferente para su enrutador, dependiendo del fabricante. Se puede visitar portforward.com y seleccione su modelo de enrutador para conocer la dirección IP exacta para acceder a la configuración del enrutador.
Introduzca el nombre de usuario y la contraseña predeterminados si no los ha cambiado antes. En este caso, estoy usando el enrutador ASUS RT-AC68U, para el cual el nombre de usuario predeterminado es admin y la contraseña es password. Puede encontrar las credenciales predeterminadas de su enrutador en portforward.com.
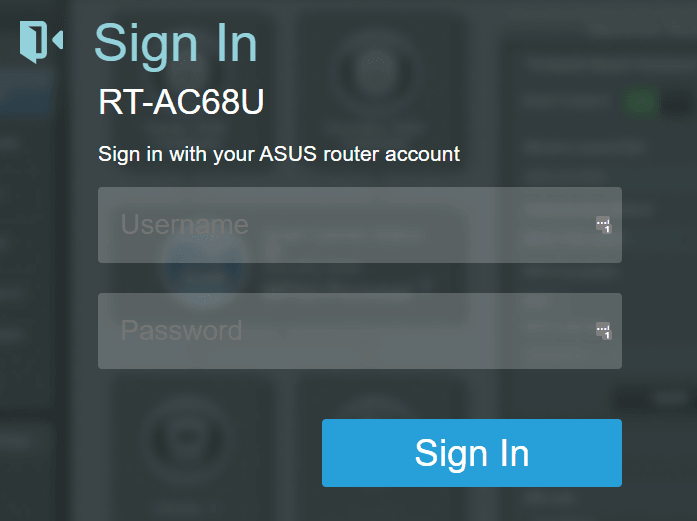
Paso 2: Encuentre la configuración de reenvío de puertos. En mi caso, está bajo WAN – > Servidor virtual / Reenvío de puertos.
Paso 3: Agregue un perfil de reenvío de puertos como se muestra a continuación. Busque una configuración llamada puerto externo o similar e ingrese 27015 o el puerto que desee usar para ejecutar el servidor Counter-Strike. Puede utilizar números de puerto de 27000 a 27015. Seleccione protocolo como UDP.
Al ingresar la IP interna, tendrá que ingresar la IP de su red de área local asignada por el enrutador. Si no sabe cómo encontrar la dirección IP interna, consulte esta guía. Una vez que ingrese la IP interna, guarde el perfil que acaba de crear y reinicie el enrutador para que la configuración surta efecto.
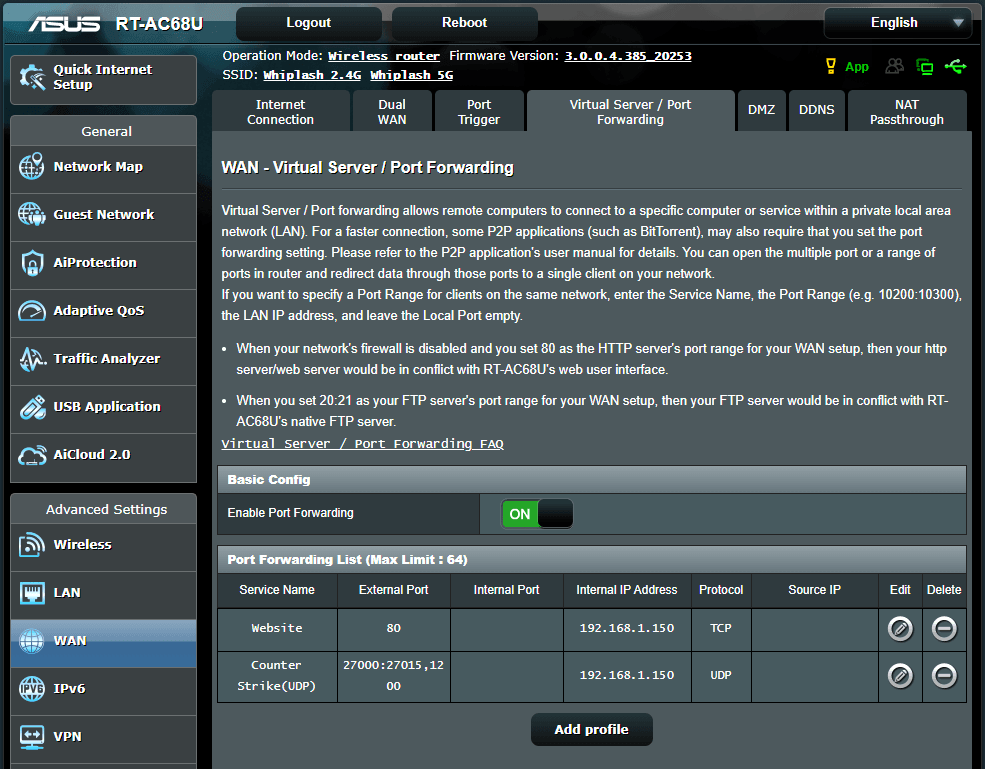
Paso 4: Agregue un puerto UDP 27015 (o cualquier puerto que haya asignado en la configuración de reenvío de puertos del enrutador) en las reglas de entrada y salida del firewall de Windows. Puede consultar esta guía para lo mismo.
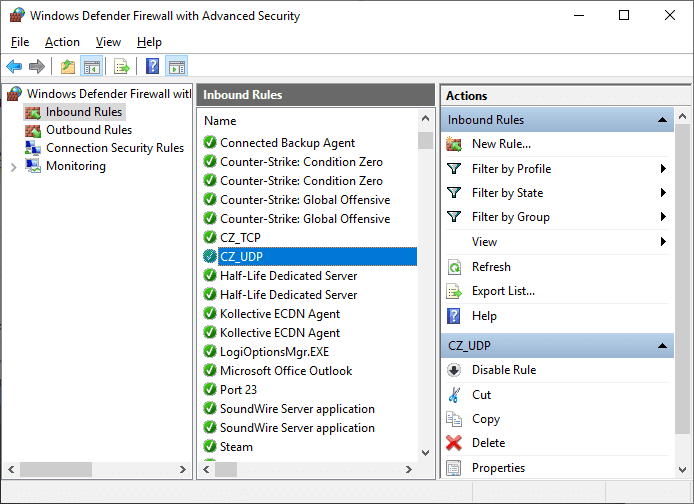
Paso 5-Para comprobar si ha abierto correctamente el puerto. Vaya a cualquier puerto UDP que revise el sitio web e ingrese su dirección IP pública y el número de puerto que desea evaluar.
Nota: El reenvío de puertos solo funciona si la IP WAN de su enrutador coincide con su IP pública. Si su enrutador doméstico está detrás de cualquier otro enrutador, entonces el reenvío de puertos debe configurarse en el enrutador principal.
Paso 6: Inicie el servidor dedicado Counter-Strike CS 1.6 con el puerto 27015 (o el que haya configurado en la configuración de reenvío de puertos del enrutador en el Paso 3).
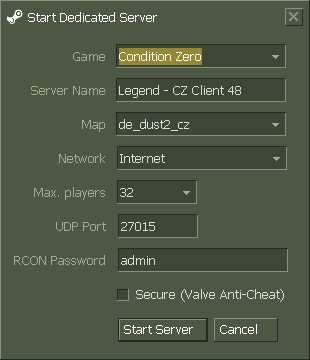
Paso 7: Una vez que se inicie el servidor, verá una IP interna en la pestaña Principal. No utilizaremos esta IP, ya que está limitada solo a la red de área local. Por lo tanto, utilizaríamos una IP pública asignada por su ISP. Para conseguirlo, busca «mi IP» en Google, y esa es la IP que tienes que darle a tus amigos.
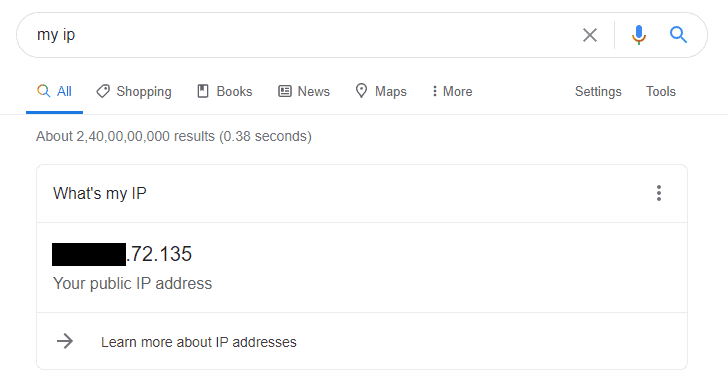
Paso 8: Finalmente, proporcione la IP a sus amigos en el siguiente formato. Reemplace XX con su IP pública.
connect XXX.YYYY.XXX.YYY:27015
Paso 9: Pida a sus amigos que inicien CS 1.6 / Counter-Strike / Condition Zero en su PC y abra la consola escribiendo ~ (generalmente ubicado debajo del botón Esc). Escriba el comando mencionado en el paso 8, y ya están listos.
Nota: Si desea ejecutar el juego y el servidor en el mismo PC, es posible que no funcione de forma predeterminada. El juego y el servidor de Counter strike comparten el mismo número de puerto, 27015. Intente asignar diferentes puertos para el servidor y podrá jugar el juego en el mismo sistema.




