SolutionBase: Beheben von Windows XP-Treiberproblemen mit dem Dienstprogramm zur Überprüfung der Dateisignatur
In einer kürzlich durchgeführten Diskussion über das Verschieben des Grafiksubsystems von Windows Vista aus dem Betriebssystemkern in einen eigenen Bereich namens Windows Presentation Foundation enthüllten die Windows Vista-Infrastrukturarchitekten, dass im neuen Betriebssystem die meisten Treiber, einschließlich Grafiken, im Benutzermodus und nicht im Kernelmodus ausgeführt werden. Laut Microsoft ist der Hauptgrund für den Wechsel in den Benutzermodus, dass ein Treiber, wenn er auf Kernelebene ausgeführt wird, im Grunde alles tun kann, was er will – einschließlich des Überschreibens von Speicher, der nicht dazu gehört. Das Ergebnis einer solchen Aktion ist meistens ein Systemcrash. Tatsächlich wurde festgestellt, dass etwa 90 Prozent aller Systemabstürze inWindows XP werden durch Probleme mit Treibern verursacht – nämlich nicht signierte Treiber.
Wenn Sie also ein seltsames Verhalten mit einem Windows XP-System beheben, sollten Sie als erstes die aktuell auf dem System installierten Treiber unter die Lupe nehmen. Dazu können Sie das Dienstprogramm File SignatureVerification verwenden und es so konfigurieren, dass es nach nicht signierten Treibern sucht und diese identifiziert, die derzeit im Betriebssystem installiert sind.
In diesem Artikel zeige ich Ihnen, wie Sie das Dienstprogramm File SignatureVerification zur Fehlerbehebung verwenden. Wie ich es tue, werde ich mehr ins Detail gehenauf die Bedeutung von signierten und unsignierten Treibern in Windows XP.
Wie Sie wissen, sind alle Systemdateien und Gerätetreiberdateien, die auf der Windows XP-CD bereitgestellt und dem System von Windows Update hinzugefügt wurden, mit einer offiziellen digitalen Microsoft-Signatur versehen. Diese digitale Signatur zeigt an, dass es sich bei den Dateien um originale, unveränderte System- und Treiberdateien von Microsoft handelt oder dass es sich um Treiberdateien von Drittanbietern handelt, die von Microsoft für die Verwendung mit Windows XP genehmigt wurden.
Sie wissen wahrscheinlich auch, dass Software und Treiber für Hardwareprodukte, die das in Abbildung A gezeigte Designed for Microsoft Windows XP-Logo tragen, mit einer digitalen Signatur von Microsoft versehen sind, die darauf hinweist, dass das Produkt mithilfe offizieller Testverfahren von Microsoft auf Kompatibilität mit dem Windows XP-Betriebssystem getestet wurde.
Abbildung A
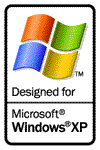
Dieses Logo stellt sicher, dass die Software und Treiber für Hardwareprodukte von Microsoft digital signiert sind.
Das Logo zeigt auch an, dass, wenn der Treiber jemals aktualisiert wird, Der Hardwarehersteller den aktualisierten Treiber entweder auf der Website des Herstellers oder auf der WindowsUpdate-Website testen, signieren und leicht verfügbar machen sollte.
Unsigneddrivers
Während die vom Designed for Microsoft WindowsXP Logo-Programm und den signierten Treibern vorgeschlagenen Ziele die allgemeine Systemstabilität verbessern sollen, entscheiden sich nicht alle Hardwarehersteller für die Teilnahme am Programm. Andererseits wurde möglicherweise einige Hardware hergestellt und ausgeliefert, bevor Windows XP veröffentlicht wurde, und die Hersteller sind nicht zurückgekehrt und haben signierte Treiber für das erstellt, was sie für ihre älteren Geräte halten.
Unabhängig von der Situation stehen die Chancen gut, dass Sie zu der einen oder anderen Zeit eine Hardware installiert haben und auf das in Abbildung B gezeigte Dialogfeld zur Hardwareinstallation gestoßen sind. Bei neuer Hardware besteht die Möglichkeit, dass Sie in der beigefügten Installationsanleitung aufgefordert werdenklicken Sie auf die Schaltfläche Trotzdem fortfahren, um sicherzustellen, dass die Funktionalität des Treibers einwandfrei ist und die Warnung sicher ignoriert werden kann.
Abbildung B
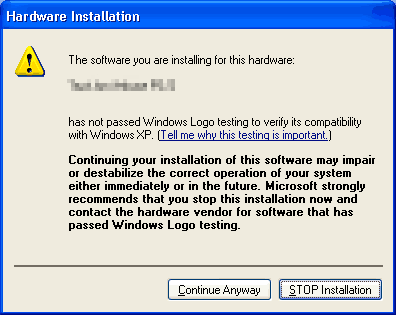
Standardmäßig warnt Sie Windows XP, bevor Sie die Installation von erlaubenunsignierte Treiber.
Da Sie die Hardware benötigen oder wirklich verwenden möchten, gehen Sie voran und klicken Sie auf die Schaltfläche. In vielen Fällen scheint ein unsignierter Treiber zu funktionierenfein, also gehen Sie unserem Geschäft nach und vergessen schließlich die Tatsache, dass der Treiber nicht signiert war.
Aber was passiert mit der Funktionalität eines unsignierten Treibers im Laufe der Zeit, wenn Sie dem System andere Hardware und Treiber hinzufügen oder das Betriebssystem aktualisieren? Wird ein unsignierter Treiber weiterhin nett spielen oder wird es seinder Anstifter von seltsamen Problemen oder Abstürzen?
Untersuchen der Treibereinstellungen von Windows XP
Wenn es um Gerätetreiber geht, verfügt Windows XP über zwei integrierte Einstellungen, die sicherstellen sollen, dass signierte Treiber im System verwendet werden.Wenn Sie mit der Treiberinstallation beginnen, überprüft Windows XP standardmäßig, ob der Treiber signiert wurde. Zweitens, wenn Sie das Gerät an Ihr System anschließen, ohne zuerst die Treiber zu installieren, wird Windows XP so konfiguriert, dass Sie aufgefordert werden, dem Betriebssystem zu erlauben, die WindowsUpdate-Site auf einen signierten Treiber zu überprüfen.
Sie können diese Einstellungen in der Hardwaretabelle des Dialogfelds Systemeigenschaften ändern oder untersuchen. Um dies zu tun, drücken Sie -Pause, umdisplay das Dialogfeld Systemeigenschaften und wählen Sie dann die Registerkarte Hardware. Wie Sie in Abbildung C sehen können, enthält das Treiberfeld auf der Registerkarte Hardware zwei Schaltflächen mit dem Titel Treibersignierung und Windows Update.
Abbildung C
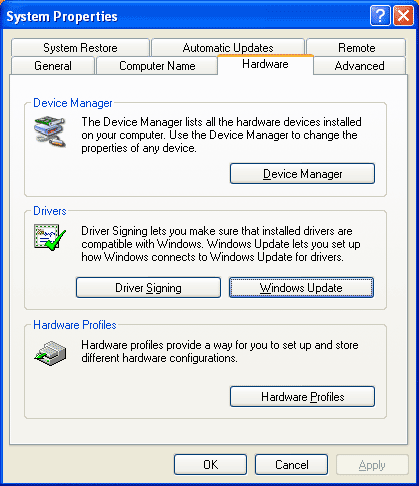
Auf der Registerkarte Hardware enthält das Treiberbedienfeld Schaltflächen mit dem Titel Treibersignierung und Windows Update.
Wenn Sie auf die Schaltfläche Treibersignierung klicken, wird das Dialogfeld Treibersignierungsoptionen angezeigt, in dem Sie drei Ebenen der Digitalsignaturüberprüfung erhalten, wie in Abbildung D gezeigt. Dies ist die Einstellung, die das Dialogfeld für die Hardwareinstallation generiert, das zuvor in Abbildung B gezeigt wurde.
Abbildung D
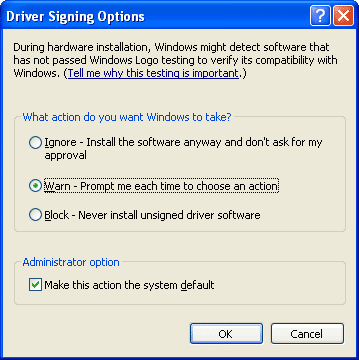
Standardmäßig ist Windows XP so konfiguriert, dass Sie gewarnt werden, wenn ein nicht signierter Treiber erkannt wird.
Wie Sie sehen, können Sie die Digitalsignaturüberprüfungsstufe entweder senken oder Erhöhensignaturüberprüfungsstufe. Wenn Sie beispielsweise niemals unsignierte Treiber auf Ihrem Windows XP-System installieren möchten, wählen Sie die Option Block-NeverInstall Unsigned Driver Software. Sie sollten auch sicherstellen, dass das Kontrollkästchen MakeThis Action The System Default aktiviert ist. Wenn Sie dies tun, wird anstelle eines Dialogfelds wie in Abbildung B ein Dialogfeld für die HardwareInstallation wie in Abbildung E angezeigt, wenn Sie versuchen, ein Gerät mit einem nicht signierten Treiber zu installieren.
Abbildung E
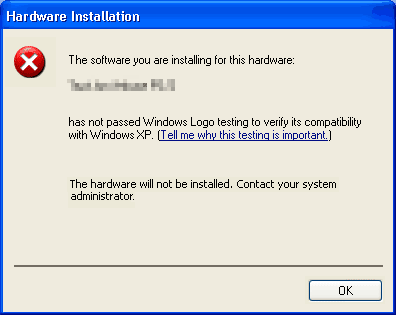
Wenn Sie unsignierte Treiber blockieren, können Sie keine Hardware installieren, es sei denn, sie verfügt über einen signierten Treiber.
Rückkehr zum Treiber-Panel auf der Registerkarte Hardware, wenn SieKlicken Sie auf die Schaltfläche Windows Update Sie sehen das Dialogfeld Mit Windows Update verbinden, wie in Abbildung F gezeigt. Wie Sie sehen können, können Sie mit den verfügbaren Einstellungen eine von drei Ebenen der Kontrolle darüber auswählen, wie das Betriebssystem auf die Windows Update-Site zugreifen soll, wenn Sie nach signierten Treibern suchen.
Abbildung F
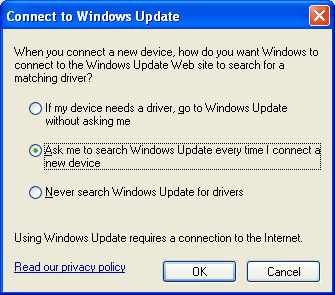
Es gibt drei Ebenen, wenn es darum geht, die Windows Update-Site nach signierten Treibern zu durchsuchen.
Standardmäßig werden Sie aufgefordert, die WindowsUpdate-Site nach einem signierten Treiber zu durchsuchen. Wenn Sie die Richtlinie jedoch wirklich durchsetzen möchten, können Sie die erste Option auswählen, um Windows XP sofort zur Windows Update-Site zu bringen.
Das Dienstprogramm zur Überprüfung der Dateisignatur
Nachdem Sie nun eine gute Vorstellung davon haben, wie die Treibersignaturfunktionen von Windows XP funktionieren und wie sie konfiguriert werden können, werfen wir einen Blick darauf, wie Sie das Dienstprogramm zur Überprüfung der Dateisignatur verwenden können, wie in Abbildung G gezeigt, um Treiberprobleme zu beheben. Der offizielle Zugangspunkt für die Dateisignaturüberprüfungsprogramm befindet sich im Menü Extras in Systeminformationen. Sie können das Dienstprogramm jedoch viel schneller über den Befehl Ausführen starten. Drücken Sie dazu + R und geben Sie Sigverif ein.geben Sie das Textfeld Öffnen ein, und klicken Sie auf OK.
Abbildung G
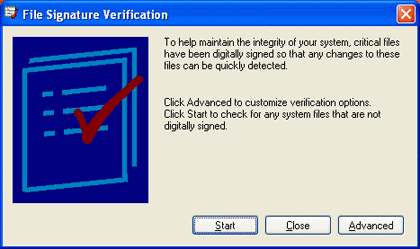
Das Dienstprogramm zur Überprüfung der Dateisignatur bietet eine sehr unkomplizierteschnittstelle.
Um das Dienstprogramm zur Signaturüberprüfung zu konfigurierenverfolgen Sie nicht signierte Treiber und klicken Sie auf die Schaltfläche Erweitert. Wenn das Dialogfeld Erweiterte Einstellungen für die Dateisignaturüberprüfung angezeigt wird, werden Sie feststellen, dass die Standardeinstellung darin besteht, nach nicht signierten Systemdateien zu suchen. Um nach nicht signierten Treibern zu suchen, müssen Sie die Option Nach anderen Dateien suchen auswählen, die nicht digital signiert sind, wie in Abbildung H gezeigt. Sie können auf die Schaltfläche Durchsuchen neben dem Textfeld In diesem Ordner suchen klicken, um C:\Windows\System32\Driversfolder.
Abbildung H
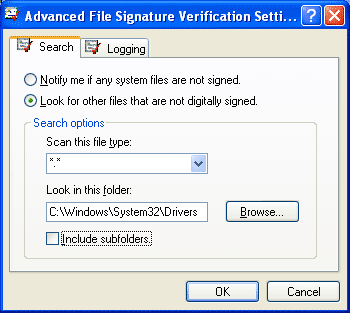
Um unsignierte Treiber aufzuspüren, müssen Sie die andere Datei auswählenOption.
Um mit der Konfigurationsoption fortzufahren, wählen Sie die Registerkarte Protokollierung und vergewissern Sie sich, dass das Kontrollkästchen Ergebnisse der Dateisignaturprüfung in einer Protokolldatei speichern aktiviert ist, wie in Abbildung I gezeigt. Sie können die Standardprotokollierungsoptionen auf Vorhandene Protokolldatei überschreiben und den Protokolldateinamen auf Sigverif .txt. Klicken Sie auf OK, um die Konfiguration abzuschließen.
Abbildung I
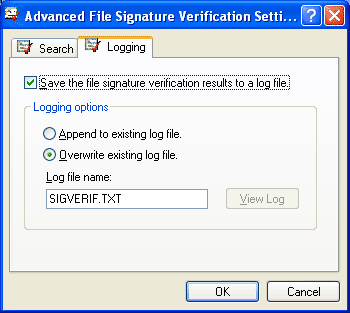
Sie sollten sicherstellen, dass das Dienstprogramm zur Überprüfung der Dateisignatur so konfiguriert ist, dass die Ergebnisse in einer Protokolldatei gespeichert werden.
Wenn Sie zum Fenster zur Überprüfung der Dateisignatur zurückkehren, klicken Sie aufstart. Sobald Sie dies tun, beginnt das Fenster zur Überprüfung der Dateisignatur mit dem Erstellen einer Dateiliste und dem Scannen aller Dateien im Ordner Drivers nach nicht signierten Treibern, wie in Abbildung J gezeigt.
Abbildung J
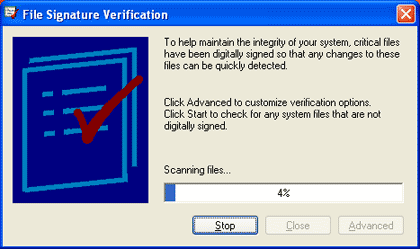
Das Dienstprogramm zur Überprüfung der Dateisignatur verwendet einen Fortschrittsbalken, um Sie über den Scanvorgang auf dem Laufenden zu halten.
Wenn das Dienstprogramm den Scanvorgang abgeschlossen hat, wird das Fenster Signaturüberprüfungsergebnisse angezeigt, wie in Abbildung K gezeigt. Wie Sie sehen können,listet das Fenster alle nicht signierten Treiber auf, die das Dienstprogramm installiert hatauf dem System. Darüber hinaus gibt es einen Mini-Bericht im Statusbereich theprovides insgesamt und Aufschlüsselung aller gescannten Dateien.
Abbildung K
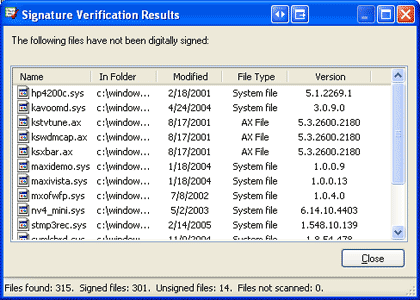
Die Überprüfung der Dateisignatur liefert detaillierte Informationen über allevon den nicht signierten Treibern, die auf dem System installiert sind.
Beim Betrachten der vorläufigen Informationen inDieses Fenster ist hilfreich, die Arbeitskopie des Berichts befindet sich im Sigverif.txt-Protokolldatei, die sich im Windows-Ordner befindet und im Editor angezeigt wird, wie in Abbildung L gezeigt. Seien Sie nicht beunruhigt, dass der Bericht das Betriebssystem als Windows 2000 identifiziert – dieses Dienstprogramm ist eine Übertragung vom vorherigen Betriebssystem und durch ein Versehen Windows 2000 ist immer noch im Protokolldateiheader aufgeführt.
Abbildung L
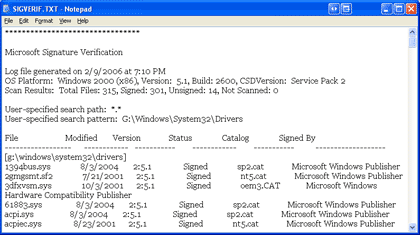
Das Sigverif.die txt-Protokolldatei listet alle Treiberdateien auf, sowohl signiert als auch nicht signiert, und ist alphabetisch sortiert.
Der Bericht ist zwar umfassend, listet jedoch alle Treiberdateien auf und ist alphabetisch und nicht nach Status sortiert. Als solches kann es ein bisschen unhandlich für die Verwendung als Karte für eine Troubleshooting-Expedition sein.Mit ein wenig Manipulation über den Textimport-Assistenten von Excel kann der Bericht jedoch in aspreadsheet importiert werden, wo Sie die Daten einfach nach dem Status sortieren können, wie in Abbildung M. Wie Sie sehen können, werden in der Sigverif-Protokolldatei unsignierte Treiber als nicht signiert angezeigt.
Abbildung M
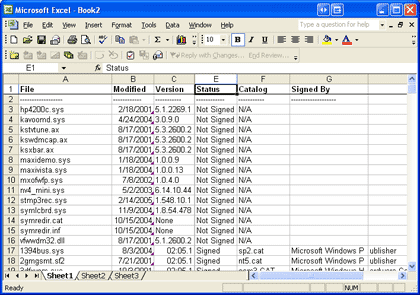
Mit dem Textimport-Assistenten von Excel kann der Bericht in aspreadsheet importiert und nach Status sortiert werden.
Deaktivieren nicht signierter Treiber
Sobald Sie die nicht signierten Treiber auf dem System identifiziert haben, können Sie den Bericht als Karte für Ihre Fehlerbehebungskampagne verwenden. Grundsätzlich sollten Sie die nicht signierten Treiber einzeln deaktivieren, um festzustellen, ob einer der nicht signierten Treiber die Ursache des Problems ist.
Es gibt verschiedene Möglichkeiten, einen unsigneddriver zu deaktivieren. Der wahrscheinlich einfachste Weg, dies zu tun, besteht darin, Windows Explorer zu starten, auf den Ordner Windows \ System32 \ Drivers zuzugreifen, die Treiberdatei zu suchen und umzubenennen. Wenn Sie die Hardware anhand des Treiberdateinamens erkennen können, können Sie den Geräte-Manager auf der Registerkarte Hardware des Dialogfelds Systemeigenschaften starten, auf das Dialogfeld Geräteeigenschaften zugreifen und das Gerät deaktivieren.
Nachdem Sie ein Gerät deaktiviert haben, verwenden Sie das System wie gewohnt und prüfen Sie, ob das Problem weiterhin besteht. Wenn dies der Fall ist, aktivieren Sie das Gerät erneut unddann deaktivieren Sie den nächsten Treiber in Ihrer Liste.
Wenn das Problem nach dem Deaktivieren eines Treibers behoben zu sein scheint, können Sie ziemlich sicher sein, dass Sie den Problemtreiber isoliert haben. Zu diesem Zeitpunkt sollten Sie sich an den Hersteller wenden und prüfen, ob Sie eine aktualisierte Version des Treibers herunterladen können, die für die Ausführung mit Windows XP ausgelegt ist.




