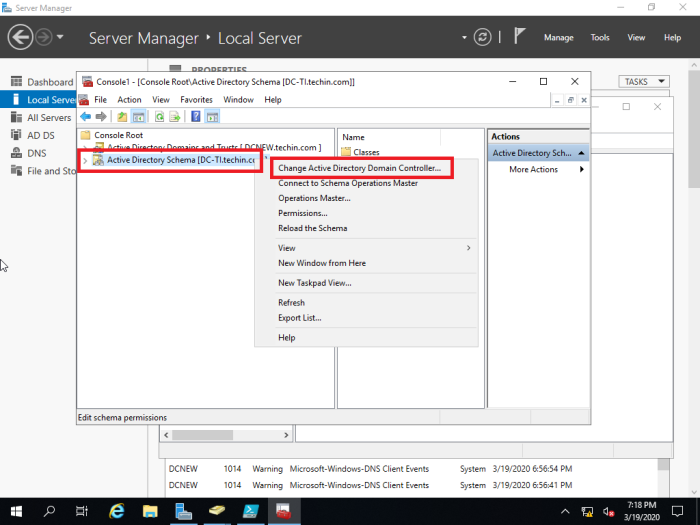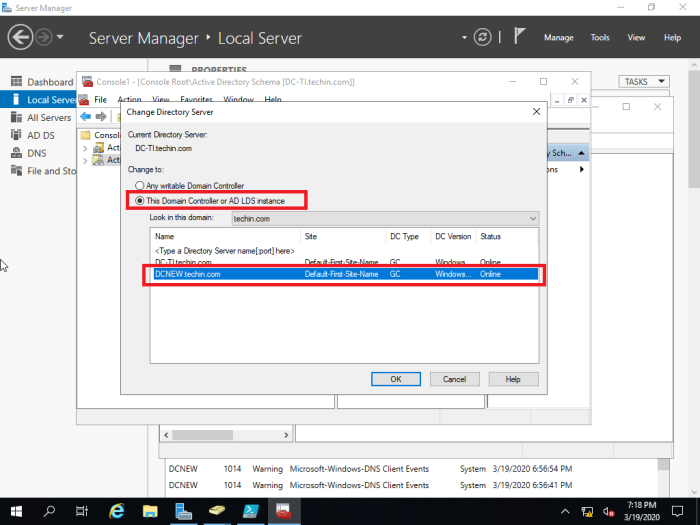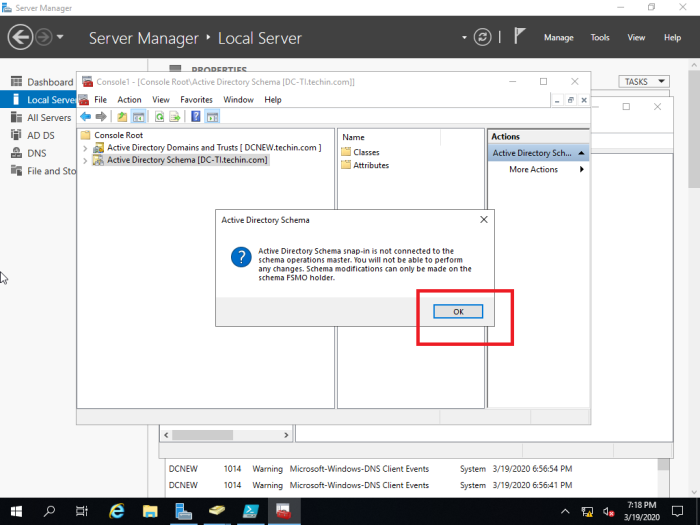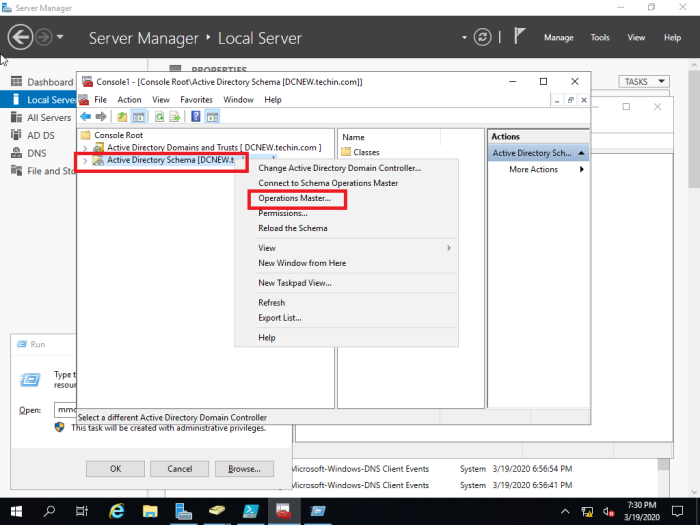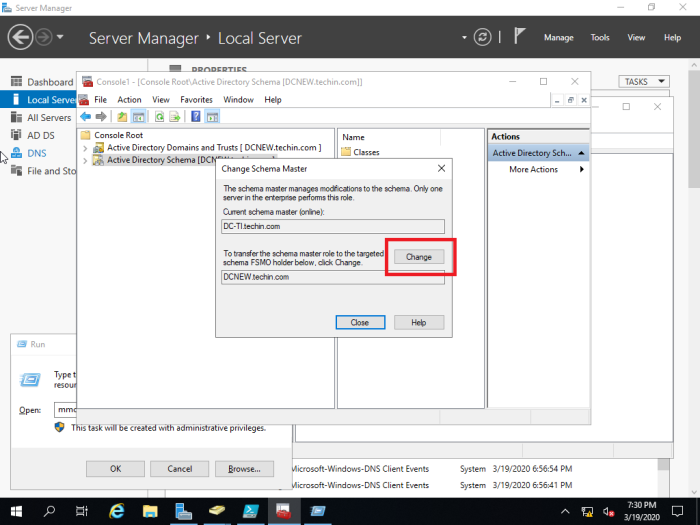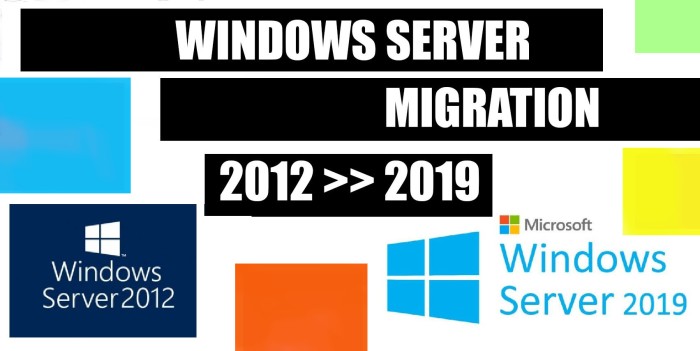So migrieren Sie Active Directory und DNS von Microsoft Server 2012 nach 2019
Datenschutz & Cookies
Diese Seite verwendet Cookies. Indem Sie fortfahren, stimmen Sie deren Verwendung zu. Erfahren Sie mehr, einschließlich der Kontrolle von Cookies.
BEACHTEN SIE
- In diesem Szenario werden Active Directory und DNS von Microsoft Server 2012 auf Microsoft Server 2019 migriert.
- Der Migrationsprozess wird in Virtual Lab Environment mit VMware Workstation konfiguriert.
- Diese Migration wird ohne Migrationstool durchgeführt und ist ideal für kleine und mittlere Unternehmen.
- Vor der Migration wird empfohlen, den DC zu sichern und die Freigaben aus ‚Files and Storage Services‘ zu entfernen.
- Um das Folgen zu erleichtern, ist das Tutorial hauptsächlich in 4 Abschnitte unterteilt.
-
- Vorkonfigurationsaufgaben
- Active Directory installieren und den neuen Server hochstufen 2019
- Replikation bestätigen & DNS in Server 2012 und 2019
- Übertragen Sie FSMO-Rollen auf den neuen Server (Server 2019)
01 Vorkonfigurationsaufgaben
Die Domäne ist bereits als ‚techin.kom‘
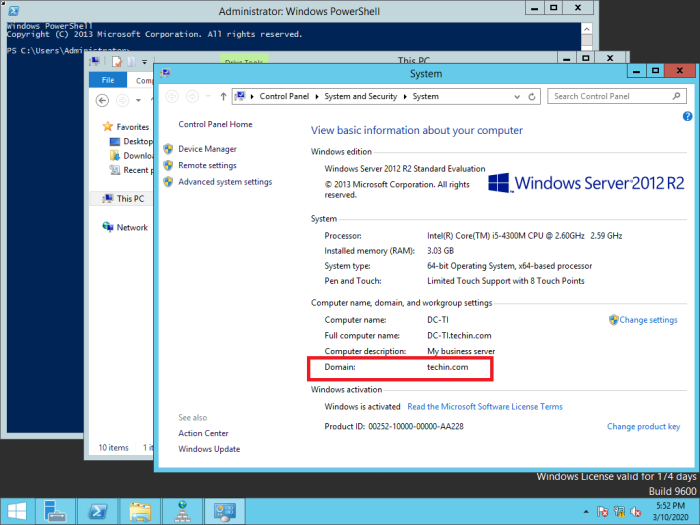
Der alte Server 2012 ist bereits installiert mit Active Directory, DNS
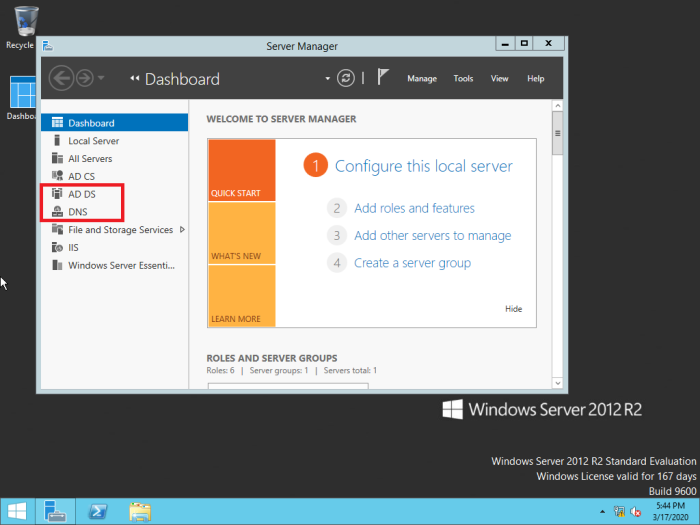
Windows 10-Computer wird der Domäne
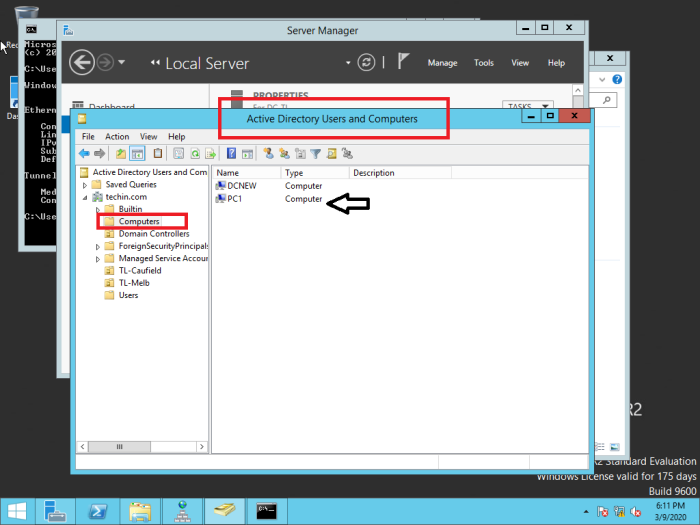
Benutzer werden unter ‚Active Directory-Benutzer und -Computer‘ erstellt‘
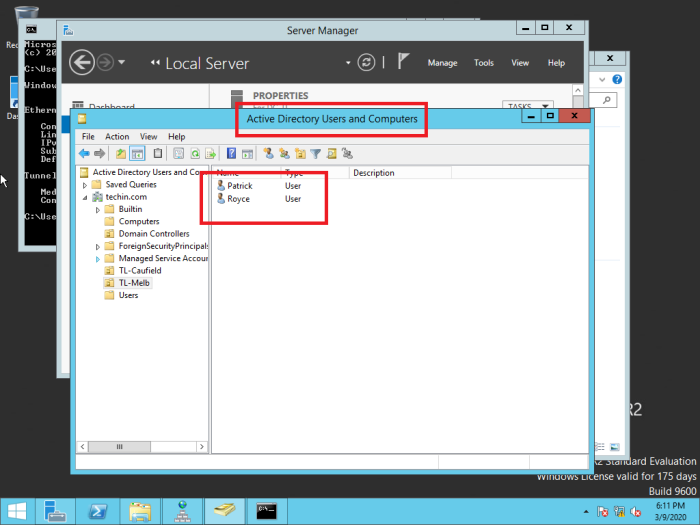
Die folgenden DNS-Konfigurationen sind sichtbar
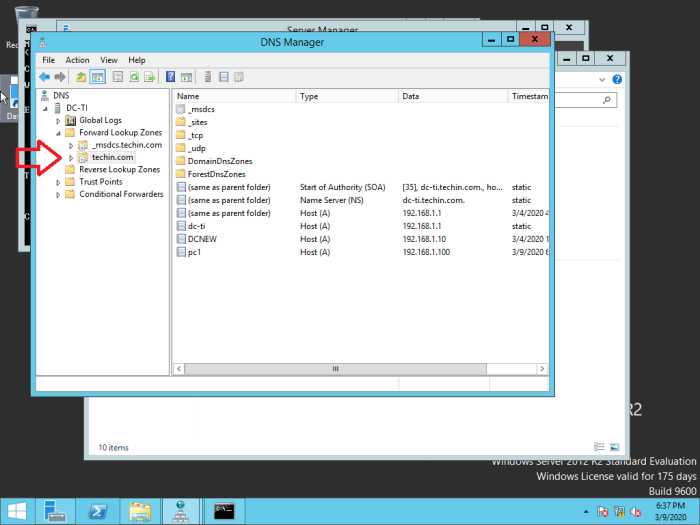
02 Installieren Sie Active Directory und fördern Sie den neuen Server 2019
Zunächst müssen Sie Windows Server 2019 auf einem neuen Servercomputer installieren.
Siehe Artikel : https://techencyclopedia.wordpress.com/2020/02/15/microsoft-windows-server-2019-installation-step-by-step-guide/
Fügen Sie nach der Installation von Windows Server 2019 den neuen Server zur vorhandenen Domäne hinzu (in diesem Fall techin.com). Und melden Sie sich als Domänenadministrator an
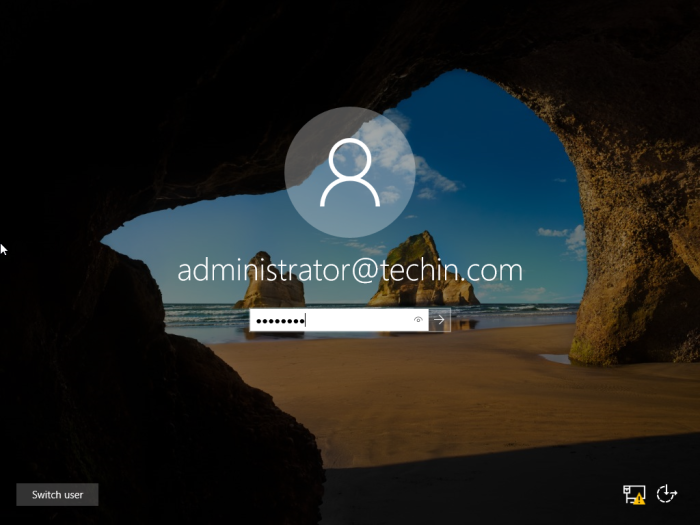
Nach dem Hinzufügen zur Domäne installieren Sie Active Directory und DNS
Im folgenden Artikel erfahren Sie, wie Sie AD DS und DNS ordnungsgemäß installieren. Sie müssen jedoch während der Installation geringfügige Änderungen vornehmen.
Siehe Artikel : https://techencyclopedia.wordpress.com/2020/02/16/how-to-install-active-directory-in-windows-server-2019-step-by-step-guide/
Wenn der Server hochgestuft wird, müssen Sie den Domänencontroller der vorhandenen Domäne hinzufügen, anstatt eine neue Gesamtstruktur hinzuzufügen und einen Stammdomänennamen bereitzustellentechin.com‘.
Und stellen Sie außerdem sicher, dass die angegebenen Anmeldeinformationen über die Berechtigung zum Ausführen der Installation verfügen
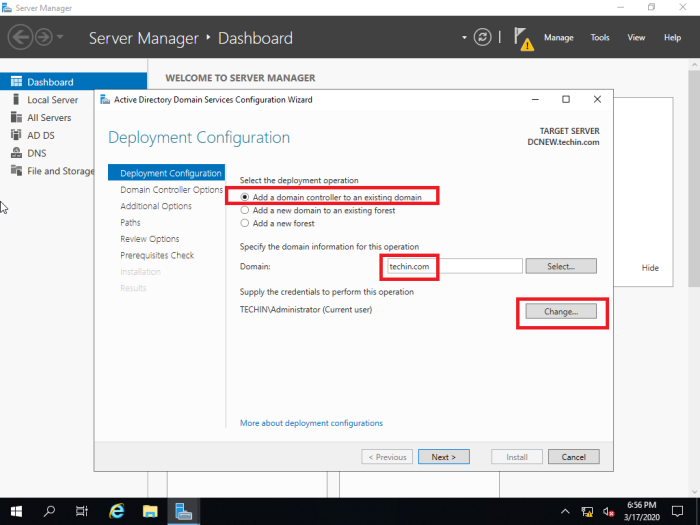
Die Replikation sollte vom Hauptserver 2012 erfolgen. Dies muss richtig gewählt werden und ist ein Problem, wenn die Organisation über mehrere Domänencontroller verfügt.
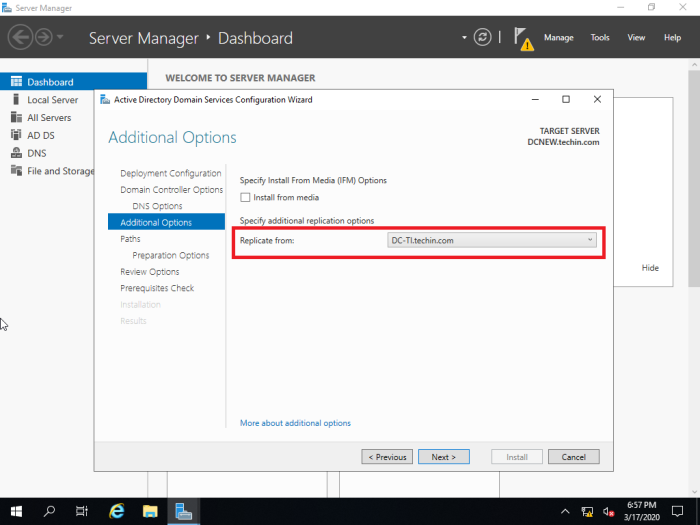
03 Replikation bestätigen & DNS in Server 2012 und 2019
Nach der Active Directory- und DNS-Installation müssen Sie die Replikation vom alten 2012-Server auf den neuen 2019-Server bestätigen
Überprüfen Sie Active Directory-Benutzer und -Computer
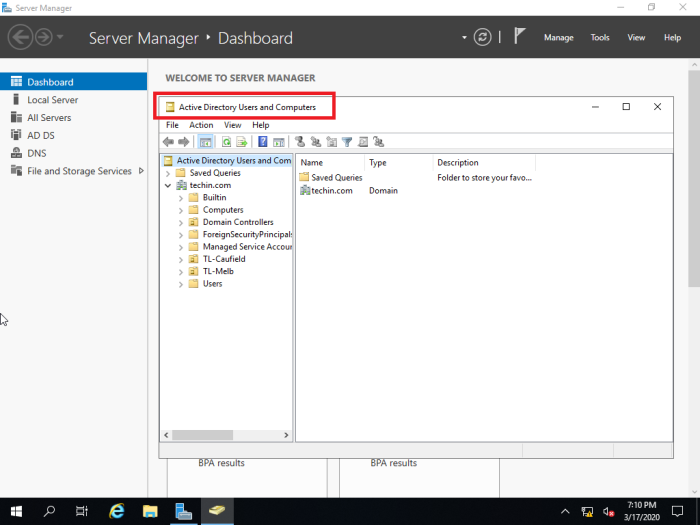
Überprüfen Sie DNS Manager
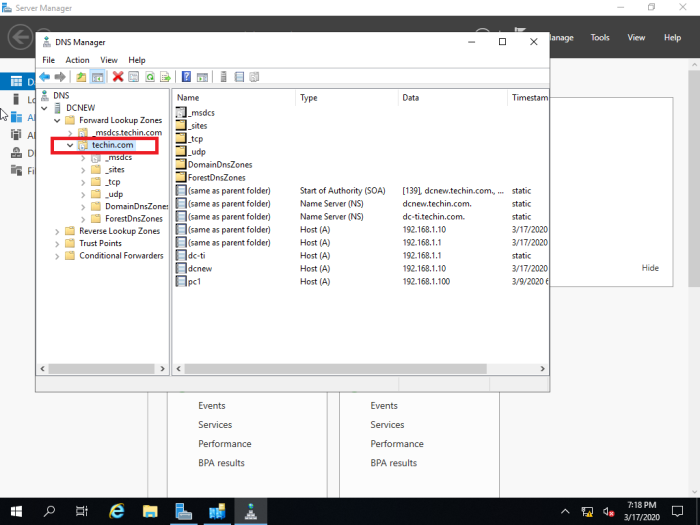
Wenn es nicht vom alten DC repliziert wird, müssen Sie ‚Active Directory-Sites und -Dienste‘ verwenden, um manuell replizieren.
Im neu installierten 2019-Server wird Folgendes ausgeführt. Die manuelle Replikation kann auch vom alten 2012-Server aus erfolgen.
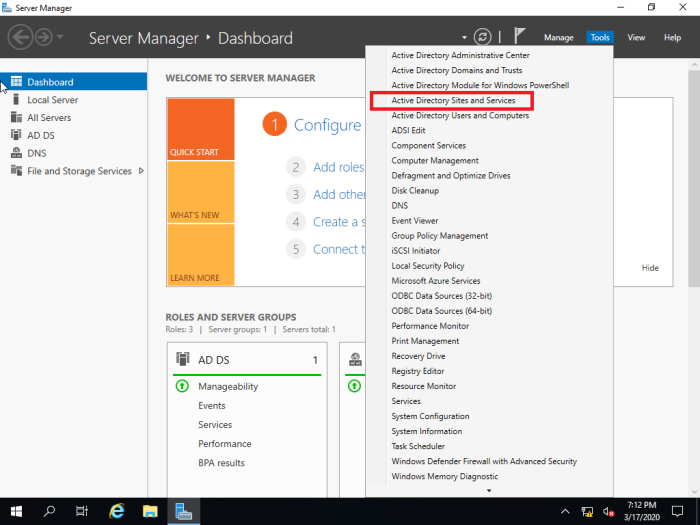
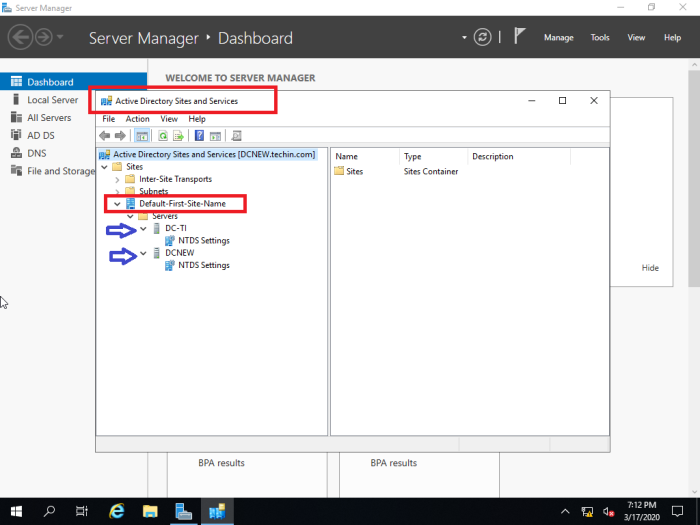
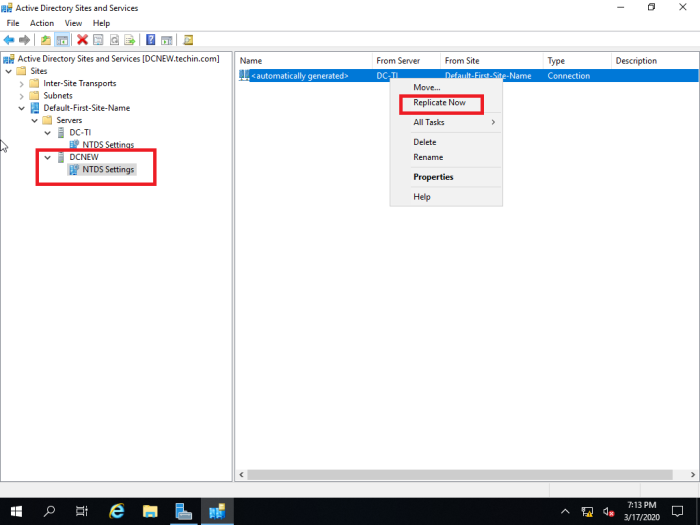
Nachdem Sie die Replikation bestätigt haben, können Sie sich von einem Domänenbenutzer aus bei der bereits hinzugefügten Workstation anmelden, um den Erfolg des Replikationsvorgangs zu überprüfen. Stellen Sie vor dem Anmelden sicher, dass Sie das DNS entsprechend konfigurieren. Es sollte der DNS des neu konfigurierten Servers sein.
04 FSMO-Rollen auf den neuen Server übertragen (Server 2019)
Schließlich müssen Sie die FSMO-Rollen (Flexible Single-Master Operations) übertragen. Es gibt 5 FSMO-Rollen, die übertragen werden müssen, nämlich Schema Master, Domain Naming Master, RID Master, PDC Emulator und Infrastructure Master.
Öffnen Sie zunächst die PowerShell und führen Sie den Befehl ’netdom query fsmo‘ aus, um den Server zu finden, auf dem die FSMO-Rollen basieren. (In diesem Fall ist es der alte 2012-Server und wir müssen sie nacheinander auf den neuen 2019-Server übertragen)
netdom query fsmo
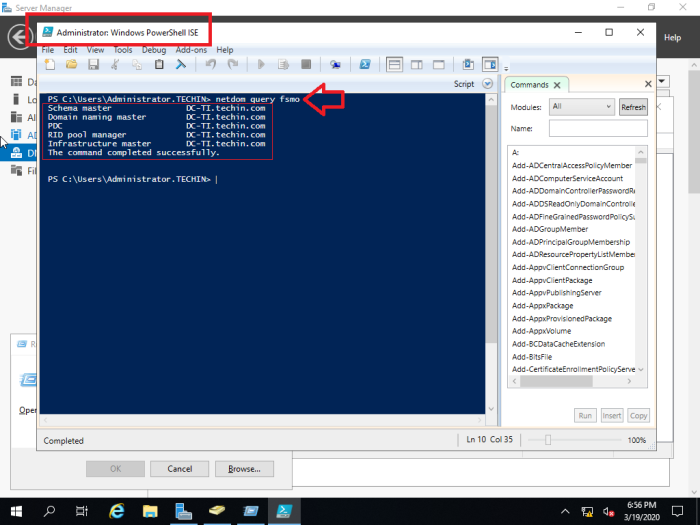
Übertragen Sie die Rollen RID Master, PDC Emulator und Infrastructure Master
Diese drei FSMO-Rollen können mit einer einzelnen MMC übertragen werden
Gehen Sie zu
Server Manager > Tools > Active Directory Users and Computers
Klicken Sie in der MMC mit der rechten Maustaste auf den Domänennamen und wählen Sie Operations Masters
Ändern Sie alle drei
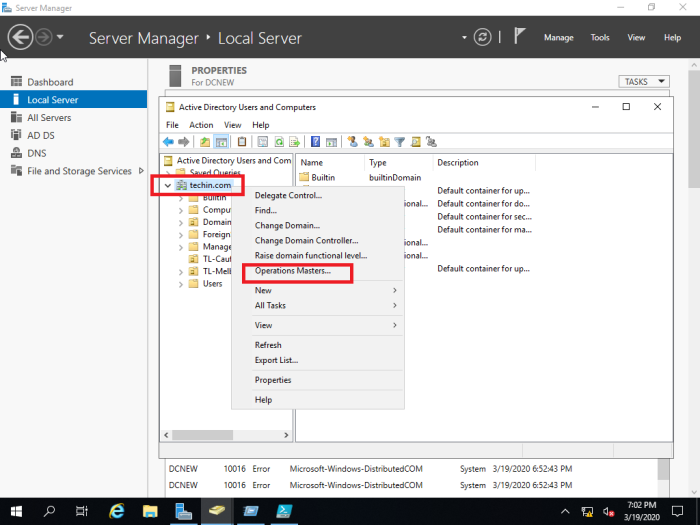
In diesem Fall wird nur die Masterrolle angezeigt und PDC und Infrastruktur können auf die gleiche Weise übertragen werden.
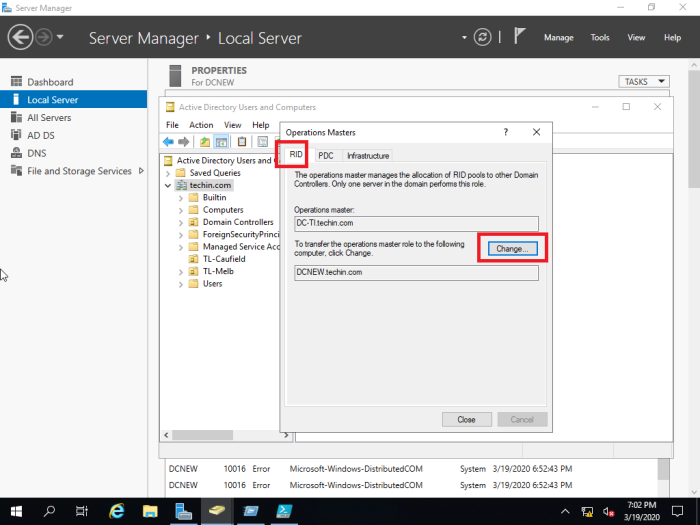
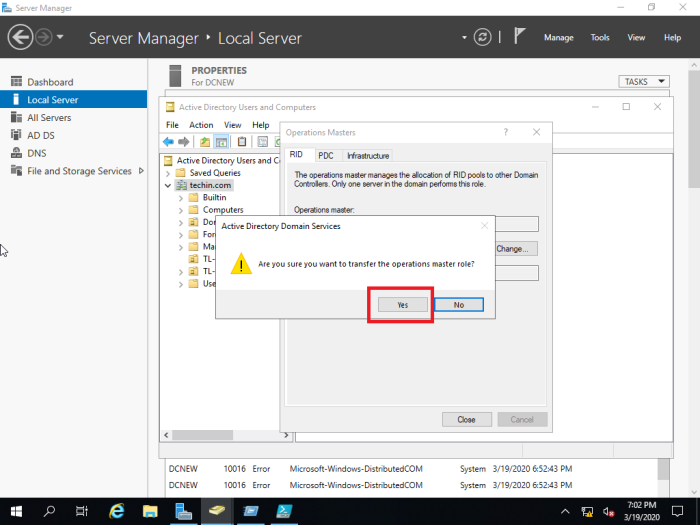
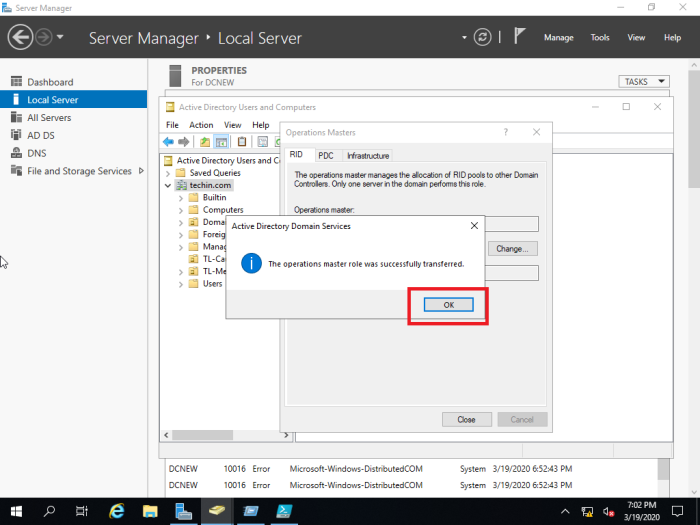
Schema-Masterrolle übertragen
Geben Sie den Befehl Ausführen regsvr320mgmt ein.dll und drücken Sie OK im nächsten Fenster
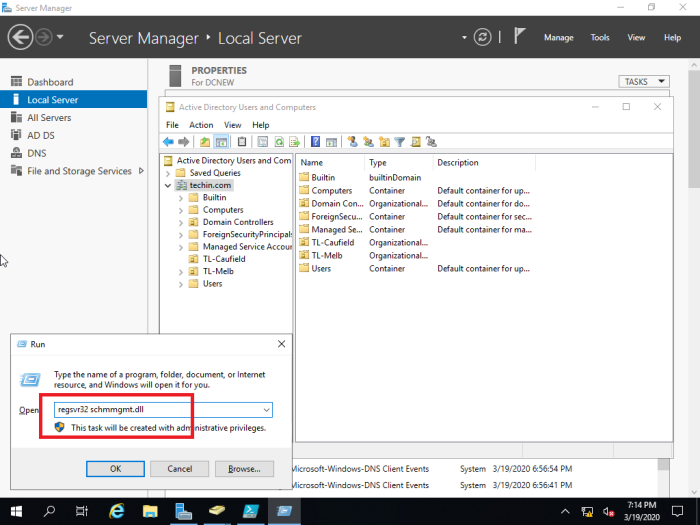
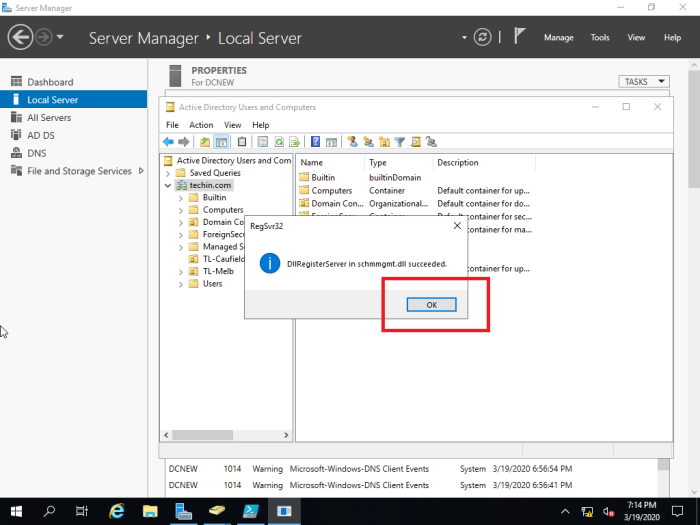
Geben Sie run command mmc
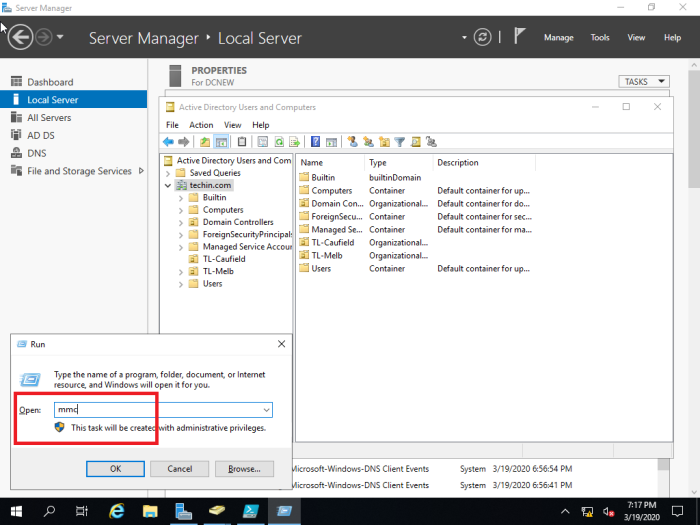
Datei > Snap-In hinzufügen/ entfernen…
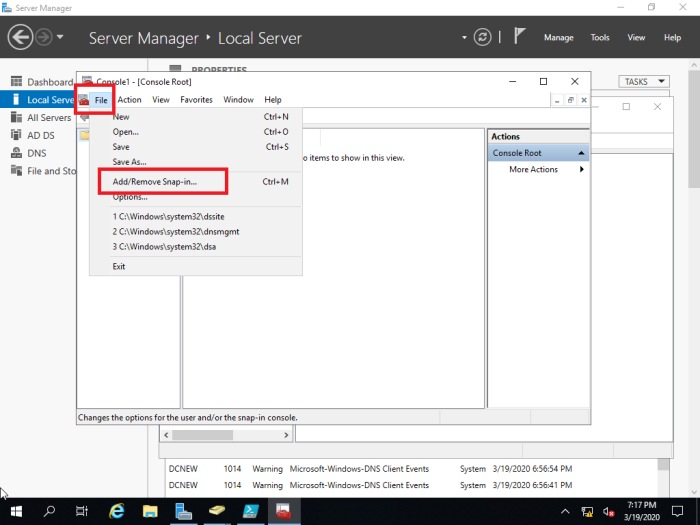
Wählen Sie ‚Active Directory-Schema‘ aus ‚Verfügbare Snap-Ins‘ und ‚Ausgewählte Snap-Ins‘ aus und fügen Sie es hinzu (in diesem Fall werden auch ‚Active Directory-Domänen und -Vertrauensstellungen‘ hinzugefügt, da dies für die Übertragung von ‚Domänennamen‘ erforderlich ist master Rolle‘)
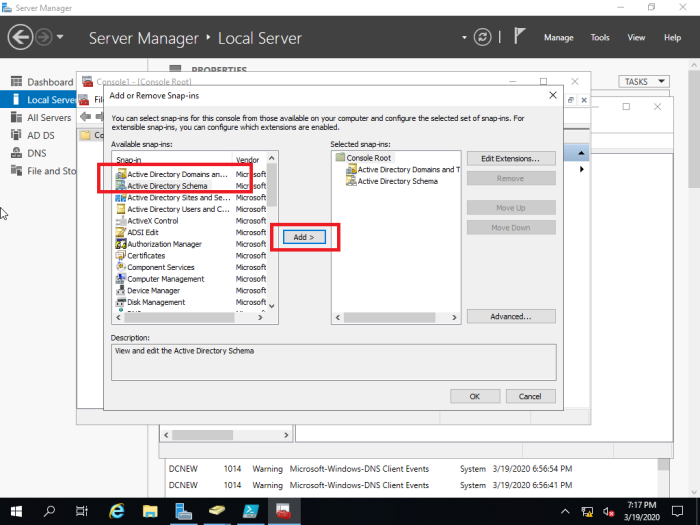
Sie müssen den Domänencontroller auf den neuen DC ändern, um fortzufahren, und die Schritte werden unten angezeigt