So leiten Sie eine IP an eine Domain weiter und konfigurieren Domain-Weiterleitungen in cPanel®
Ein von cPanel verwalteter Webserver & WHM hat viele Aufgaben, aber seine wichtigste Aufgabe besteht darin, Webseiten als Antwort auf HTTP-Anforderungen bereitzustellen, ein Prozess, der von der korrekten Konfiguration von Domainnamen und IP-Adressen abhängt. Die manuelle Konfiguration von IPs und Domains ist unglaublich kompliziert, aber die Weboberfläche von cPanel & WHM erleichtert die täglichen Administrationsaufgaben des Webservers.
In diesem Artikel werden wir vier Aspekte der Verwaltung von IP- und Domainnamen untersuchen:
- Hinzufügen einer neuen IP-Adresse und Umleiten an eine Domäne.
- Hinzufügen einer neuen Domäne in cPanel.
- Konfigurieren von Domänenumleitungen in cPanel.
- Konfigurieren der Domänenweiterleitung in WHM.
Zum Abschluss zeigen wir Ihnen, wie Sie DNS-Caches des Betriebssystems leeren und ein Problem lösen, das viele Benutzer frustriert, wenn sie IP- und Domänenkonfigurationen ändern.
So leiten Sie eine neue IP-Adresse in cPanel an eine Domäne weiter
Es gibt mehrere Gründe, warum Sie Ihrem Server eine neue IP-Adresse hinzufügen können. Möglicherweise möchten Sie einem cPanel-Benutzer oder -Händler eine statische IP-Adresse zuweisen oder zulassen, dass eine Site von einer dedizierten Adresse aus betrieben wird.
Um einem Webserver eine IP-Adresse hinzuzufügen, benötigen Sie:
- Zugriff auf sein Root-Konto; Wir werden in WHM arbeiten.
- Eine neue IP-Adresse von Ihrem Hosting-Provider. Sie richten ihr Netzwerk ein, um die IP mit dem Server zu verknüpfen.
Zuerst werden wir cPanel & WHM über die IP-Adresse informieren, damit es den Server konfigurieren und die IP für die Verwendung mit Websites und anderen Diensten verfügbar machen kann.
Navigieren Sie zum Hinzufügen einer neuen IP-Adresse unter IP-Funktionen im WHM-Seitenleistenmenü.
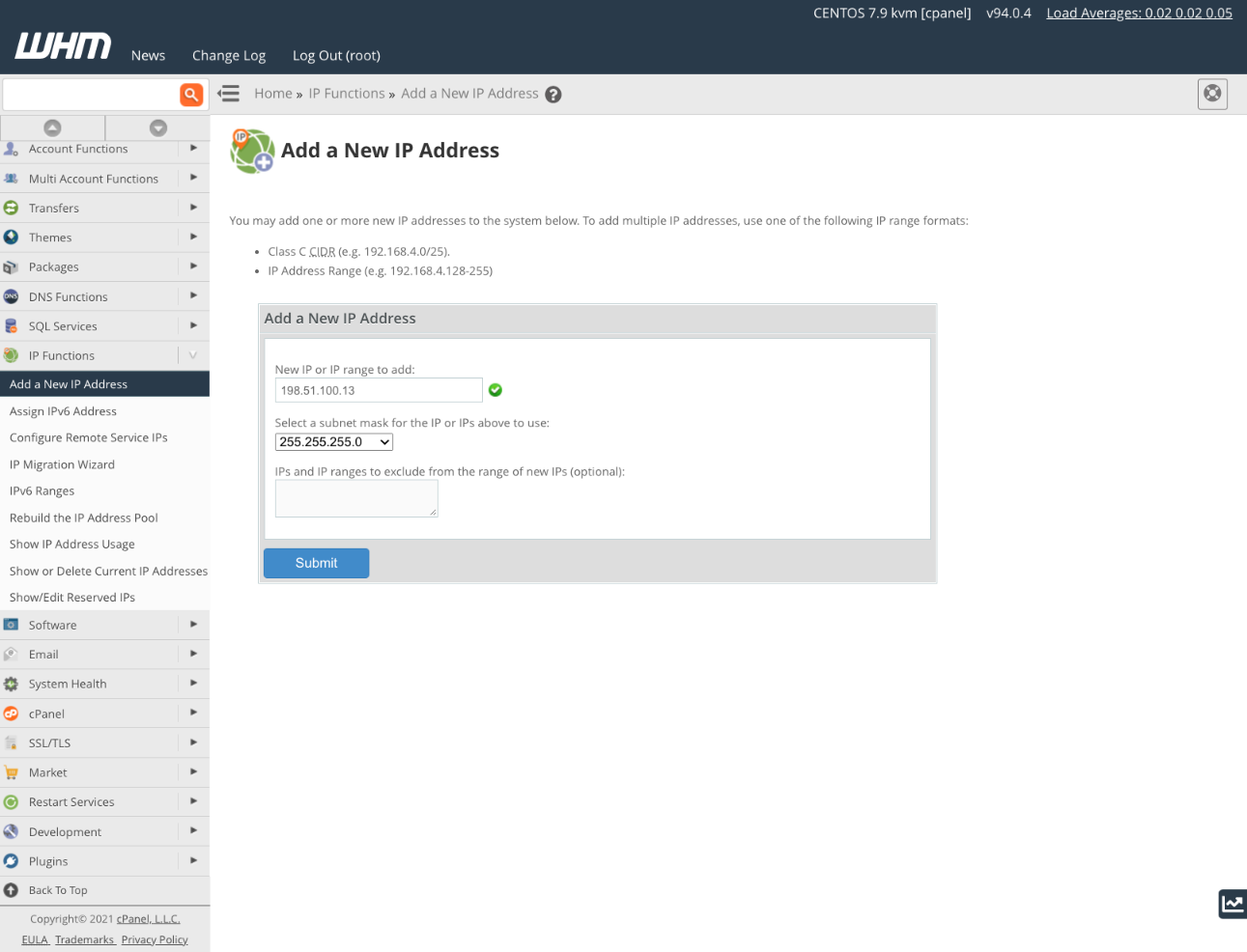
Geben Sie die neue IP-Adresse und eine Subnetzmaske ein. Wenn Sie nicht wissen, welche Subnetzmaske Sie eingeben sollen, fragen Sie Ihren Hosting-Anbieter. Die Maske gibt an, welcher Teil der Adresse für das Netzwerk und welcher Teil für Geräte in diesem Netzwerk verwendet wird. Dies hängt von der Konfiguration des Hosts ab, aber jede IP auf Ihrem Server sollte dieselbe Subnetzmaske verwenden.
Klicken Sie auf Senden, um den Vorgang abzuschließen. Wenn Sie einen Fehler machen, können Sie die neue Adresse in Show löschen oder aktuelle IP-Adressen löschen.
Nachdem die Adresse hinzugefügt wurde, können Sie sie mit Hosting- und Reseller-Konten oder einzelnen Websites verknüpfen. Wir zeigen Ihnen, wie Sie die IP-Adresse einer vorhandenen Site in die neue ändern.
Öffnen Sie die Seite Konten auflisten im Untermenü Kontoinformationen. Wählen Sie das Konto aus, das der Domäne zugeordnet ist, die Sie ändern möchten, und klicken Sie auf das „+“ neben der Domäne.
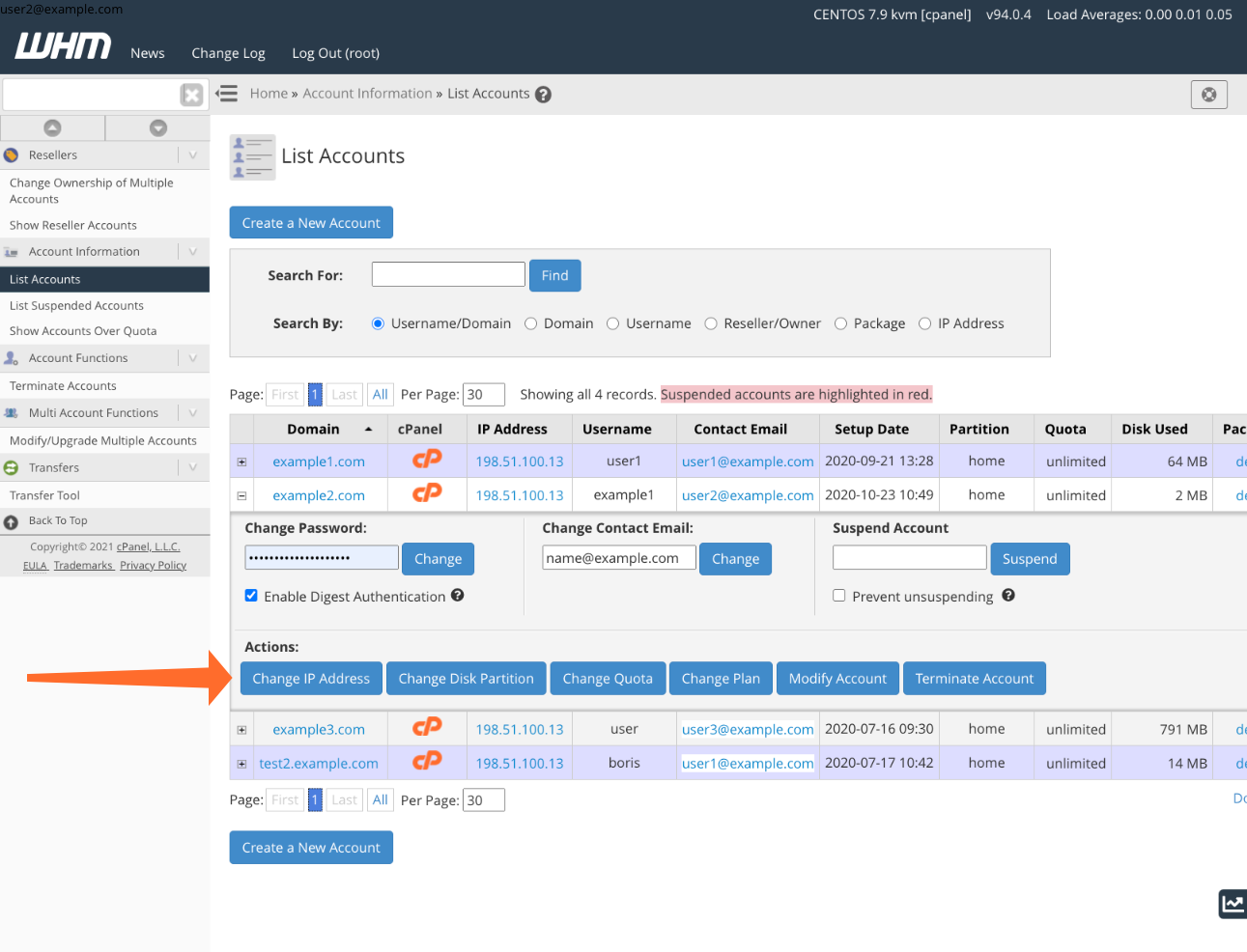
Klicken Sie auf die Schaltfläche IP-Adresse ändern und wählen Sie dann die soeben hinzugefügte IP-Adresse aus dem Dropdown-Menü aus.
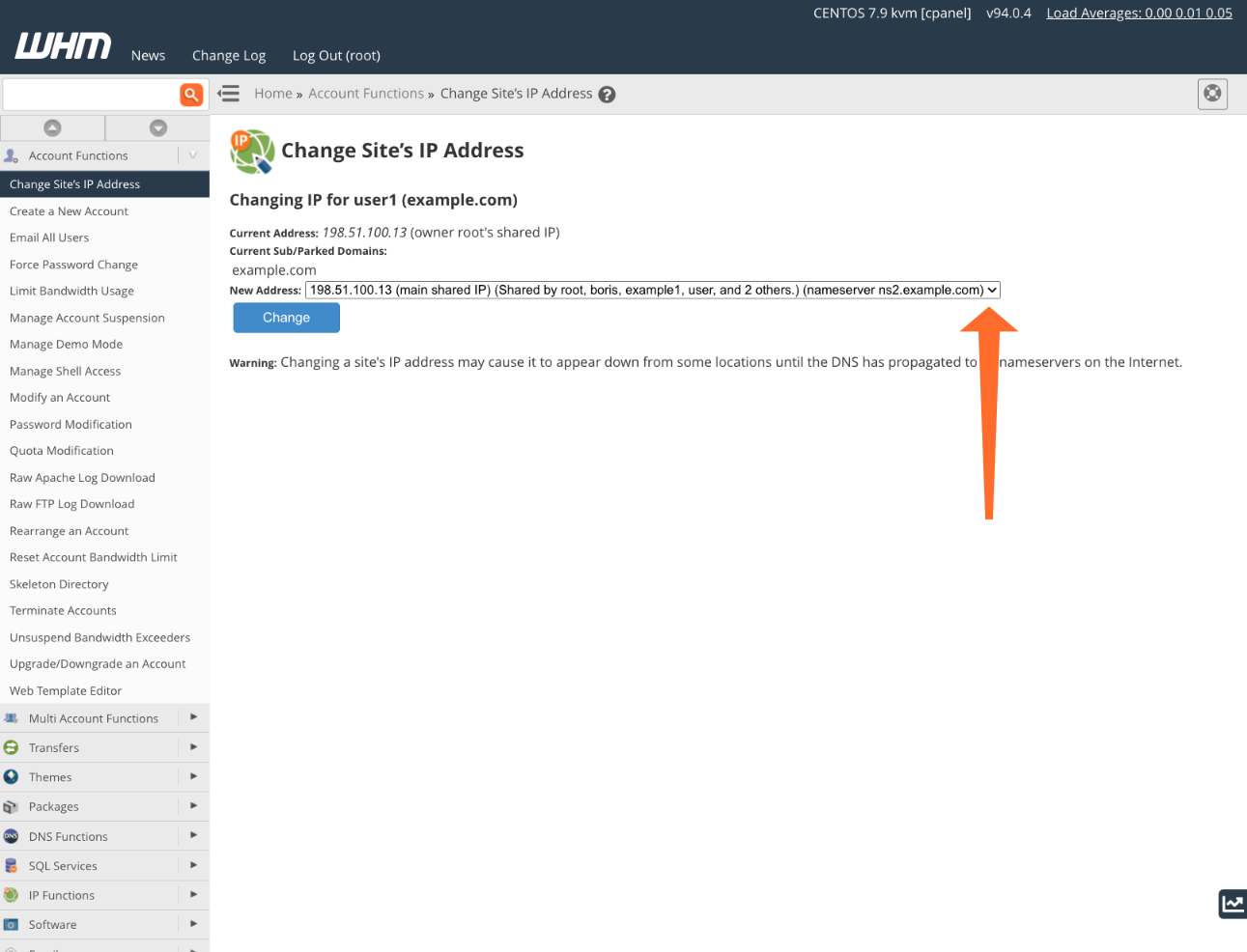
Wenn Sie die IP-Adresse der Site ändern, ist sie unter der alten IP-Adresse nicht mehr verfügbar, und es sollte erwartet werden, dass sie für einige Zeit offline angezeigt wird.
So fügen Sie eine neue Domain zu cPanel hinzu
Das Hinzufügen einer neuen Domain ist eine häufigere Aufgabe als das Hinzufügen einer IP-Adresse. Wir gehen davon aus, dass Sie Ihre Domain bereits bei einem Registrar erworben haben und die DNS-Server Ihres Kontos korrekt konfiguriert sind. Weitere Informationen zur DNS-Serverkonfiguration finden Sie unter Konfigurieren von DNS-Nameservern mit cPanel und der DNS-Zone für Anfänger.
Öffnen Sie zunächst die Seite Domains in cPanel.
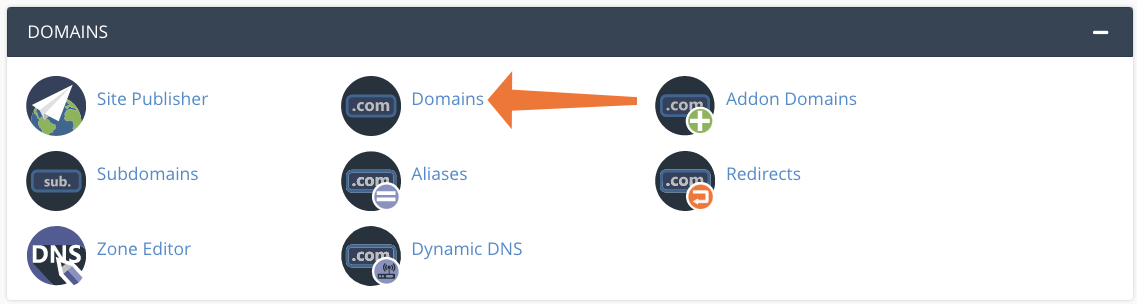
Klicken Sie auf Neue Domäne erstellen.
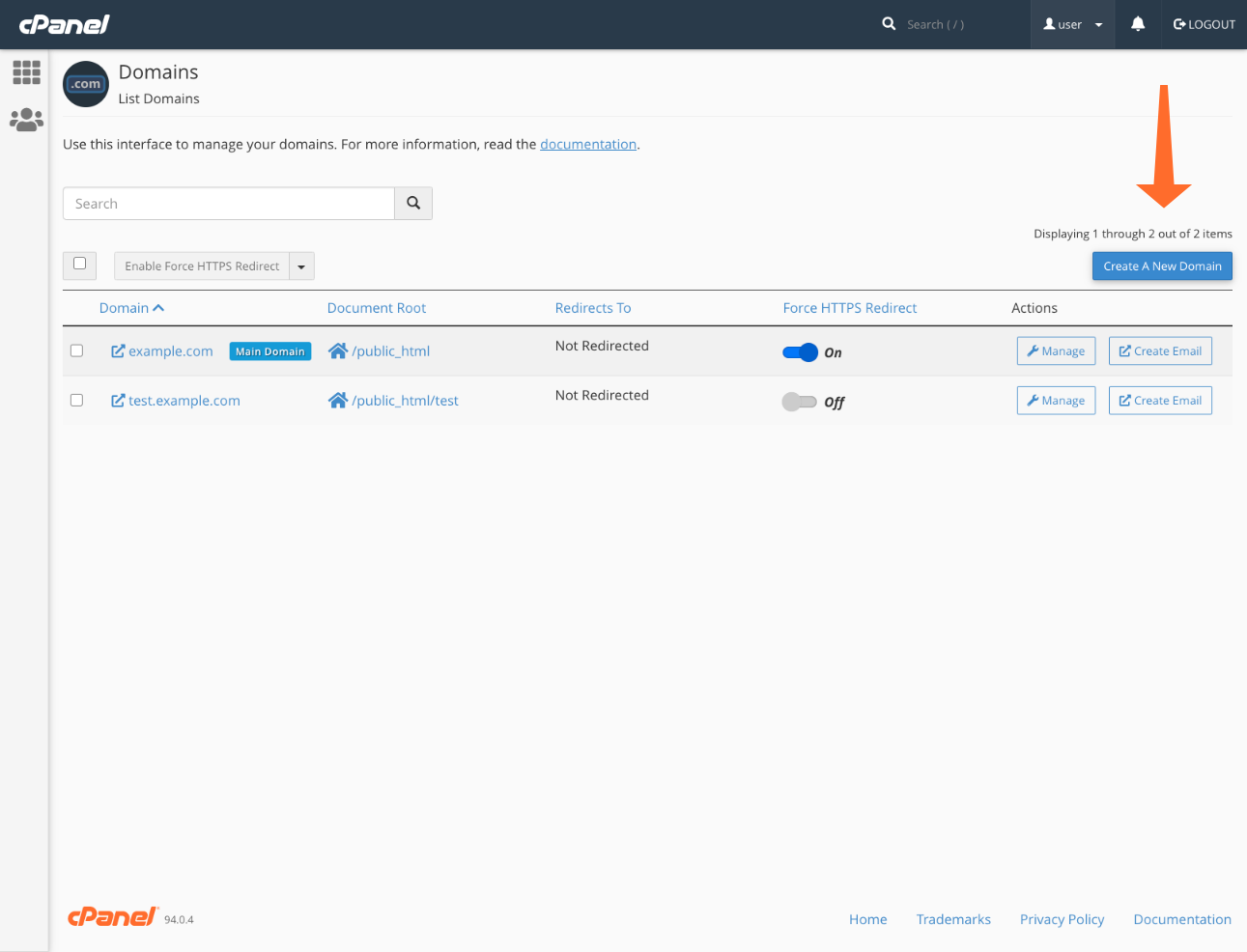
Geben Sie den Domänennamen und ein Dokumentstammverzeichnis für die Dateien der Site ein. Das Standarddokumentenstammverzeichnis wird von dieser Domäne und der Hauptdomäne des Kontos gemeinsam genutzt, Sie können jedoch jedes andere Verzeichnis unter Ihrem Home-Verzeichnis auswählen.
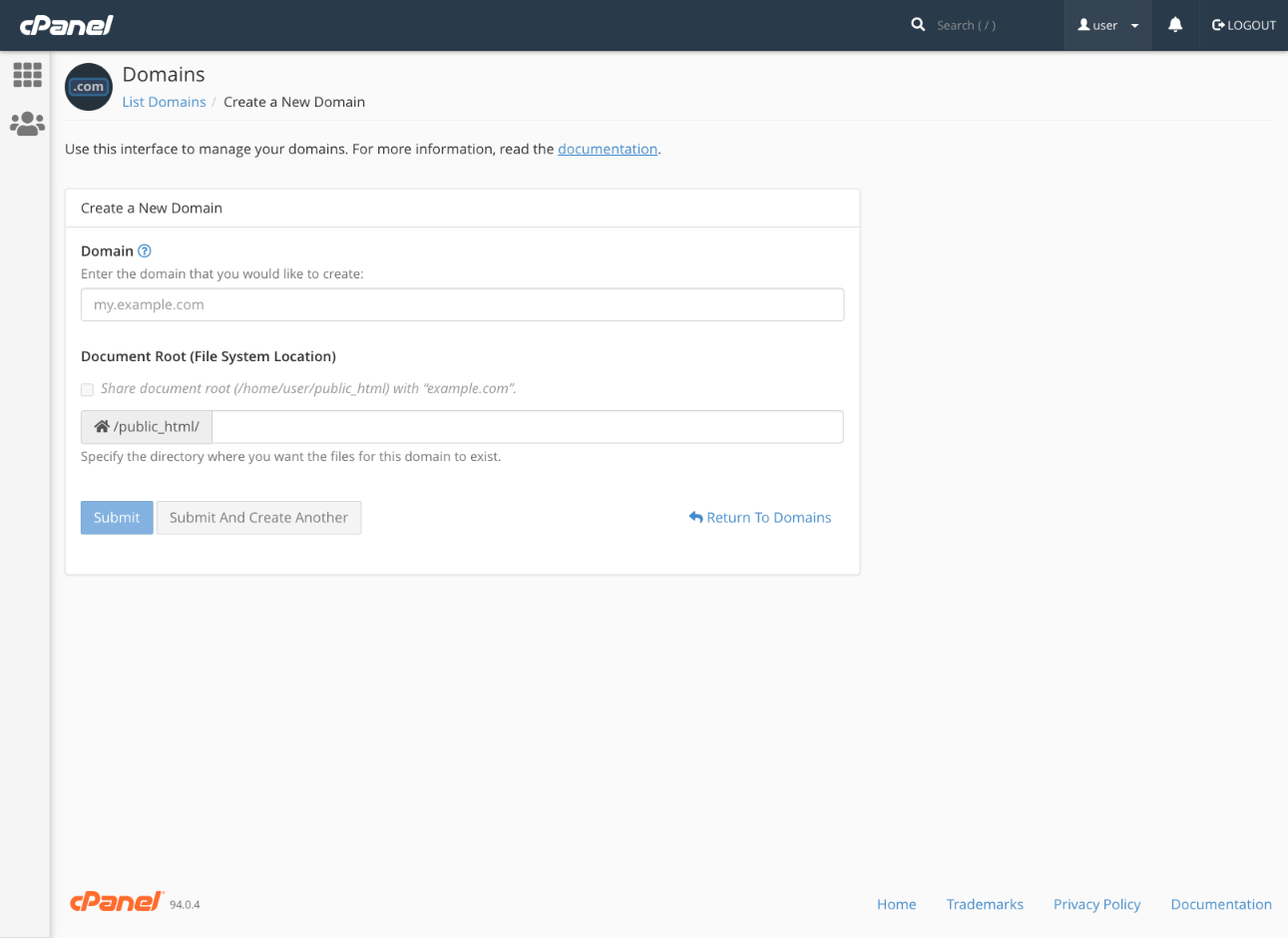
Klicken Sie auf Senden, und Sie sind fertig! Sie können jetzt fortfahren und Ihre neue Site erstellen.
Konfigurieren von Domänenumleitungen in cPanel & WHM
Wir haben die Umleitung von IPs zu Domänen und das Hinzufügen neuer Domänen untersucht, aber was ist, wenn Sie eine Domäne zu einer anderen umleiten möchten? Dies ist eine häufige Anforderung, wenn beispielsweise eine Marke ihre Domain ändert, aber nicht möchte, dass ihre alten Links beschädigt werden.
Domain Redirect Codes Explained
Bevor wir Weiterleitungen konfigurieren, ist es hilfreich, die beiden Haupttypen und ihre Auswirkungen auf Browser und Suchmaschinen zu verstehen. Wenn ein Webclient eine umgeleitete Seite anfordert, sendet der Server eine Antwort, die die neue URL der Seite und einen HTTP-Statuscode enthält.
Es gibt Dutzende von Statuscodes, aber wir sind an denen interessiert, die mit „3“ beginnen, da sie eine Umleitung anzeigen. Obwohl es mehrere 3xx-Codes gibt, wählen Sie meistens entweder 301 oder 302.
- Eine 301-Weiterleitung bedeutet, dass die Seite dauerhaft verschoben wurde. Es fordert HTTP-Clients wie Browser und Suchmaschinen-Crawler auf, ihre Caches zu aktualisieren.
- Eine 302-Weiterleitung bedeutet „Gefunden“, wird jedoch meistens verwendet, um HTTP-Clients mitzuteilen, dass die Seite vorübergehend verschoben wurde. Die Seite ist jetzt nicht unter der alten URL verfügbar, aber möglicherweise in Zukunft, sodass Caches nicht aktualisiert werden müssen.
Sie fragen sich vielleicht, warum „Gefunden“ für „Vorübergehend verschoben“ verwendet wird, insbesondere wenn es auch einen temporär verschobenen 307-Code gibt, der angibt, was er bedeutet.
In der SEO-Welt gibt es Debatten über die relativen Vorzüge dieser Codes, aber der Konsens ist, dass 302 verwendet werden sollte, wenn sich die URL vorübergehend ändert; Browser und Webcrawler verstehen das so, auch wenn es nicht explizit ist. Ein 307-Code wird größtenteils auf die gleiche Weise interpretiert, aber es gibt Randfälle, daher ist es besser, bei 302 zu bleiben.
So konfigurieren Sie Domänenumleitungen in cPanel
Sie können eine gesamte Domäne oder nur einzelne Seiten umleiten, aber wir konzentrieren uns darauf, alle umzuleiten, die die Domäne besuchen.
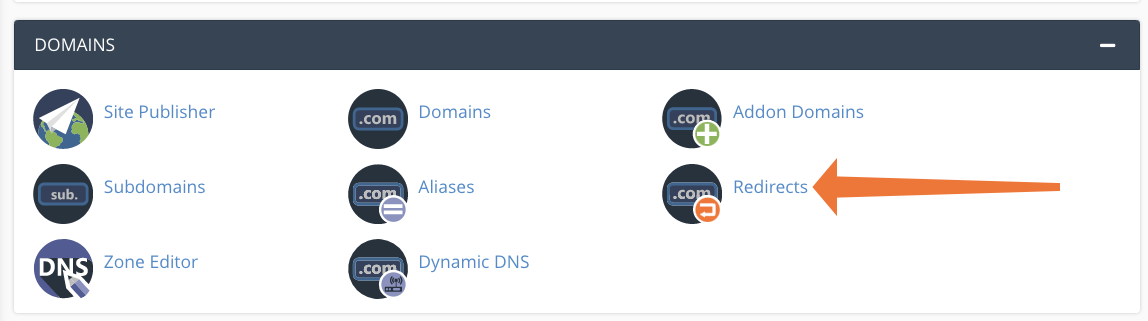
Wählen Sie in cPanel im Abschnitt Domänen des Hauptseitenmenüs die Option Weiterleitungen aus.
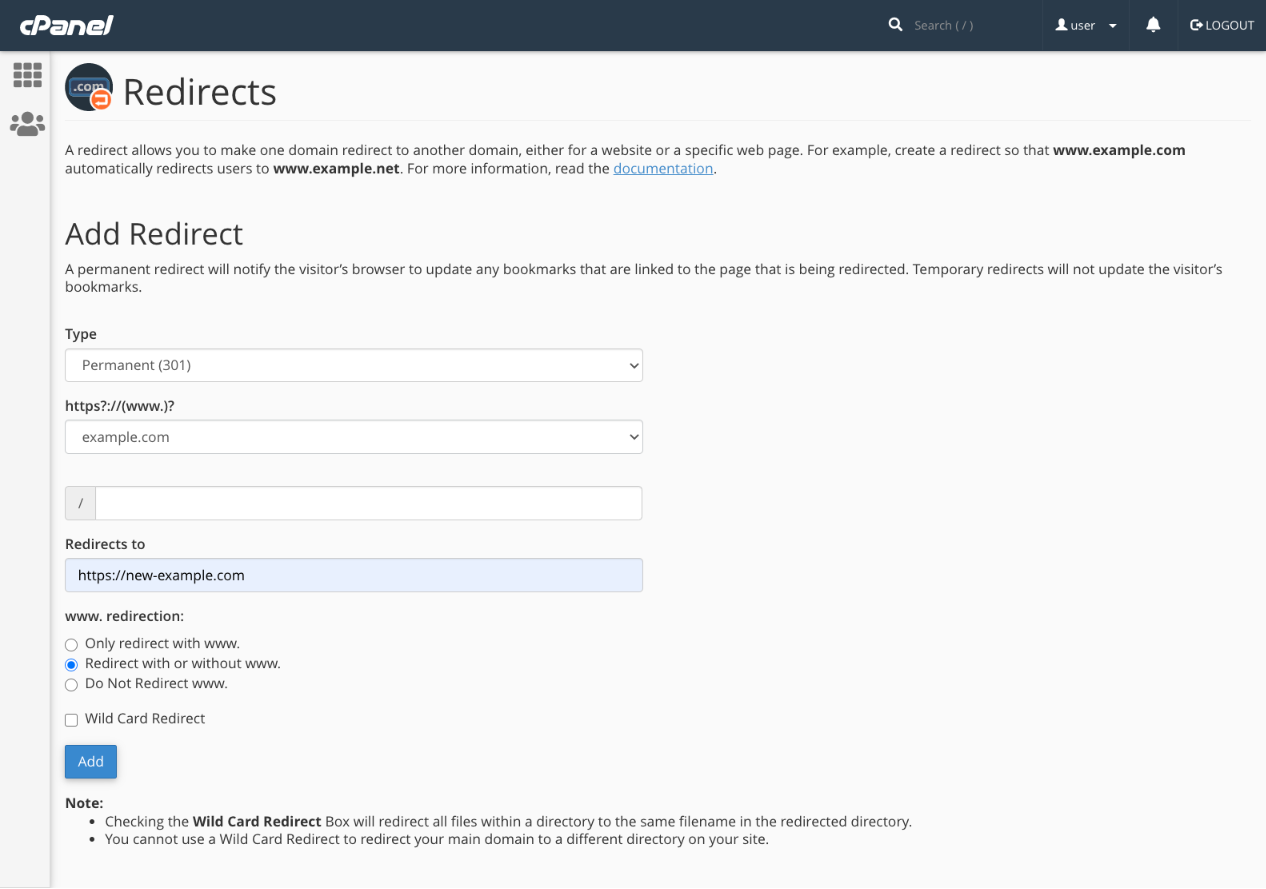
Wählen Sie auf der Seite Weiterleitungen Permanent (301) oder Temporär (302) aus dem ersten Dropdown-Menü aus. Wählen Sie aus der zweiten Dropdown-Liste die Domain aus, die Sie umleiten möchten. Wenn wir eine Seite umleiten würden, würden wir den Pfad in das folgende Feld eingeben, aber wir können es leer lassen.
Fügen Sie schließlich die neue Zieldomäne einschließlich des Protokolls (https://) im Feld Weiterleitungen an hinzu, und klicken Sie auf Hinzufügen.
Im einfachsten Fall ist das alles, was Sie tun müssen, aber es gibt auch Optionen zum Konfigurieren, wie die Subdomain „www“ behandelt wird, und eine Platzhalterumleitungsoption, mit der alle Seiten einer Site auf dieselbe URL umgeleitet werden.
Konfigurieren der Domänenweiterleitung in WHM
In den meisten Fällen sollten Sie die Domänenumleitungsfunktion von cPanel verwenden, um 301- und 302-Weiterleitungen zu erstellen. Die Weiterleitung wird häufig verwendet, um Besucher vorübergehend umzuleiten, während eine Site gewartet wird, und verhält sich anders als die Weiterleitungen, die wir uns bereits angesehen haben.
Während die Umleitung auf dem Client ausgeführt wird — der Browser erhält die Informationen, die er zum Laden der Seite benötigt —, ist die Weiterleitung ein serverseitiger Vorgang.
Wählen Sie im WHM-Seitenleistenmenü unter Domänenfunktionen die Option Domänenweiterleitung einrichten/bearbeiten. Klicken Sie auf die Schaltfläche Zum Erstellen klicken und dann auf die Schaltfläche Weiterleitungen einrichten.
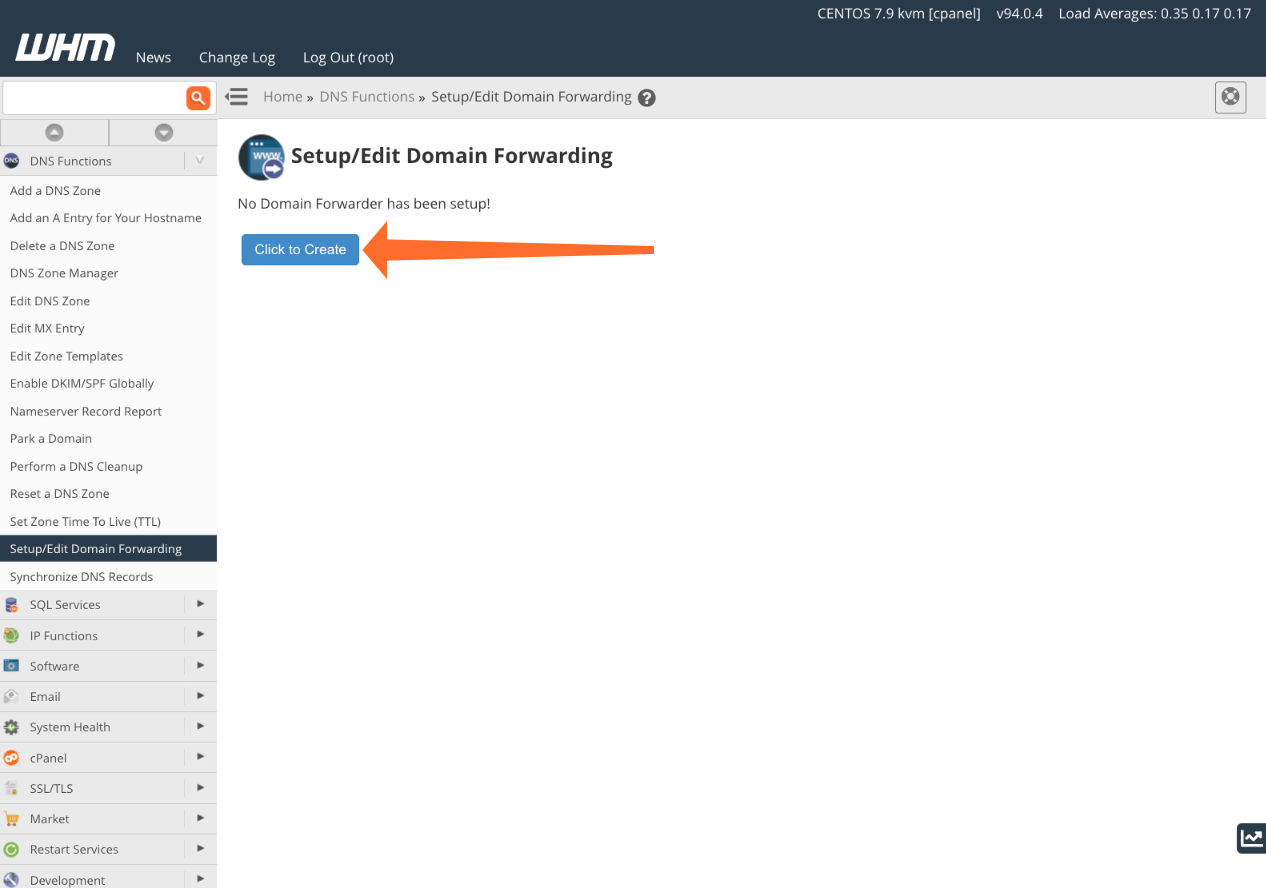
Die Domain-Weiterleitungsschnittstelle ist unkompliziert. Fügen Sie die Domänen, die Sie weiterleiten möchten, in der linken Spalte und die Zieldomäne in der rechten Spalte hinzu. Wenn Sie fertig sind, klicken Sie auf Karte speichern.
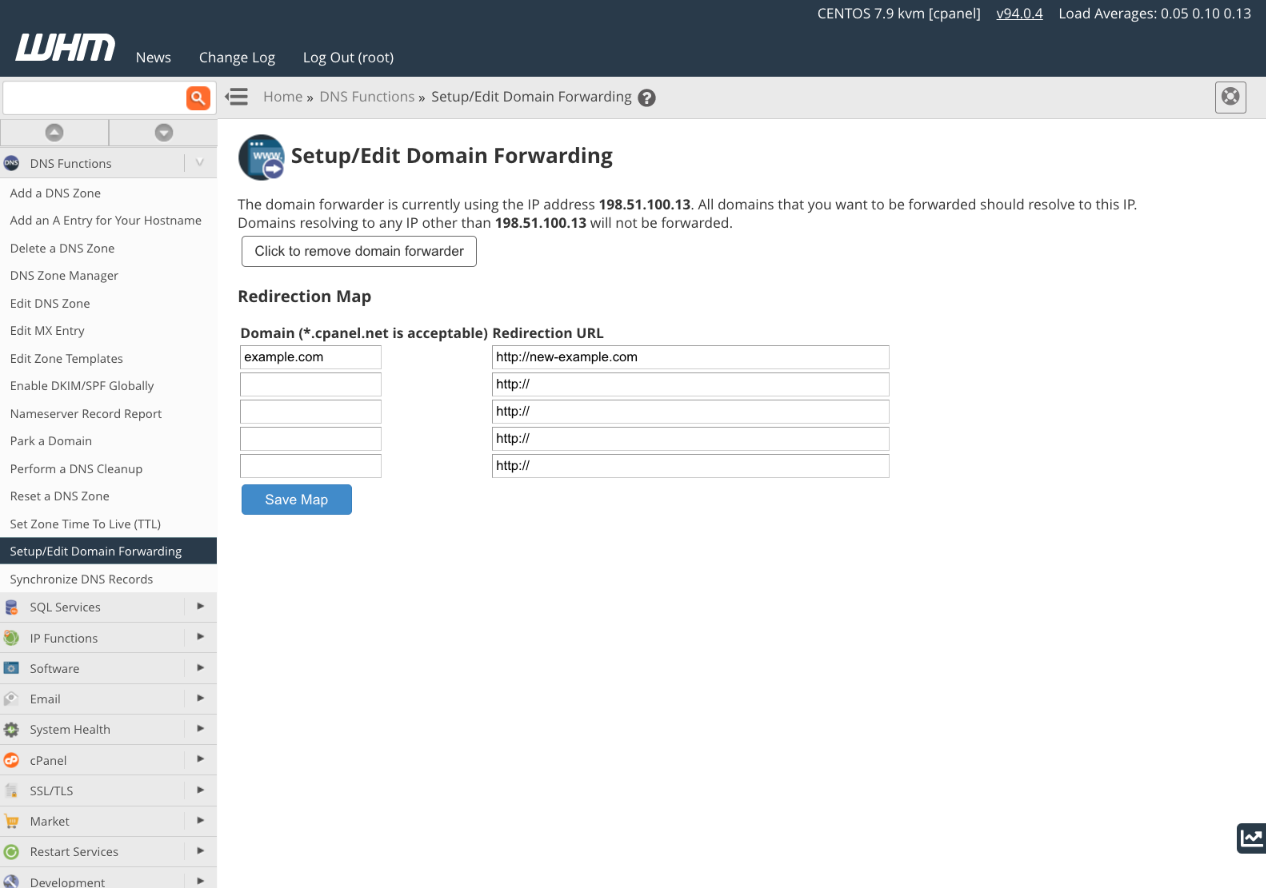
Zusätzlich zum Einrichten der Domänenweiterleitung müssen Sie auch sicherstellen, dass die Domäne in die IP-Adresse aufgelöst wird, die oben auf der Einrichtungsseite angezeigt wird. Sie können dies sicherstellen, indem Sie den A-Eintrag der Domain überprüfen und gegebenenfalls bearbeiten. Sie können dies im DNS-Zonenmanager von WHM tun, wie in unserer Dokumentation beschrieben, oder im DNS-Record-Editor Ihres Domain-Registrars, wenn Sie deren Nameserver verwenden.
So leeren Sie den DNS-Cache Ihres Betriebssystems
Wenn Sie Domäneneinträge bearbeiten oder IP-Adressen ändern, können Sie möglicherweise nicht mehr auf eine Site auf dem Server zugreifen. Anstatt die Seiten der Site zu laden, wird der Fehler 404 „Nicht gefunden“ angezeigt. Das kann daran liegen, dass die DNS-Eintragsänderungen nicht weitergegeben wurden, aber es kann auch durch veraltete Einträge im DNS-Cache Ihres Betriebssystems verursacht werden.
DNS-Einträge ändern sich selten, und es dauert einige Zeit, bis eine Anforderung an Domänennamenserver gestellt wird. Es ist oft schneller, eine DNS-Anfrage zu stellen und die Ergebnisse für eine Weile zwischenzuspeichern. Auf diese Weise kann die IP-Adresse der Domain aus dem Cache gelesen werden, was viel schneller ist, als sie von einem DNS-Server über das Internet abzurufen.
Wenn Sie jedoch eine Änderung vornehmen und der DNS-Eintrag nicht mehr mit Ihrem Cache übereinstimmt, können Sie die Site nicht laden. Auf den meisten Betriebssystemen ist es einfach, den Cache zu leeren, wodurch das Betriebssystem gezwungen wird, neue Daten abzurufen.
Microsoft® Windows 10
Starten Sie die Eingabeaufforderung, indem Sie „cmd“ in das Suchfeld des Startmenüs eingeben, mit der rechten Maustaste auf die Eingabeaufforderung klicken und Als Administrator ausführen auswählen. Geben Sie den folgenden Befehl ein:
ipconfig /flushdns Wenn alles in Ordnung ist, wird die Meldung angezeigt: „Die Windows-IP-Konfiguration hat den DNS-Resolver-Cache erfolgreich geleert.“
macOS®
Öffnen Sie unter OS X Yosemite und höher Ihren bevorzugten Terminalemulator oder geben Sie „terminal“ in Spotlight ein. Geben Sie diesen Befehl gefolgt vom Kennwort des Administratorkontos ein.
sudo killall -HUP mDNSResponderVerwenden Sie unter älteren Versionen von macOS stattdessen den folgenden Befehl:
sudo discoveryutil mdnsflushcacheCentOS
Führen Sie Folgendes in einem Terminalfenster aus:
systemctl restart dnsmasq.serviceInformationen zum Löschen des DNS-Caches in anderen Betriebssystemen finden Sie in unserer Dokumentation.
Unkomplizierte Domänenverwaltung mit cPanel & WHM
Mit cPanel & WHM können Sie alle Aspekte der Verwaltung von IP-Adressen und Domänen einfach verwalten, unabhängig davon, ob Sie neue IP-Adressen und Domänen hinzufügen, Domänen umleiten oder Zonendateien bearbeiten. Wir haben nur an der Oberfläche gekratzt, was in diesem Artikel möglich ist; Wenn Sie mehr erfahren möchten, schauen Sie sich die Funktionsübersicht und unsere umfassende Dokumentation an.




