So löschen Sie Windows Update-Dateien und speichern Speicherplatz auf Ihrem Computer
Möchten Sie mehr Speicherplatz auf der Hardware Ihres Computers? Das Löschen der Windows Update-Dateien kann zaubern! Sie verbrauchen oft viel Speicherplatz und Sie können sie manuell oder automatisch löschen. Dies spart Ihnen etwas Speicherplatz und sorgt für eine bessere Leistung Ihres Computers. In diesem Artikel erfahren Sie, wie Sie Windows Update-Dateien löschen und Speicherplatz sparen.
Was ist Windows Update-Dateien
Wenn Ihr Computer von Microsoft-Betriebssystem ausgeführt wird, kommt es mit Windows Update-Dienst. Es ermöglicht Ihrem Computer, Updates von Microsoft herunterzuladen und zu installieren. Diese Dateien können viel Platz in Ihrem Laufwerk C beanspruchen. Sie werden automatisch gespeichert und installiert. Auch nach der Installation einer neueren Windows-Version werden die alten Kopien beibehalten. Wenn Sie also mit der aktualisierten Version zufrieden sind und bereit sind, Speicherplatz auf Ihrem Computer freizugeben, versuchen Sie es mit Windows Update Cleanup. Bevor Sie fortfahren, überprüfen Sie die Windows-Version Ihres Computers.
Benötigen Sie eine Windows Update-Bereinigung?
Das Löschen älterer Windows Update-Dateien nach der Installation der neueren Windows-Version wird als Windows Update-Bereinigung bezeichnet. Vor dem Löschen der Update-Dateien wird empfohlen, eine Systemwiederherstellung für das Betriebssystem durchzuführen, damit Sie sich keine Gedanken über den stabilen Zustand Ihres Windows-Betriebssystems machen müssen. Die DLL-Dateien werden im Ordner WinSxS (Windows Side by Side) gespeichert, der mit der Zeit mit der Installation neuer Updates wächst. Es braucht viel Platz für Ihre Lagerung. Wenn Sie es manuell löschen möchten, können einige Ihrer wichtigen Windows-Dateien gelöscht werden, was riskant ist. Mit der neueren Version von Windows wird ein alternativer automatischer Prozess, die Datenträgerbereinigung, eingeführt. Es ist ein nützliches und sicheres Tool für die Windows Update-Bereinigung und kann Ihnen viel Speicherplatz sparen, z. B. das Bereinigen temporärer Dateien, wodurch Ihr Computer schneller wird. Das Bereinigen von Update-Dateien kann auch bei bestimmten Fehlercodes helfen.
Ist es sicher?
Windows Update Cleanup entfernt die ältere Version von Windows-Dateien, die auf Ihrem Computer gespeichert sind. Wenn Sie Updatedateien bereinigen, können Sie nicht zur älteren installierten Version zurückkehren. Wenn Sie mit Ihrem aktuell installierten Windows vertraut sind, sparen Sie mit Update Cleanup etwas Platz.
So löschen Sie Windows Update-Dateien
Abhängig von den verwendeten Windows-Versionen gibt es verschiedene Möglichkeiten, Windows Update-Dateien zu löschen – Festplattenbereinigungsfunktion und manuelle WinSxS-Bereinigung. Für Windows 10, 8 und 8.1 ist die Datenträgerbereinigungsfunktion ein praktisches Tool zum Löschen der nicht mehr benötigten Update-Dateien. Microsoft hat diese Funktion in Windows 7 durch ein Update im Oktober 2013 aktiviert. Wenn Windows 7 nicht aktualisiert wird oder Sie ältere Windows-Versionen ohne Upgrade verwenden, löschen Sie die Update-Dateien aus dem Ordner WinSxS. Sie können auch Backup-Dateien auf verschiedene Methoden zu.
Windows Update-Dateien in Windows 10 automatisch löschen
Zum Löschen von Update-Dateien in Windows 10 wird hauptsächlich das Datenträgerbereinigungstool verwendet, da Sie damit unnötige Daten schnell und einfach bereinigen können. Die Abfalldateien des WinSxS-Ordners stapeln sich hier, sodass sie sicher gelöscht werden können. Für diesen Löschvorgang müssen Sie mehrere Schritte ausführen.
Schritt 1: Verwenden Sie das Suchfeld der Taskleiste und geben Sie Datenträgerbereinigung ein. Wenn es oben erscheint, klicken Sie darauf.
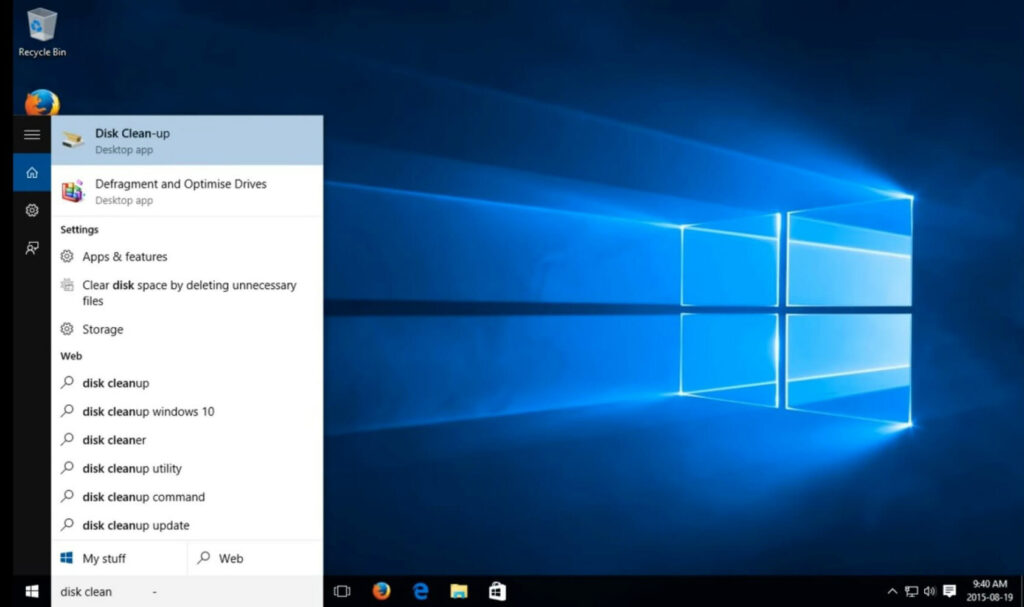
Schritt 2: Wählen Sie das Laufwerk aus, das Sie bereinigen möchten. Die meiste Zeit werden Ihre Windows Update-Dateien im Laufwerk C gespeichert. Wählen Sie also C aus den Optionen.
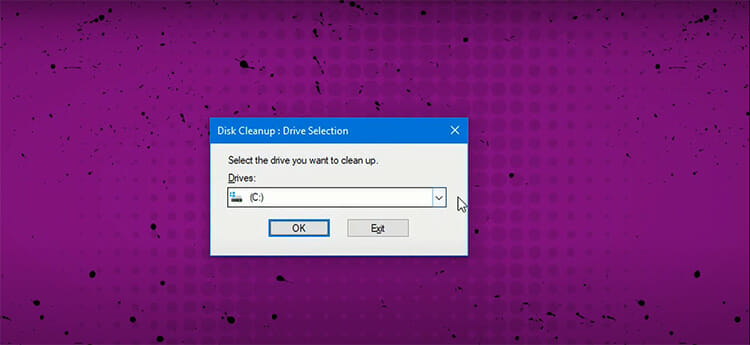
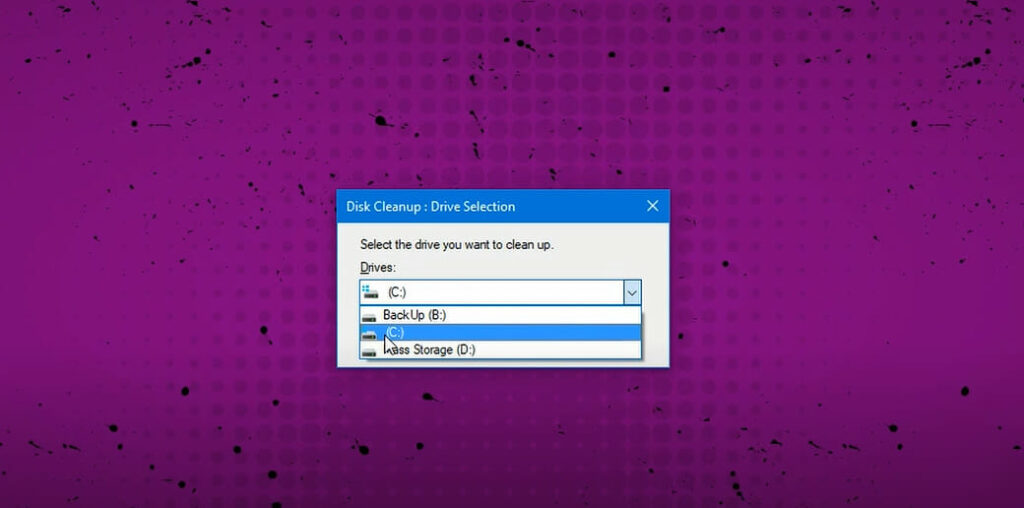
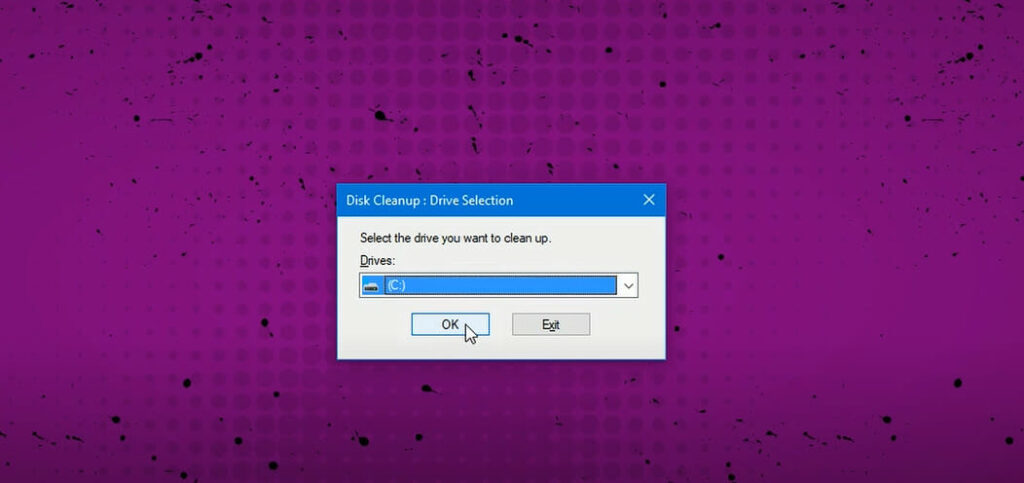
Schritt 3: Ein Popup-Fenster mit den Dateien, die Sie löschen können, wird geöffnet. Dort finden Sie eine Option namens ‚Systemdateien bereinigen‘. Klicken Sie darauf. Es öffnet sich ein Fenster, in dem Sie nach dem Laufwerk gefragt werden. Wählen Sie erneut C und drücken Sie OK. Es dauert eine Weile, um die Windows Update-Dateien zu finden und anzuzeigen.
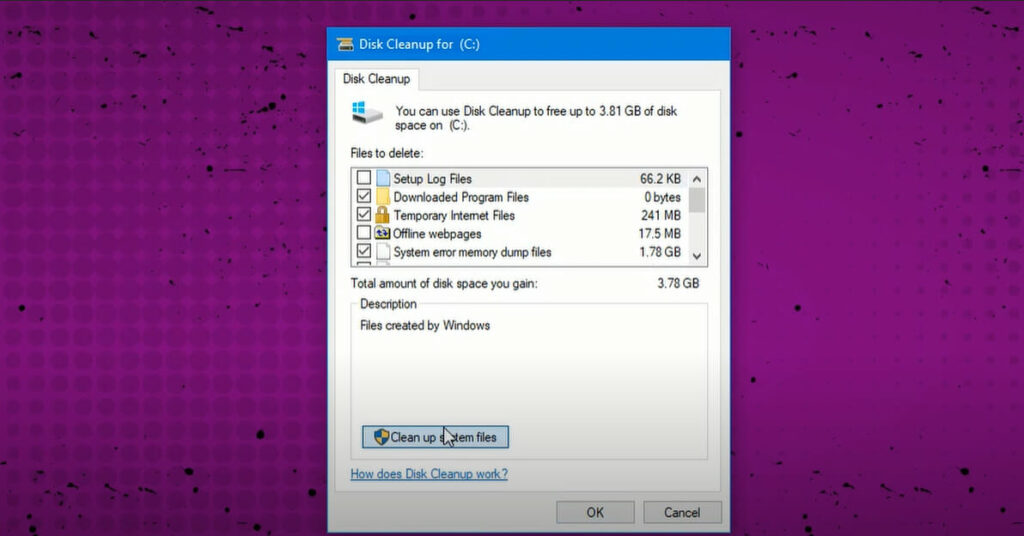
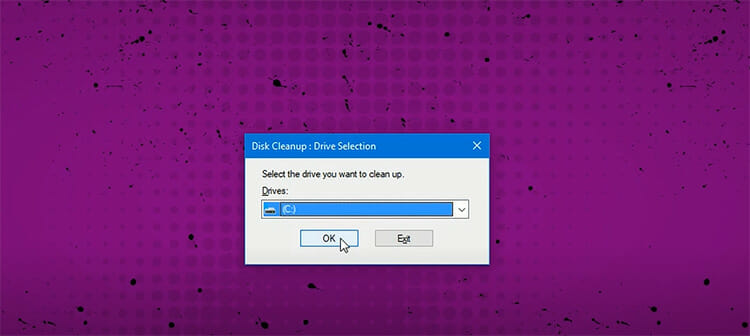
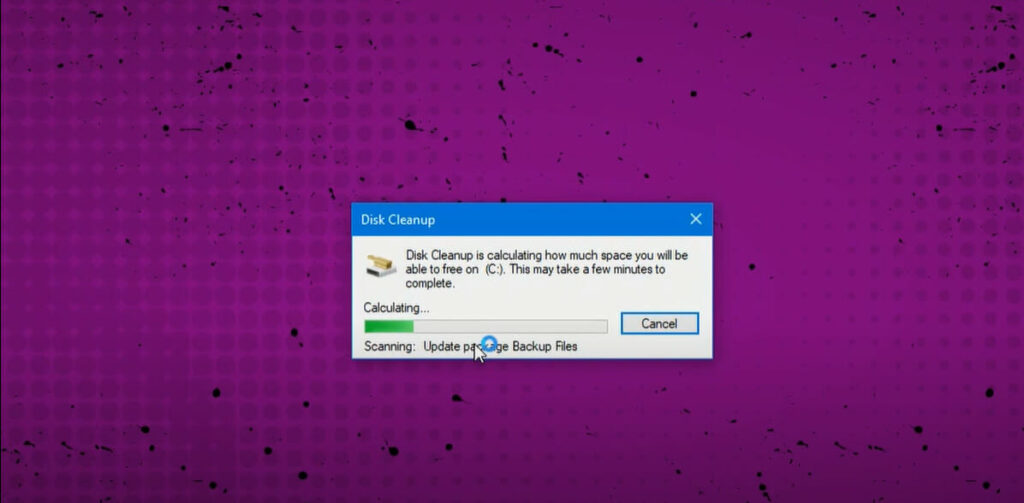
Schritt 4: Aktivieren Sie die Kontrollkästchen ‚Windows-Upgrade-Protokolldateien‘ und ‚Temporäre Windows-Installationsdateien‘ und wählen Sie OK. Bestätigen Sie den Löschvorgang. Fertig!
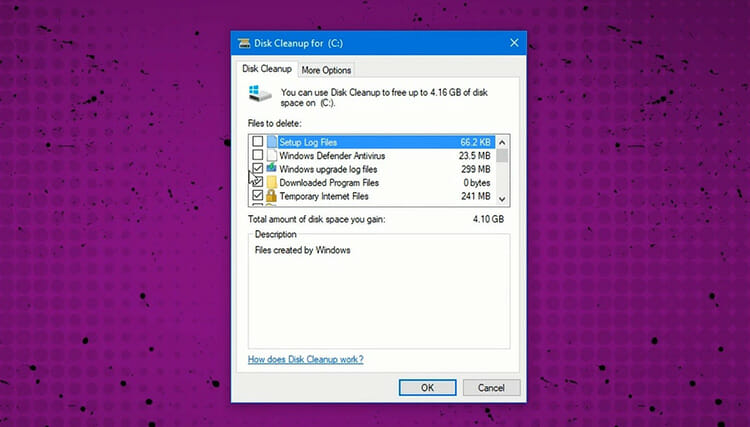
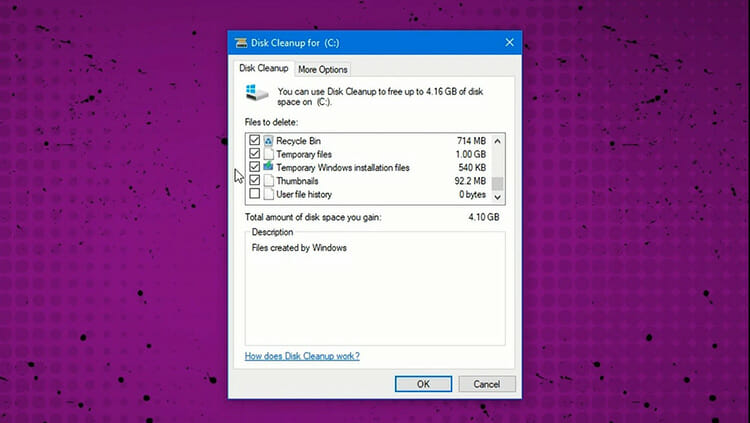
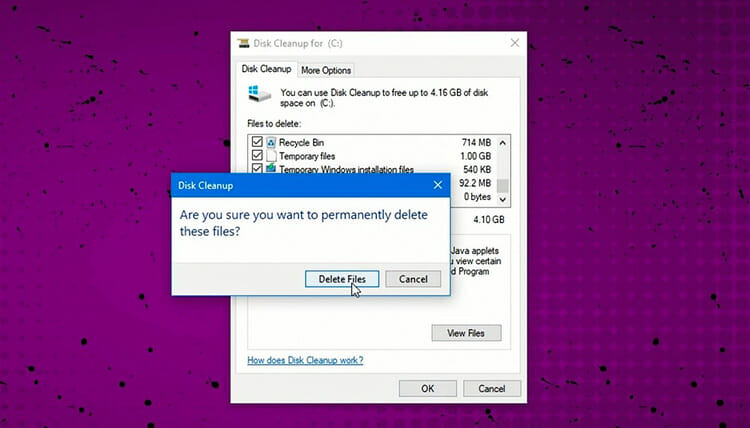
So können Sie Windows Update-Dateien in Windows 10 einfach löschen.
Windows Update-Dateien in Windows 7 automatisch löschen
Sie können Windows Update-Dateien in Windows 7 mithilfe der Datenträgerbereinigung löschen, indem Sie die einfachen Schritte ausführen.
Schritt 1: Gehen Sie zu Start und gehen Sie zu:
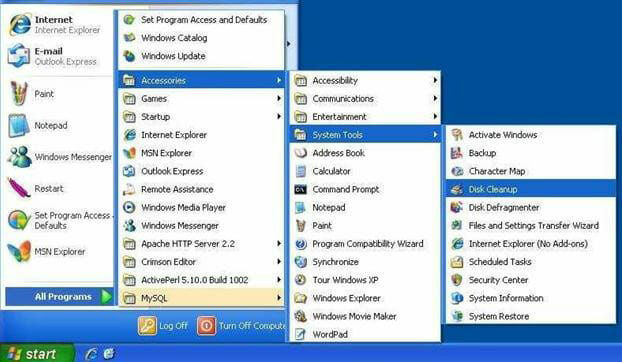
Alle Programme> Zubehör> Systemwerkzeuge> Datenträgerbereinigung
Schritt 2: Klicken Sie auf Datenträgerbereinigung und ein neues Popup-Fenster wird geöffnet. Aktivieren Sie das Kontrollkästchen ‚Windows Update-Bereinigung‘. OK. Bestätigen Sie, um Dateien zu löschen.
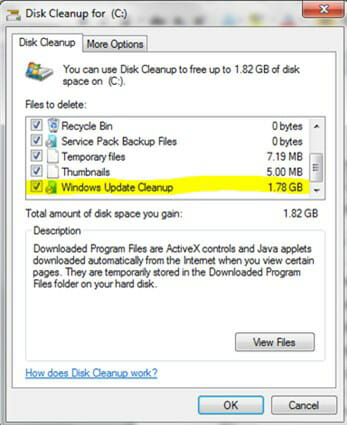
Löschen Sie Windows Update-Dateien mit der Eingabeaufforderung aus Winsxs
WinSxS ist ein Systemordner in Windows, in dem Systeminstallationsdateien, Installationssicherungen und Updates gespeichert sind. Wenn Ihr Windows ein Update installiert, werden die vorherigen Update-Dateien unnötig und können viel Speicherplatz beanspruchen. Sie können nicht den gesamten WinSxS-Ordner löschen, da einige der Dateien nützlich sind, wenn Sie Windows ausführen und aktualisieren möchten. Was Sie tun können, ist die Backup-Dateien löschen. Sie können die WinSxS-Bereinigungsmethode für eine ältere Version von Windows 7 und die vorherige Version von Windows verwenden, da sie die Datenträgerbereinigung nicht unterstützen. Führen Sie die folgenden Schritte zur Reduzierung des Sicherungsordners über die Eingabeaufforderung unter Windows 7 und Windows Vista aus.
Schritt 1: Gehen Sie zu Start. Geben Sie CMD ein. Klicken Sie auf Eingabeaufforderung.
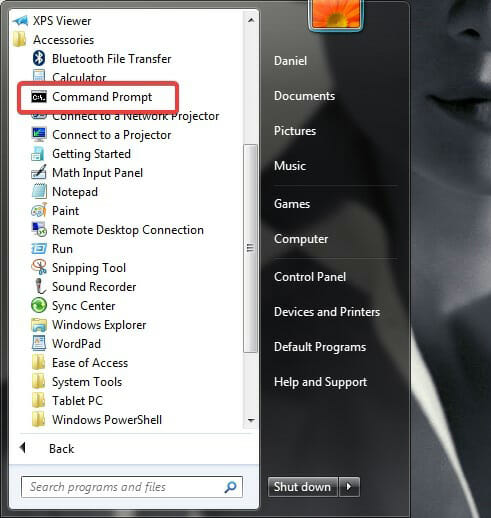
Schritt 2: Geben Sie CMD ein:
dism /online /cleanup-image /spsuperseded /hidesp
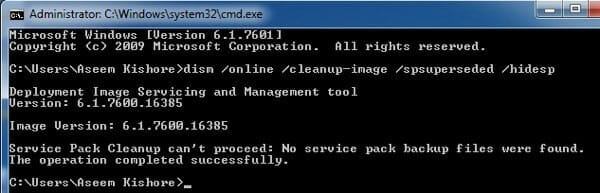
Mit dieser Methode werden SP-Sicherungsdateien (Service Pack) gelöscht. Es funktioniert nur, wenn Sie SP-Dateien installiert haben. Es gilt für Windows 7 mit SP1 und Windows Vista SP1.
Löschen Sie Windows Update-Dateien manuell in Windows 7 und Windows 10
Schritt 1: Beenden Sie den Windows Update-Dienst, indem Sie in der Suchleiste nach ‚Service‘ suchen. Klicken Sie mit der rechten Maustaste darauf und wählen Sie ‚Als Administrator ausführen‘.
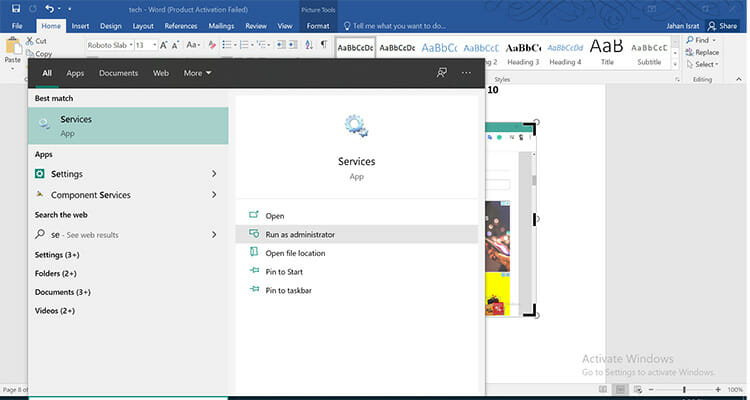
Schritt 2: Es öffnet sich ein Fenster, in dem Sie ‚Windows Update‘ finden. Klicken Sie mit der rechten Maustaste darauf und wählen Sie ‚Stop‘, um den Windows Update-Dienst zu stoppen.
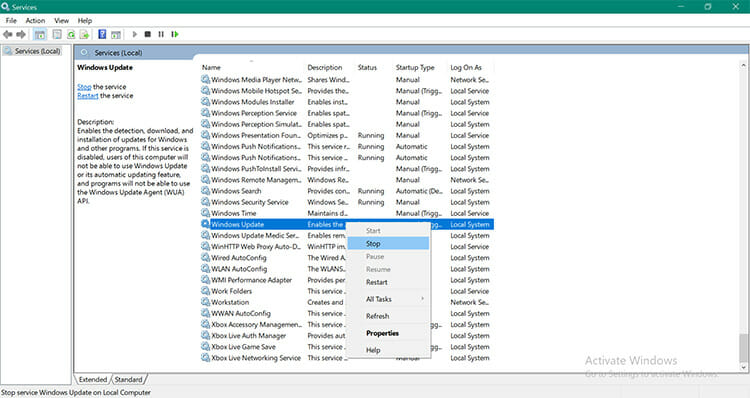
Schritt 3: Drücken Sie ‚Windows + R‘. Das Feld ‚AUSFÜHREN‘ wird geöffnet, in dem Sie Dateien von Windows Update finden. Typ ‚C:\Windows\SoftwareDistribution\‘. Drücken Sie die Eingabetaste.
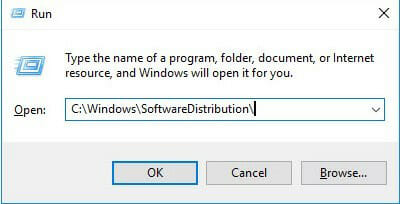
Schritt 4: Sie können jetzt den Ordner ‚SoftwareDistribution‘ sehen. Öffnen Sie den Ordner ‚Download‘. Wählen Sie alle Dateien aus und löschen Sie sie. Klicken Sie auf ‚Weiter‘, wenn Administratorrechte erforderlich sind.
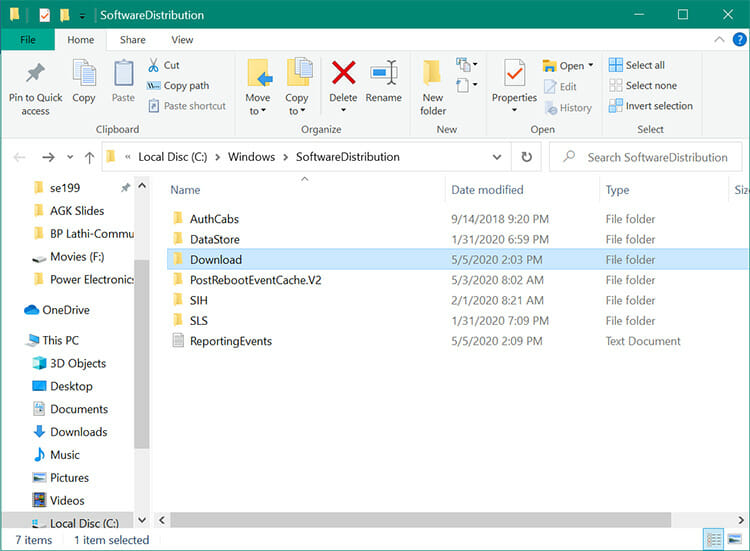
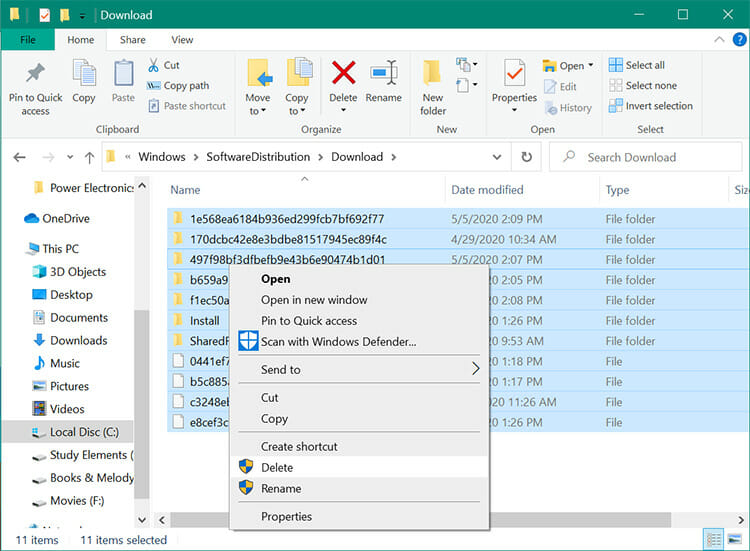
Schritt 5: Gehen Sie zum Windows Update-Dienst und starten Sie ihn erneut. So können Sie Windows Update-Dateien manuell löschen.
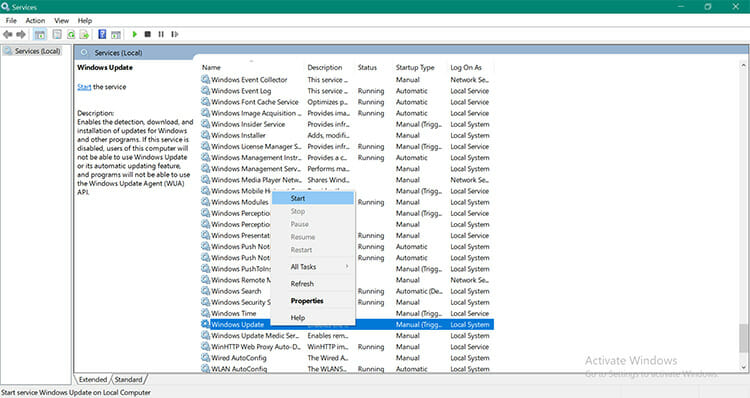
Fazit
Abhängig von Ihrer Windows-Version kann der Löschvorgang von Windows Update-Dateien unterschiedlich sein. Sie können Windows auch stoppen, um über die Windows-Registrierung zu aktualisieren. Nachdem Sie die Methoden kennengelernt haben, implementieren Sie die geeignete Methode gemäß den Schritten und sparen Sie Speicherplatz auf Ihrem Computer!




