So ändern Sie die Größe mehrerer Bilder auf einmal
Fast alle von uns haben heutzutage Hunderte – wenn nicht Tausende – von digitalen Fotos auf unseren Telefonen, Tablets und Computern gespeichert. Möglicherweise haben nicht alle diese Bilder die Größe, die wir zum Drucken oder Teilen benötigen. Das Ändern der Größe so vieler Schnappschüsse nacheinander kann den ganzen Tag dauern … oder sogar mehrere Tage! Zum Glück gibt es mehrere Optionen für die Batch-Größenänderung mehrerer Fotos auf einmal! Sie können Windows, macOS oder eine Reihe kostenloser Online-Bildbearbeitungsprogramme verwenden.
In diesem Artikel zeige ich Ihnen, wie Sie die Größe sowohl unter Windows als auch unter Mac sowie mit zwei separaten kostenlosen Online-Fotobearbeitungsprogrammen stapelweise ändern können. Kommen wir zur Sache!
So ändern Sie die Größe mehrerer Bilder gleichzeitig in Windows
Das Beste daran ist, dass nicht nur die tatsächliche Größe Ihrer Fotos geändert, sondern auch die Dateigröße verringert wird. Dies spart Platz auf jedem Medium, auf dem Sie sie gespeichert haben.
Dies ist am einfachsten, wenn Sie alle Fotos, deren Größe Sie ändern möchten, in einem Ordner haben. Klicken Sie mit der rechten Maustaste auf Ihren Desktop (oder in Ihre Dokumente- oder Fotoordner), wählen Sie „Neuer Ordner“ und geben Sie ihm einen Namen.
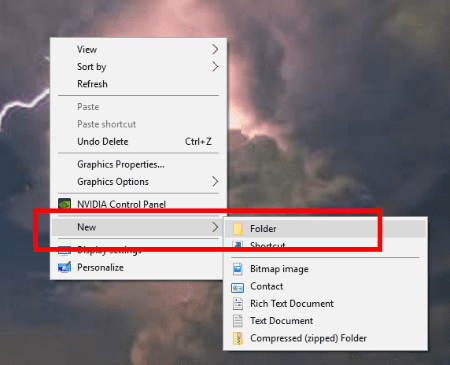
Gehen Sie in Ihre Fotos und wählen Sie alle aus, deren Größe Sie ändern möchten. Wenn Sie nicht sicher sind, wie Sie mehrere Fotos gleichzeitig auswählen sollen, haben Sie keine Angst! Klicken Sie auf das erste Foto, halten Sie dann die „STRG“ -Taste gedrückt und klicken Sie auf jedes Foto, dessen Größe Sie ändern möchten. Wenn Sie alle in einem bestimmten Ordner ausgewählt haben, lassen Sie die STRG-Taste los, klicken Sie mit der rechten Maustaste auf eines der Fotos und wählen Sie „Kopieren“.
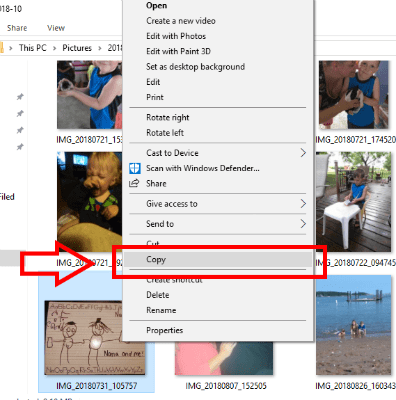
Kehren Sie nun zu Ihrem Desktop zurück und doppelklicken Sie, um den von Ihnen erstellten Ordner zu öffnen. Sobald es geöffnet ist, klicken Sie mit der rechten Maustaste auf eine beliebige Stelle und wählen Sie „Einfügen“, damit die soeben kopierten Fotos dort automatisch angezeigt werden!
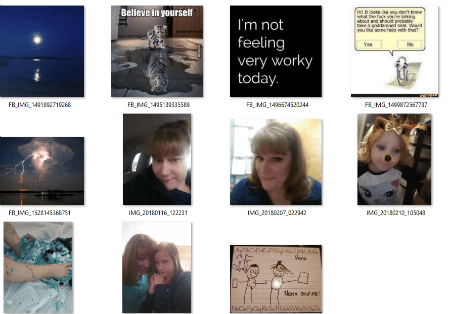
Wenn Sie Fotos in anderen Ordnern haben, deren Größe Sie in diesem Stapel ändern möchten, führen Sie die obigen Schritte aus, bis sich alles, was Sie benötigen, in Ihrem neuen Ordner befindet. Jetzt…
Klicken Sie bei geöffnetem neuen Ordner auf EINES der Fotos. Halten Sie dann die Taste „STRG“ gedrückt und drücken Sie die Taste „A“. Dadurch werden alle Fotos schnell für Sie ausgewählt. Klicken Sie nun mit der rechten Maustaste auf ein Foto, wählen Sie „Senden an“ und dann „E-Mail-Empfänger“. Keine Sorge – wir versenden diese nicht per E-Mail!
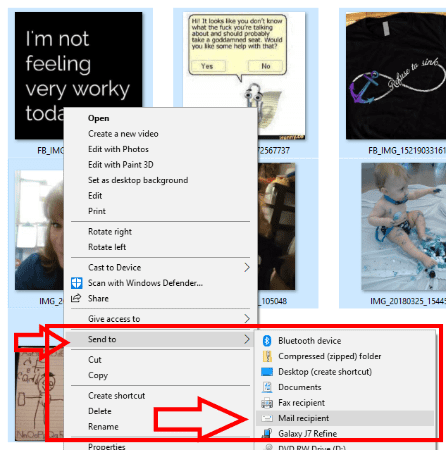
Ein kleines Fenster zum Anhängen von Dateien wird nun angezeigt. Wählen Sie hier die Größe aus, in die Sie die Fotos ändern möchten.
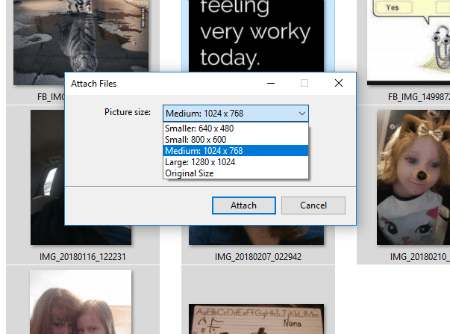
Das Fenster zeigt den schnellen Fortschritt an und dann wird wahrscheinlich ein Feld angezeigt, in dem angegeben wird, dass kein Programm zur Verwendung zugeordnet ist. Das ist okay – wir brauchen keinen! Wenn Sie Outlook oder Thunderbird oder ein anderes E-Mail-Programm verwenden, ignorieren Sie es, wenn es geöffnet wird.
Gehen Sie zu Ihrem Suchfeld in Windows und geben Sie %temp% ein. Sie sehen eine Option zum Öffnen Ihres temporären Ordners. Klicken Sie darauf und voila! Ihre verkleinerten Fotos sind genau dort!
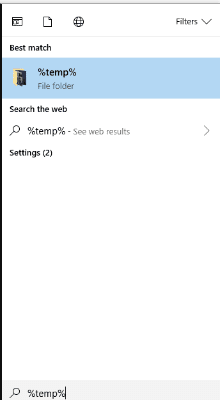
So ändern Sie die Größe mehrerer Bilder gleichzeitig mit Mac
- Wählen Sie alle Fotos aus, deren Größe Sie ändern müssen.
- Klicken Sie mit der rechten Maustaste darauf und wählen Sie „Mit Vorschau öffnen“.
- Wenn Sie sich in der Vorschau befinden, klicken Sie auf „Bearbeiten“ und wählen Sie dann „Alle auswählen“.
- Nachdem alle Bilder ausgewählt sind, gehen Sie zu „Extras“ und wählen Sie „Größe anpassen“.
- Aktivieren Sie das Kontrollkästchen „Proportional skalieren“, damit Ihre Fotos nicht alle wackelig aussehen.
- Geben Sie die Abmessungen ein, die Sie für Ihre Schnappschüsse verwenden möchten.
- Klicken Sie auf „Speichern“ und schließen Sie dann einfach alles und Sie sind fertig!
So ändern Sie die Größe mehrerer Bilder gleichzeitig mit PicResize
PicResize macht das Ändern der Abmessungen mehrerer Fotos so einfach! Gehen Sie zur Website und klicken Sie oben auf der Seite entweder auf „Batch Resize“ oder rechts auf „Multiple Photos“.
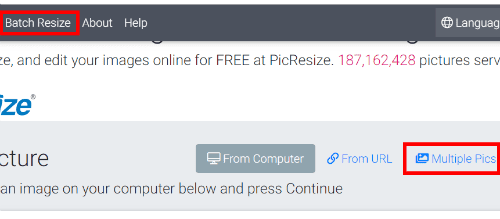
Klicken Sie nun auf „Mehrere Bilder hinzufügen“.
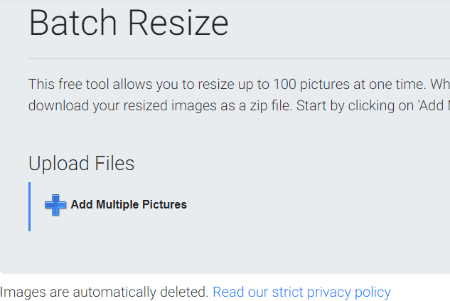
Wählen Sie alle gewünschten Fotos aus und tippen Sie auf „Hinzufügen“. Als nächstes sehen Sie das folgende Feld … Sie möchten auf „Dateien hochladen“ klicken.
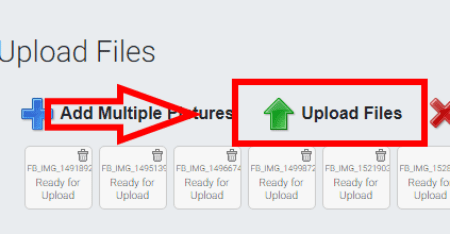
Nachdem sie alle hochgeladen haben (die Zeit, die dies dauert, hängt von der Anzahl der Bilder ab, die Sie hochladen, sowie von Ihrer Internetgeschwindigkeit), müssen Sie die Größe auswählen, auf die Sie sie reduzieren möchten, sowie das Format des fertigen Produkts (z.JPG oder .PNG). Sobald Sie Ihre Wahl getroffen haben, klicken Sie auf das hübsche blaue „Ich bin fertig! Ändern Sie die Größe meiner Fotos!“ Schaltfläche.
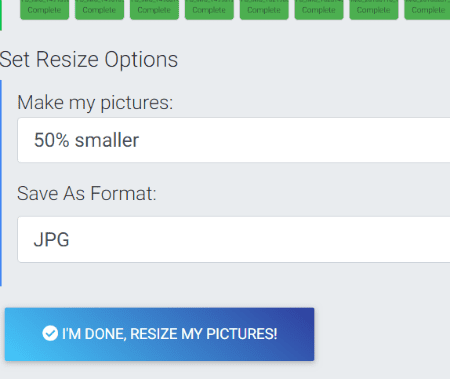
Sie sehen nun den Fortschritt der Größenänderung. WICHTIGER HINWEIS: Auf dieser Seite, direkt unter der Fortschrittsanzeige, sehen Sie, wo angegeben wird, dass alle Ihre Fotos sofort gelöscht werden, zusammen mit einem Link zur Datenschutzrichtlinie. Sie müssen sich keine Sorgen machen, dass Ihre Bilder auf der Website in den Interwebs schweben, damit andere sie sehen und verwenden können.
Der letzte Schritt ist ein Fenster, das sich öffnet und Ihnen mitteilt, dass alle Snaps erfolgreich in der Größe geändert wurden. Sie sind jetzt in der Lage, auf Ihren Computer in einer gezippten Datei herunterladen, neu bearbeiten, was Sie gerade getan haben (um den Dateityp oder die Größe zu ändern), erstellen Sie eine ganz neue Charge und dann sofort von Servern löschen.
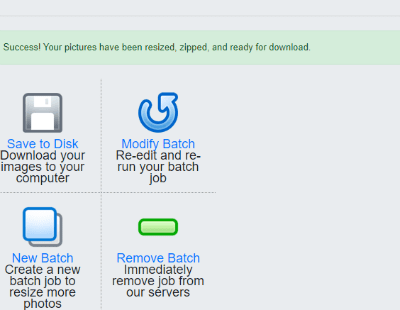
Ihr seid alle fertig!
So ändern Sie die Größe mehrerer Bilder gleichzeitig mit Bulk Resize
Dies ist eine weitere kostenlose Website, mit der Sie die Größe einer großen Anzahl von Bildern schnell ändern können. Dies ist mein persönlicher Favorit, weil es so einfach und schnell ist und nicht einmal Ihre Bilder auf eine Website oder einen Server hochlädt. Die Fotos werden direkt auf Ihrem Computer geändert!
Gehen Sie zu Bulk Resize und klicken Sie sofort auf die grüne Schaltfläche „Bilder auswählen“.

Ihr Bildordner wird geöffnet, sodass Sie alles auswählen können, was Sie benötigen. Sie werden dann zur folgenden Seite weitergeleitet:

Sie können hier zwischen mehreren Optionen wählen. Der erste ist „Skala“. Mit dieser Option können Sie die Fotos einfach um den von Ihnen gewählten Prozentsatz reduzieren. Als nächstes ist „Dateigröße“. Diese Option wird ehrlich gesagt nur verwendet, wenn Sie Platz auf Ihrem Computer oder Gerät sparen möchten. Die dritte Option ist „Genaue Abmessungen“. Beachten Sie, dass diese Abmessungen in Pixel und nicht in Zoll angegeben sind! Sie können auch eine der letzten drei Optionen verwenden, wenn Sie sich mit der Bearbeitung von Bildern wohler fühlen. Ich empfehle jedoch dringend, hier entweder die erste oder die dritte Option zu verwenden. Sobald Sie auf die Schaltfläche Los klicken, wird die Größe Ihrer Fotos geändert und in einem Feld werden Sie gefragt, wo auf Ihrem Computer das fertige Produkt gespeichert werden soll, das sich in einem gezippten Ordner befindet.
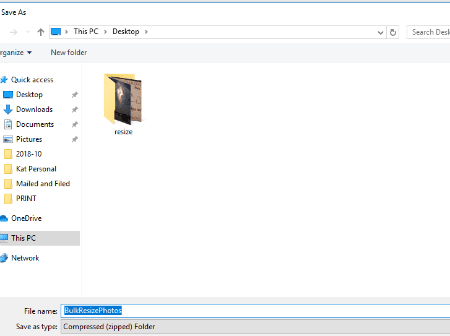
Was ist Ihre Lieblingsmethode, um die Größe von Fotos zu ändern? Welche anderen Fragen zur Manipulation von Bildern haben Sie für mich?
Viel Spaß beim Fotografieren!




