Nexus 7 TWRP Recovery v3.0 [Downloads und Anleitung]
Update (6. Februar 2016): Hinzufügen der neuesten Version von Nexus 7 TWRP Recovery, v3.0. Mit TWRP 3.0 für Nexus 7 können Sie die SD-Karte direkt aus der Wiederherstellung entschlüsseln, die vom System auf Marshmallow verschlüsselt wurde, um als Systempartition behandelt zu werden. Darüber hinaus gibt es eine coole neue Benutzeroberfläche, die standardmäßig in TWRP 3.0 enthalten ist.
Sie erhalten auch die Möglichkeit, Factory-Images direkt von der Wiederherstellung zu installieren, was besonders für Nexus-Geräte großartig ist. Das neue TWRP 3.0 basiert auf Android 6.0-Code und unterstützt daher Ihre Nexus 7 Marshmallow-ROMs viel besser als frühere Iterationen. Hier finden Sie das vollständige TWRP 3.0-Änderungsprotokoll.
Ursprünglicher Beitrag: Die offizielle TWRP-Wiederherstellung wurde vom TWRP-Team für das Nexus 7 veröffentlicht. TWRP ist eine benutzerdefinierte Wiederherstellung wie ClockworkMod (CWM) Recovery, mit der Sie benutzerdefinierte ROMs wie gewohnt installieren können, aber auch andere Funktionen wie eine bessere Touch-angepasste Benutzeroberfläche, schnellere Sicherung und Wiederherstellung (wenn unkomprimiert), einen integrierten Dateimanager, die Möglichkeit, Backups umzubenennen usw.
Die folgende Anleitung führt Sie durch die Schritte zur Installation von TWRP Recovery auf Ihrem Nexus 7. Schauen wir mal.
Downloads
- Nexus 7 TWRP-Wiederherstellung:
- Ausführung 3.0 – Verknüpfung
- Ausführung 2.8.7.x – Link
Unterstützte Geräte
- Nexus 7, 1st Gen, 2012, Wi-Fi editon, Codename grouper
- Versuchen Sie nicht, diese ein anderes Gerät!
Wichtig: Überprüfen Sie die Modell-Nr. auf kostenlose Android-App namens Droid Info. Wenn sie sehen die modell keine. und Codename oben in der App erwähnt, dann verwenden Sie diese Wiederherstellung, sonst nicht. BTW, können sie überprüfen modell keine. gerät der verpackung box zu.
Warnung!
Die Garantie für Ihr Gerät erlischt, wenn Sie die auf dieser Seite angegebenen Verfahren befolgen. Sie sind nur für Ihr Gerät verantwortlich. Wir haften nicht, wenn Schäden an Ihrem Gerät und / oder seinen Komponenten auftreten.
Sicherung!
Sichern Sie wichtige Dateien, die auf Ihrem Gerät gespeichert sind, bevor Sie mit den folgenden Schritten fortfahren, damit Sie im Falle eines Fehlers alle wichtigen Dateien sichern können.
Schritt-für-Schritt-Anleitung
Erforderlich: Stellen Sie sicher, dass Sie den Bootloader Ihres Nexus 7 entsperrt haben, da dies erforderlich ist, um TWRP über Fastboot flashen zu können, wie wir es weiter unten tun werden. Hilfe finden Sie auf unserer Seite zum Entsperren des Nexus 7-Bootloaders.
Schritt 1. Laden Sie die TWRP-Wiederherstellungsdatei von oben herunter. Bewahren Sie sie in einem separaten Ordner auf dem PC auf.
Schritt 2. Installieren Sie den ADB-Treiber.
Schritt 3. Nexus 7 Treiber installieren.
Schritt 4. Aktivieren Sie auf Ihrem Nexus 7 das USB-Debugging. Für diese:
- Gehen Sie zu Einstellungen > Über das Telefon und tippen Sie dann 7 Mal auf ‚Build-Nummer‘ oder bis die Meldung ‚Sie sind kein Entwickler‘ angezeigt wird.
- Gehen Sie zurück zu Einstellungen und wählen Sie ‚Entwickleroptionen‘. Suchen Sie die Option ‚USB-Debugging‘ und verwenden Sie die Umschalttaste, um sie zu aktivieren. Akzeptieren Sie die Warnung, indem Sie auf die Schaltfläche OK tippen.
Schritt 5. Verbinden Sie Ihr Nexus 7 jetzt mit dem PC. Wenn Sie nach dem Aktivieren des USB-Debugging zum ersten Mal eine Verbindung herstellen, wird auf Ihrem Telefon ein Popup-Fenster angezeigt, wie unten gezeigt. Aktivieren Sie das Kontrollkästchen ‚Immer von diesem Computer zulassen‘ und tippen Sie dann auf die Schaltfläche OK.
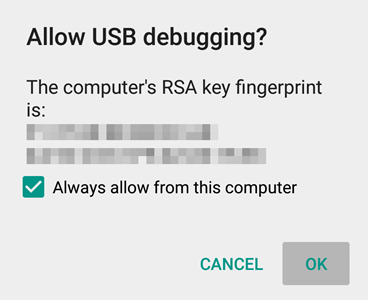
Schritt 6. Benennen Sie die Wiederherstellungsdatei in n7-recovery um.img
Schritt 7. Öffnen Sie nun das Befehlsfenster in dem Ordner, in dem Sie die n7-Wiederherstellung haben.img-Datei. Für diese:
- Öffnen Sie diesen Ordner und klicken Sie dann mit der linken Maustaste auf den leeren Leerraum im Ordner.
- Klicken Sie nun bei gedrückter Umschalttaste mit der rechten Maustaste auf den leeren Leerraum, um ein Popup-Fenster zu erhalten, wie unten gezeigt.
- Wählen Sie nun die Option Befehlsfenster hier öffnen.
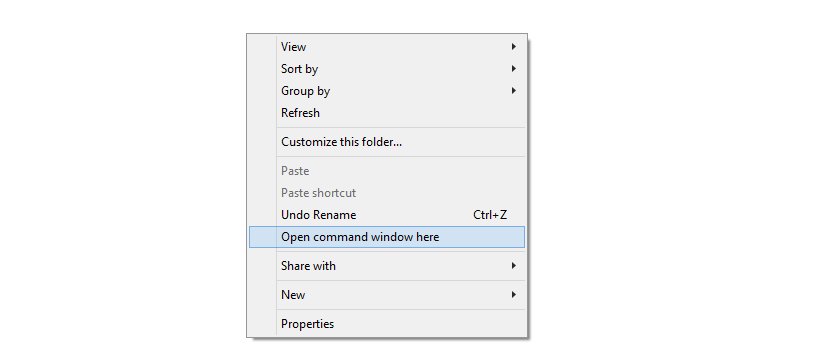
Sie sehen ein Befehlsfenster mit dem Speicherort, der auf den Ordner gerichtet ist, in dem sich die twrp-Wiederherstellungsdatei befindet.
Schritt 8. Starten Sie Ihr Nexus 7 in den Bootloader / Fastboot-Modus:
- Schalten Sie Ihr Gerät aus und warten Sie 3-4 Sekunden, nachdem der Bildschirm erlischt.
- Halten Sie Power und Volume down zusammen für 3 Sekunden gedrückt und lassen Sie dann los. Sie gelangen in den Bootloader-Modus. Und sollte FASTBOOT oben geschrieben sehen. Standardmäßig befindet es sich bereits im Fastboot-Modus.
Schritt 9. Testen Sie, ob Fastboot in Ordnung ist. Führen Sie dazu den unten angegebenen Befehl aus. (Sie können den Befehl auch kopieren und einfügen und dann die Eingabetaste verwenden, um ihn auszuführen.)
fastboot devices
→ Wenn Sie den folgenden Befehl ausführen, sollten Sie eine Seriennummer erhalten. mit Fastboot danach geschrieben. Wenn Sie Fastboot nicht in das cmd-Fenster schreiben lassen, müssen Sie die adb- und Fastboot-Treiber neu installieren, den PC neu starten oder das Original-USB-Kabel verwenden.
Schritt 10. Flash Nexus 7 TWRP Erholung jetzt. Verwenden Sie dazu den folgenden Befehl.
fastboot flash recovery n7-recovery.img
Schritt 11. TWRP Recovery wird nun auf Ihrem Nexus 7 installiert. Wenn Sie fertig sind, starten Sie den Wiederherstellungsmodus neu. Geben Sie einfach den folgenden Befehl ein.
fastboot boot n7-recovery.img
Schritt 12. Sie werden TWRP Recovery sehen. Jetzt müssen Sie eine vollständige Sicherung Ihres Telefons einschließlich der Systempartition erstellen. Tippen Sie in TWRP auf Backup und wählen Sie dann Alle Partitionen aus. Führen Sie dann die Wischaktion unten aus, um den Sicherungsvorgang zu starten.
Schritt 15. Tippen Sie auf System neu starten, um das Gerät neu zu starten. Das war’s.
Viel Spaß beim Blinken!
Und lassen Sie uns wissen, wenn Sie Hilfe bei der Installation von TWRP 3.0 auf Ihrem Nexus 7 benötigen. Verwenden Sie den Kommentarbereich unten.
So booten Sie in den Wiederherstellungsmodus um TWRP Recovery zu verwenden
Nun, da Sie verwurzelt sind, verwenden Sie einfach eine App namens Quick Boot aus dem Play Store. Installieren Sie die App, öffnen Sie sie und tippen Sie auf Wiederherstellung, um in den Wiederherstellungsmodus zu wechseln, in dem TWRP einsatzbereit ist.
Oder Sie können den folgenden ADB-Befehl verwenden, aber stellen Sie zuerst sicher, dass das USB-Debugging aktiviert ist und das Gerät im eingeschalteten Zustand mit dem PC verbunden ist.
adb reboot recovery
Das war’s.
Kredit: daniel_hk (für TWRP 3.0)




