Entfernen Sie Antivirus Security PRO Rogue-Software (Anweisungen zum Entfernen)
Antivirus Security PRO ist ein weiteres gefälschtes Antivirenprogramm wie System Care Antivirus, Avasoft Antivirus usw. und nach der Installation auf Ihrem Computer wird behauptet, dass bösartige Bedrohungen auf Ihrem Computer gefunden werden und Sie die Vollversion des Programms kaufen müssen, um sie zu bereinigen.
Die Software gelangt in Ihren Computer, wenn Sie kostenlose Software von unbekannten Internetseiten herunterladen und installieren. Bitte ignorieren Sie alle gefälschten Warnmeldungen und geben Sie kein Geld, um die Vollversion zu kaufen.
Wenn Sie Antivirus Security PRO von Ihrem Computer entfernen möchten, fahren Sie mit den folgenden Schritten fort:

So entfernen Sie Antivirus Security PRO von Ihrem Computer.
Schritt 1: Starten Sie Ihren Computer im „Abgesicherten Modus mit Netzwerk“
Dazu
1. Fahren Sie Ihren Computer herunter.
2. Starten Sie Ihren Computer (Einschalten) und drücken Sie beim Booten des Computers die Taste „F8“, bevor das Windows-Logo angezeigt wird.
3. Wählen Sie mit den Pfeiltasten der Tastatur die Option „Abgesicherter Modus mit Netzwerk“ und drücken Sie die Eingabetaste.

Schritt 2. Reinigen Sie Ihren Computer mit RogueKiller
1. Laden Sie das Dienstprogramm „RogueKiller“ herunter und speichern Sie es auf Ihrem Computer ‚* (z. B. Ihrem Desktop)
Hinweis*: Laden Sie die Version x86 oder X64 entsprechend der Version Ihres Betriebssystems herunter. Um die Version Ihres Betriebssystems zu finden, klicken Sie mit der rechten Maustaste auf Ihr Computersymbol, wählen Sie „Eigenschaften“ und sehen Sie sich den Abschnitt „Systemtyp“ an

2. Doppelklicken Sie, um RogueKiller auszuführen.
3. Lassen Sie den Prescan abschließen und drücken Sie dann auf die Schaltfläche „Scan“, um einen vollständigen Scan durchzuführen.
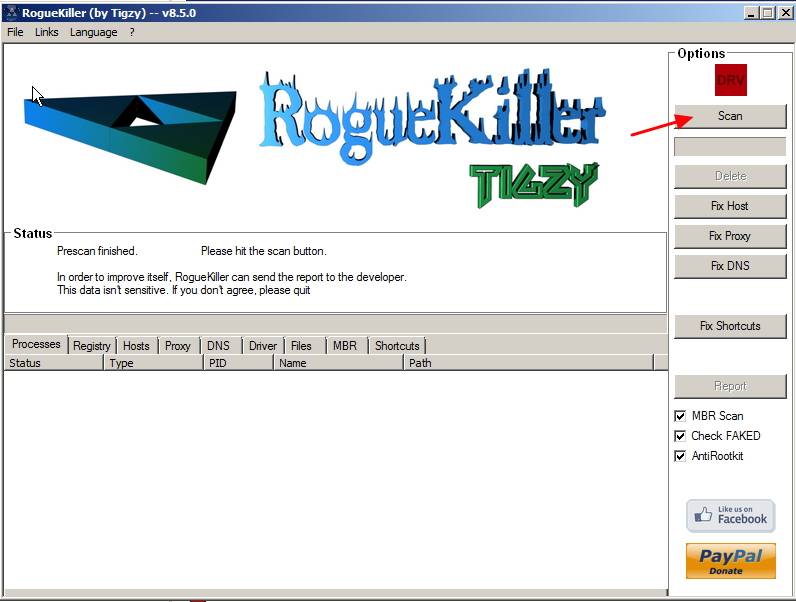
3. Wenn der vollständige Scan abgeschlossen ist, drücken Sie die Taste „Löschen“, um alle gefundenen schädlichen Elemente zu entfernen.

Schritt 3. Verhindern Sie, dass schädliche Programme beim Start von Windows ausgeführt werden.
1. Laden Sie CCleaner herunter und führen Sie es aus.
2. Wählen Sie im Hauptfenster „CCleaner“ im linken Bereich „Extras“.
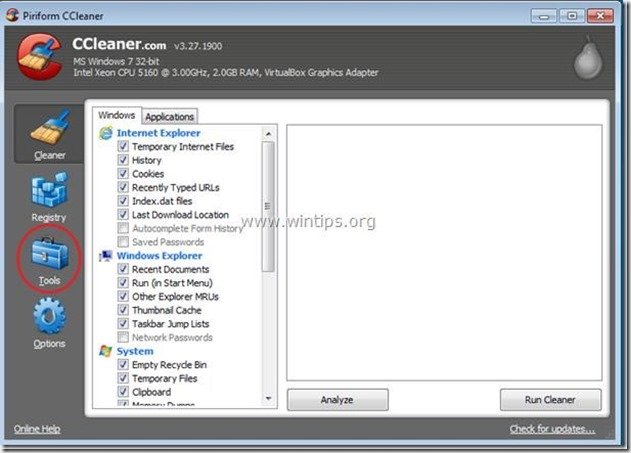
4a. Wählen Sie im Abschnitt „Extras“ die Option „Start“.
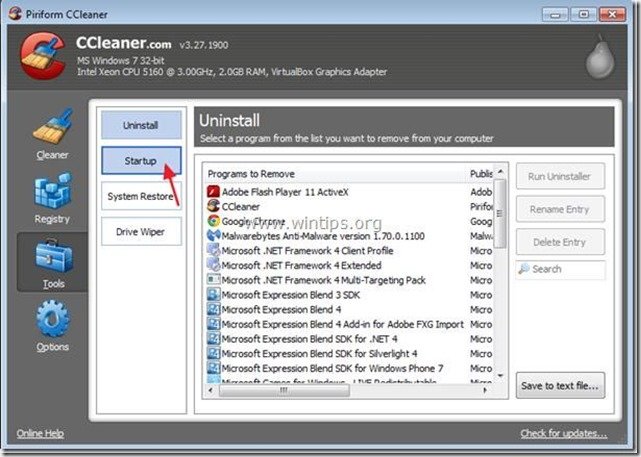
4b. Wählen Sie die Registerkarte „Windows“ und wählen Sie dann alle beim Windows-Start ausgeführten Schadprogramme aus und löschen Sie sie: *
- z.B.: C:\ProgramData\Xgpsns33\Xgpsns33.exe
Zusätzliche Informationen*: Häufig wird dieses Antivirenprogramm von den folgenden Speicherorten auf Ihrem Computer ausgeführt:
– „C:\ProgramData “ (in Windows Vista, 7 oder 8)
– „C:\Documents und Einstellungen\Admin\Anwendungsdaten“ ODER „C:\Documents und Einstellungen\Alle Benutzer\Anwendungsdaten“ (in Windows XP)
“ C:\Program Dateien“
Bösartige Starteinträge (Beispiel):
“ Ja / HKCU: RunOnce | c | C:\ProgramData\RandomFileName.exe“
„Ja / HKCU:RunOnce | c | C:\ProgramData\RandomFolderName\RandomFileName.exe“
„Ja / HKCU:RunOnce | c | C:\Program Dateien \
Antivirus virus\RandomFileName.exe“
Tipp: Öffnen Sie vor dem Löschen der schädlichen Starteinträge den Windows Explorer, um die schädlichen Ordner und Dateien manuell von Ihrem Computer zu suchen und zu löschen. (z.B. RandomFolderName, RandomFileName.exe).
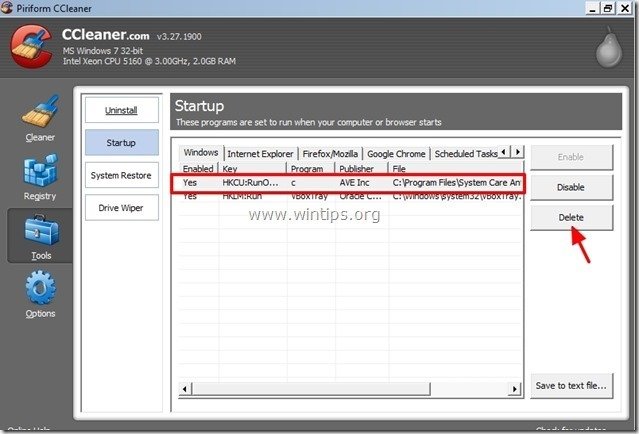
5. Schließen Sie „CCleaner“ und fahren Sie mit dem nächsten Schritt fort.
Schritt 4. Löschen Antivirus Security PRO versteckte Ordner / Dateien
1. Öffnen Sie die Windows-Systemsteuerung: „Start“ > „Systemsteuerung“
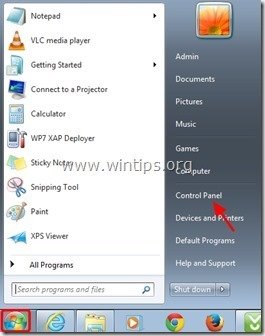
2. Ändern Sie die Bedienfeldansicht von „Kategorie“ in „Kleine Symbole“.
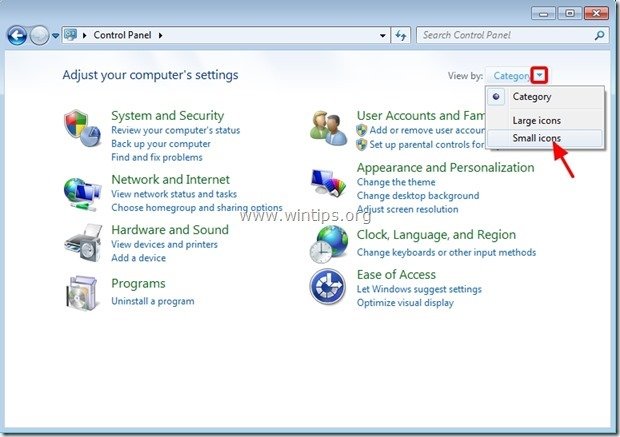
3. Doppelklicken Sie, um „Ordneroptionen“ zu öffnen.
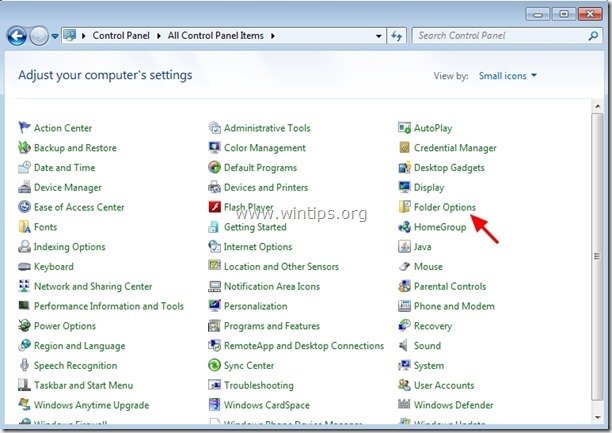
4. Wählen Sie die Registerkarte „Ansicht“ und aktivieren Sie in der Liste „Erweiterte Einstellungen“ die Option „Ordner und Laufwerke für versteckte Dateien anzeigen“.
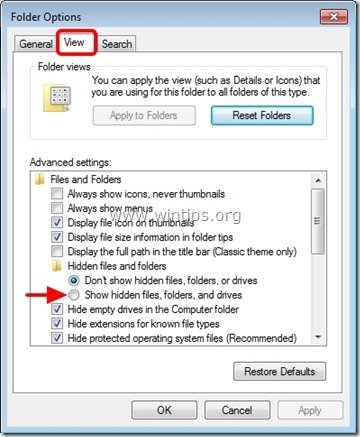
5. Klicken Sie auf „OK“, wenn Sie fertig sind.

6. Gehen Sie zu Start > Alle Programme und erweitern Sie den Ordner Antivirus Security Pro.
7. Rechtsklick auf Antivirus Security Pro Anwendung & wählen Sie Eigenschaften.
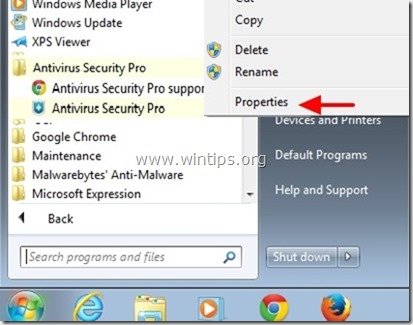
8. Suchen Sie im Feld „Start in:“ und notieren Sie sich den Ordnernamen und den Speicherort „Antivirus Security Pro“.
- z. C:\ProgramData\Xgpsns33

9. Öffnen Sie den Windows Explorer und navigieren Sie zu „C:\ProgramData “ ordner.
10. Innen „C:\ProgramData “ ordner, suchen und löschen „Antivirus Security Pro“ bösartigen Ordner.*
- z.B. „Xgpsns33“
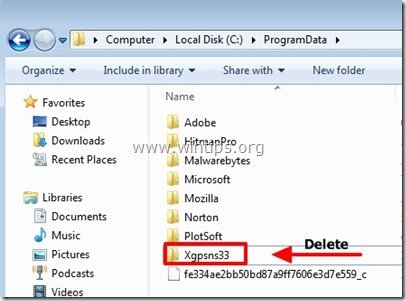
Schritt 5. Reinigen Sie Ihren Computer von verbleibenden bösartigen Bedrohungen.
Laden Sie eines der zuverlässigsten KOSTENLOSEN Anti-Malware-Programme herunter und installieren Sie es, um Ihren Computer von verbleibenden bösartigen Bedrohungen zu befreien. Wenn Sie ständig vor bestehenden und zukünftigen Malware-Bedrohungen geschützt bleiben möchten, empfehlen wir die Installation Malwarebytes Anti-Malware PRO:
Malwarebytes™ Protection
Entfernt Spyware, Adware & Malware.
Starten Sie jetzt Ihren kostenlosen Download!
1. Führen Sie „Malwarebytes Anti-Malware“ aus und lassen Sie das Programm bei Bedarf auf die neueste Version und die bösartige Datenbank aktualisieren.
2. Wenn das Hauptfenster „Malwarebytes Anti-Malware“ auf Ihrem Bildschirm angezeigt wird, wählen Sie die Option „Schnellscan durchführen“ und drücken Sie dann die Taste „Scannen“.

3. Wenn der Scanvorgang abgeschlossen ist, drücken Sie „OK“, um die Informationsmeldung zu schließen, und drücken Sie dann die Schaltfläche „Ergebnisse anzeigen“, um die gefundenen bösartigen Bedrohungen anzuzeigen und zu entfernen.
 .
.
4. Überprüfen Sie im Fenster „Ergebnisse anzeigen“ mit der linken Maustaste alle infizierten Objekte, wählen Sie dann die Option „Ausgewählte entfernen“ und lassen Sie das Programm die ausgewählten Bedrohungen entfernen.

5. Wenn die Entfernung infizierter Objekte abgeschlossen ist, „Starten Sie Ihr System neu, um alle aktiven Bedrohungen ordnungsgemäß zu entfernen“

6. Fahren Sie mit dem nächsten Schritt fort.
Schritt 6. Starten Sie Ihren Computer neu & Führen Sie einen vollständigen Scan mit Ihrem ursprünglichen Antivirenprogramm durch.

Wir stellen ein
Wir suchen technische Redakteure in Teilzeit oder Vollzeit für unser Team! Es geht um eine Remote-Position, die qualifizierte Tech-Autoren von überall auf der Welt anwenden können. Klicken Sie hier für weitere Details.




